Defining General Lease Information
This topic provides an overview of general lease information and discusses how to define general information for a lease.
|
Page Name |
Definition Name |
Usage |
|---|---|---|
|
RE_LS_GENERAL |
Select to create a payables lease or receivables lease. |
|
|
Maintain Lease - General Information Page |
RE_LS_GENERAL |
Select to maintain a payables lease or a receivables lease. Create New Lease - General Information Page Note: As part of the shared product functionality, the Maintain Lease page can also be accessed through the Asset Management navigation as follows: Asset Management > Asset Transactions > Leased Assets > Maintain Lease. |
|
RE_LS_ASSET_SEC |
Enter additional asset information for the payables or receivables lease. |
Defining lease terms and underlying assets in the lease is the first step in setting up a new lease. You can create a new lease or copy from an existing lease.
You can associate a one-to-many relationship between a lease and leased assets. For example, a lease can include multiple properties or a single property with multiple floors, areas, or space. To define assets, populate the Asset List. Information displayed in the grid depends on asset type.
Note: After the lease is activated, you must create an amendment to change the property information.
Before you create a lease, you need to understand the underlying actions of some of the fields and how they affect the overall processing of the lease. This section provides an overview of:
Lease actions.
Lease statuses.
Proration method.
Lease Actions
You can specify various actions for a lease. The Action field is dynamic and works in conjunction with the lease Status field, enabling you to change the status of a lease at various stages.
For example, to activate a lease, you select Activate Lease from the Actions field (if you have user authority). After the lease status is Active, the only available actions are Cancelled, Expired, and Dispute.
The available values are:
Activate Lease: You can activate leases if all the necessary lease information is correctly entered and validated by the system. Once a lease is activated, you can begin financial processing, make rent payments, and generate invoices. Activation of the lease validates the lease to ensure that all of the data entered is accurate. If errors are encountered, the system provides information for each error. You must correct these errors before you can reactivate the lease.
Validation errors, when detected, appears in a list towards the top of the page, showing all the errors the system detected. The system also highlights the fields that contain invalid data as a further visual clue. To view and resolve the error, you click the Go to Error link. Errors found on other pages have the Go to Error icon with the page name displayed. Clicking on the icon takes you to the named page.
Add to My Portfolio: Select to add the lease to your portfolio page. This action is only available if the lease is not currently in your portfolio.
Cancel Lease: Select to cancel a lease if the lease was entered in error. This action is only available if the lease status is in pending or active status, and the lease does not have any existing financial transactions generated.
Close Lease: Select to close a lease that has expired and for which all final closing transactions are complete. When a lease is closed, you cannot process any financial transaction for that lease. Before closing a lease, Oracle recommends that you leave a lease in expired status for a period of time to allow for ad-hoc transactions, such as security deposit refunds, final bill payments, end of the year operating expense reconciliations, and so on.
Note: You may consider keeping the lease in expired status for one year to ensure that all transactions for that lease are completed.
Copy From Existing Lease: Select to copy from an existing lease. You can copy from another lease only if your lease is in pending status and the leases share the same exemption status. For example, you can create an exempt lease from another exempt lease or a non-exempt lease from another non-exempt lease, but not an exempt lease from a non-exempt lease.
Delete Lease: Select to delete a lease. You must be in update mode and the status of the lease must be pending.
Dispute Lease: Select to set a lease to dispute. The status of the lease must be in either active or holdover before you can set the status in dispute. Once a lease is in dispute, all financial transactions are put on hold. You cannot process recurring or ad hoc transactions until the dispute is resolved.
Expire Lease: Select to set the lease status to expire. To expire a lease, the status must be active, in dispute, or holdover. Once a lease expires, all recurring rents are no longer automatically generated. However, you can still issue ad hoc transactions, such as security deposit refunds, percent rent sales reports, and operating expense reconciliations.
Note: If a lease, with straightline accounting specified, is manually expired, under straightline accounting rules, the accrual or deferral must be written off during the termination period. A one-time adjustment is made to end the general ledger entry and balance out the lease for all paid amounts.
Holdover Lease: Select to set a lease to holdover. When the lease is set to holdover, the lease has already expired. You can complete negotiations or enable the tenant to continue to occupy the property for a short time beyond the expiration date. To extend the lease you need to create an amendment. If the lease's termination date is 6 months beyond the date on which the amendment is activated you are given the option to set the lease back into an active state.
InterUnit Transfer: Select to initiate an interunit transfer. You need to provide the new business unit and lease number to complete the transfer of the asset in the lease. Lease amendment history will not be copied.
Note: Only active leases can be transferred. A Lease which has either a Security Deposit or a Percent Rent or an Operating Expense attached to it, cannot be transferred.
Manage Amendments: Select to create an amendment on the lease or view past amendment history. Creating an amendment changes the terms and conditions of a lease, storing new terms along with historical terms. To create an amendment, the lease status should be Active or Holdover.
Resolve Dispute: Select this value after the dispute is resolved. The lease is set to the original status before the dispute.
Submit for Review: Select this action to submit the lease for review. If workflow is setup for Lease Administration, the system will send an email with a link to the lease abstract.
Validate Lease: Select to validate the lease to ensure that all required fields are populated. Because you can enter the lease in pending status with little required information, the system must perform an extensive validation of all lease data entered to ensure that all of the appropriate entries are correct. During validation, if any errors are encountered, the system provides information on each of them.
Validation errors, when detected, appears in a list towards the top of the page, showing all the errors the system detected. The system also highlights the fields that contain invalid data as a further visual clue. To view and resolve the error, you click the Go to Error link. Errors found on other pages have the Go to Error icon with the page name displayed. Clicking on the icon takes you to the subsequent pages.
View Lease Abstract: Select to view the lease abstract. You cannot view the lease abstract if the lease status is cancelled.
Lease Status
The lease status is a system-defined value that provides a visual indicator of the lease status within the lease life cycle. The lease status also controls what processing can occur against the lease. When creating a lease, the status is set to Pending. You can save a lease with only the description; however, you cannot activate the lease until you enter and validate all fields. Use lease amendments to create changes against an active lease.
The available values are:
Pending: Initial entry point in a lease life cycle. You must enter only the description of the lease. No financial processing occurs at this state. Leases can be set to Activate in the Action field if all the data is complete and successfully validated.
Active: You can change the status of the lease from pending to active based on an installation option and your role. If auto approval is enabled at the installation level, then any user with the Internal Administrator role can activate a lease. If auto approval is disabled at the installation level, then only users with the Internal Manager role can activate the lease. If any other user activates a lease, then the system presents the user with an option to send an email message to the portfolio manager of the lease to request lease activation. When a lease is activated, financial processing of the lease begins.
Cancelled: You can cancel a lease in pending or active status if there are no transactions associated with the lease. After the lease is cancelled, the lease is stored for future reference only.
Expired: A lease can expire if the end date on the lease lapses.
Holdover: You can manually move an expired lease into holdover status if negotiations are in process or the tenant requests an extension for a short period of time to occupy the property beyond the expiration date.
If the tenant requests an extension, the lease term becomes a month-to-month obligation. Users can delete the new MTM terms till the transaction generator process generates a lease transaction from that MTM term. If the MTM details are changed during the MTM extension period, transaction generator generates the future MTM lease transactions based on the updated MTM details. Existing MTM lease transactions which are in pending status in the Transaction Queue Manager are deleted and users are required to run the transaction generator process to regenerate the transactions with the updated MTM Details. Any processed MTM lease transaction will be unaffected with the updated MTM details.
Dispute: You can put a lease in dispute status if it is in litigation or negotiation. No financial processing occurs until it is resolved.
Closed: You can close an expired lease. Once a lease is closed, no financial processing can occur. The lease is stored in the system for historical reference only.
As the lease moves through various stages and as the status is updated, it triggers certain events in other areas of the application. Lease statuses determine the financial progress of a lease. Statuses also determine the various actions that you can take on a lease.
This table lists available actions and statuses that you can select for a lease based on the lease's current status listed in the left column:
|
Current Lease Status |
Available Actions |
Available Lease Statuses |
|---|---|---|
|
Pending |
Activate Add to My Portfolio Cancel Lease Copy From Existing Lease Delete Lease Submit for Review Validate Lease View Lease Abstract |
Active: All data entry is complete and successfully passes validation edits. Cancelled: You can cancel a lease if there are no existing manual Payables payments associated with the lease. |
|
Active |
Add to My Portfolio Manage Amendments Cancel Lease Note: You cannot cancel a lease if active transactions exist. Dispute Lease InterUnit Transfer Expire Lease View Lease Abstract |
Cancelled: You can cancel a lease if there are no existing manual payments associated with the lease. Expired: A lease can expire through the course of the normal lease cycle where the end date lapses. You can also manually expire a lease for early termination. Dispute: Stops all processing until a lease amendment is created. |
|
Cancelled |
Delete |
None: You can only delete the lease. |
|
Expired |
Manage Amendments Close Lease Dispute Lease View Lease Abstract |
Holdover: The lease administrator can manually set a lease to holdover status if negotiations are in process or a tenant extends the lease term beyond the expiration date at a higher previously negotiated rent. Closed: A lease has expired and has not been renewed. Dispute: A lease can go into dispute if holdover terms are unclear or negotiations are in process. |
|
Holdover |
Manage Amendments Expire Lease Dispute Lease View Lease Abstract |
Active: If a lease in holdover status is amended so that the lease termination is more than 6 months into the future it can be set to active. Dispute: A lease can go into dispute if holdover terms are unclear or negotiations are in process. |
|
Dispute |
Manage Amendments Expire Lease Resolve Dispute View Lease Abstract |
Active: You can set the lease back to active status when the dispute is resolved. Expired: A lease can be expired if the dispute is resolved. Holdover: A lease can be in holdover status only if it was previously in holdover status and the dispute is resolved. |
|
Closed |
Manage Amendments View Lease Abstract |
None: No further processing allowed. |
Exempt Leases
You can add exempt leases (typically short-term or low value leases) by selecting the Exempt from Recognition option when creating a new lease. The lease classification field displays Exempt from Capitalization for exempt leases on the Create New Lease - General Information page. Exempt leases are not capitalized.
Note: You cannot add exempt leases until you transition to the new accounting standard (select the Apply ASC 842, IFRS 16 and GASB 87 Accounting option on the Installation Options - Lease Administration page).
Click to watch a short video about PeopleSoft Lessee Accounting for GASB.
Use the Create New Lease - General Information page (RE_LS_GENERAL) to select to create a payables lease or receivables lease.
Navigation:
Navigation:
This example illustrates the fields and controls on the Create New Lease - General Information page. You can find definitions for the fields and controls later on this page.

This example illustrates the fields and controls on the Create New Lease - General Information page. You can find definitions for the fields and controls later on this page.
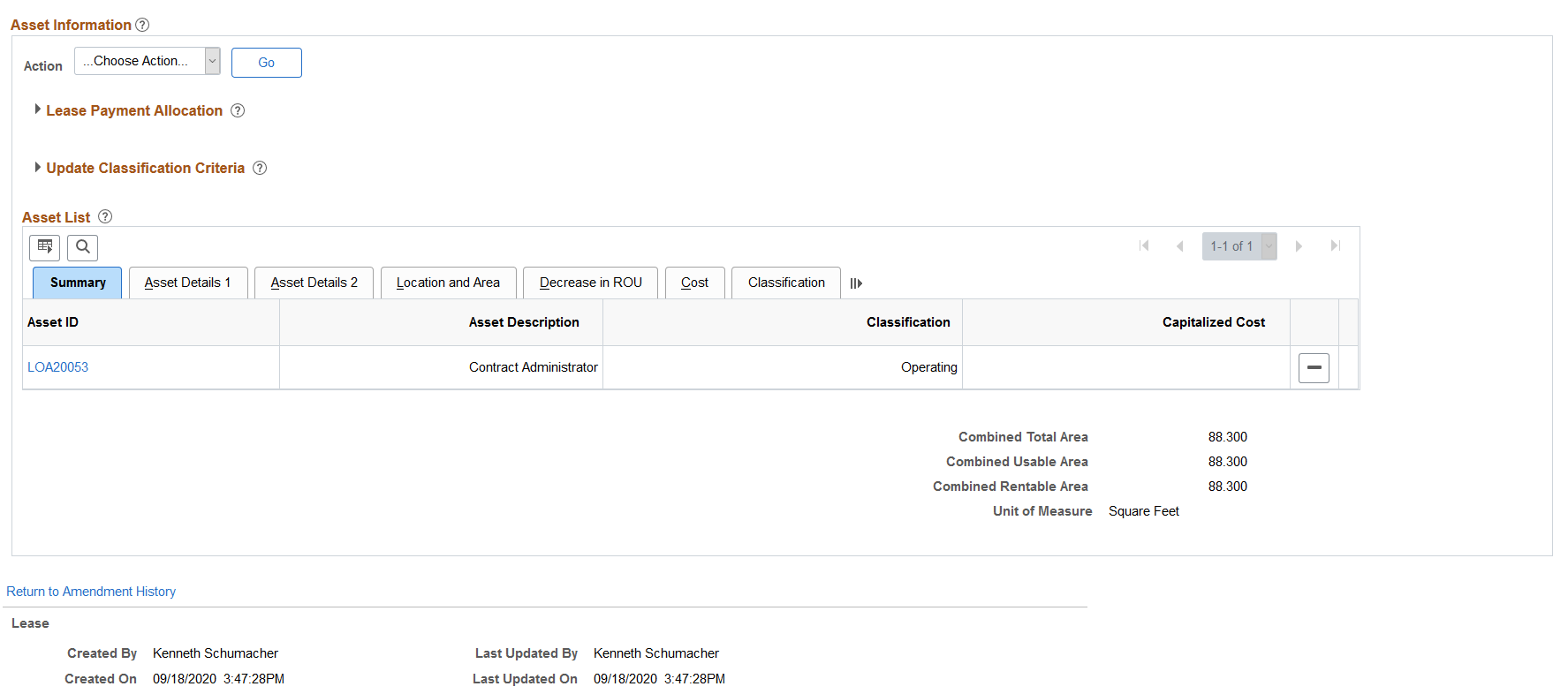
Field or Control |
Description |
|---|---|
Classification |
Displays the lease type. The options are:
|
Lease Timetable
Field or Control |
Description |
|---|---|
Commencement |
Select the lease start date. Any financial term start date must not be before this date. If you want to change the commencement date after lease activation, you must cancel the lease and create a new one with the new date. |
Field or Control |
Description |
|---|---|
Termination |
Select the lease end date. Any changes to this date after lease activation requires an amendment. Any financial term end date must not be after this date. |
Lease Signed |
Select the lease signed date. This date must occur on or before the commencement date. |
Field or Control |
Description |
|---|---|
Lease Term |
Displays the total number of months for this lease. |
Remaining Term |
Displays the number of months remaining on this lease. |
MTM Extension (Month to Month Extension) |
Select this check box to display the MTM Extension button and MTM Extension check box for existing and applicable financial terms in the financial terms tab. MTM Extension icon is displayed next to the check box indicating that the lease is in MTM extension. MTM is applicable only for receivables lease. Note: MTM Extension check box is displayed only when the Lease is in the Holdover state. |
Lease Administration
Field or Control |
Description |
|---|---|
Lease Administrator |
Enter the individual who manages and administers this lease. The lease administrators available in this list are set up under Lease Administration User Roles. See Defining Role Types. |
Portfolio Manager |
Select the manager of the lease administrator. Depending on your organization, this role may be the same as the lease administrator. The portfolio managers available in this list are set up under Lease Administration User Roles. See Defining Role Types. |
Related Leases |
Click this link to display the Related Leases window that allows you to enter a parent lease and view its child leases. Click the Related Lease Viewer icon or link on the Related Leases page to view a hierarchical chart that displays the relationship between the leases. |
Asset Information
The Asset Information grid is displayed only when you are adding a non-property lease. Once the lease is activated, the asset related fields cannot be edited from Lease Administration.
Field or Control |
Description |
|---|---|
Action |
Select an action from the following options:
Click Go to perform the selected action. Note: If you are working with a GASB or IASB business unit and add equipment or property, you should select a depreciable profile ID. If you select a non-depreciable profile, you receive a warning message that the cost assigned to the leased asset will not be depreciated. However, you can proceed if you desire to do so. |
Lease Payment Allocation |
Use the Lease Payment Allocation section to calculate the allocation, enable overrides or remove allocation overrides. |
Update Classification Criteria |
Use the Update Classification Criteria section to update the Transfer of Ownership and Specialized Asset check boxes for assets in mass. Select All or Clear All option is available. Asset level classifications can be marked as reviewed in mass by selecting the Mark Classifications Reviewed check box. All asset classifications must be marked as reviewed before a lease can be activated. This can be done in mass using this grid or individually at the asset level. |
Select Asset |
Click to display the Asset Search page. See Searching for Asset Information |
Asset ID |
Displays Next as the default Asset ID. You can also enter a value in the Add Asset page. |
Asset Description |
Displays description of the asset. |
Classification |
Select Classify Assets in the Action drop-down to validate the lease classification by lease component. The classification value will be either Operating or Finance. |
Reviewed |
Select to indicate that the asset classification is reviewed. |
Lease Term |
Displays Yes if the asset meets the lease term criteria. |
Purchase Option |
Displays Yes if a purchase option for a specific asset is reasonably certain to be exercised. |
Classification Overriden |
Displays whether the asset classification has been overridden or not. |
Specialized Asset |
Displays Yes if the asset was identified as specialized. |
Transfer of Ownership |
Displays Yes if the asset was identified as having a transfer of ownership. |
ROU Asset Cost |
Displays the ROU (Right of Use) asset cost. |
Initial Direct Costs And Other |
Displays the initial direct cost and fees to third parties. |
|
Click to access the Asset Cost Distribution page. Use this page to override the default accounting hierarchy for the Business Unit. |
Fair Value |
Displays the fair value of the asset. The system uses the fair value to verify the lease type. It also records this value on the AM_FMV table to use in the asset revaluation process. The system calculates the capitalized lease amount using the lesser of the Present Value Lease Payments and Fair Value field values. If the present value of the lease payments is less than the fair value, the capitalized lease amount equals the present value of the minimum lease payment (MLP). If the fair value is less than the present value of lease payments, the capitalized lease amount equals the fair value. |
Fair Value at End Date |
Enter a fair value of the asset to help the user identify if they have been given a bargain purchase option. |
Category |
Displays the category associated with the leased asset. If the lease has been reclassified, then the category has to be updated for the underlying asset(s). During lease amendment the category value can be edited. After amendment the lease can be activated only if the selected category has the correct depreciable status for the lease classification. |
Asset Type |
Indicates the type of the asset. |
Asset Subtype |
Displays the subtype of the asset. Subtypes are optionally user-defined and directly related to the asset type. |
Tag Number |
Displays the tag number. Asset Management performs physical inventory using the asset tag number. |
Serial ID |
Displays the serial number of the asset. |
Probable Guar. Residual Value (Probable Guaranteed Residual Value) |
Display summarized amount for the probable guaranteed residual value. |
Present Value Lease Payments |
Displays the discounted amount and represents the lease liability for the asset. |
Undiscounted ROU Asset |
Displays the sum of the allocated Lease Payments with the initial direct cost and the third party fees. |
Asset List
Field or Control |
Description |
|---|---|
Asset ID, Asset Description, Classification, and Capitalized Cost |
Displays the asset related information. You can click on the Asset ID hyperlink to display the Define Asset Operational Information page. |
Decrease in ROU (Decrease in Right of Use) |
Select each asset associated with the decrease in lease scope. Enter the decrease in the rentable area (property) or quantity (equipment). |
Unit of Measure |
Displays unit of measure for the asset. |
Combined Total Area |
Displays the total combined size of the properties listed on this lease. |
Combined Usable Area |
Displays the total sum of combined usable size of the properties on this lease. |
Combined Rentable Area |
Displays the total sum of combined rentable size of the properties on this lease. |
Use the Add Asset page (RE_LS_ASSET_SEC) to enter additional asset information for the payables or receivables lease.
Navigation:
This example illustrates the fields and controls on the Add Asset page (Create New Payables Lease).
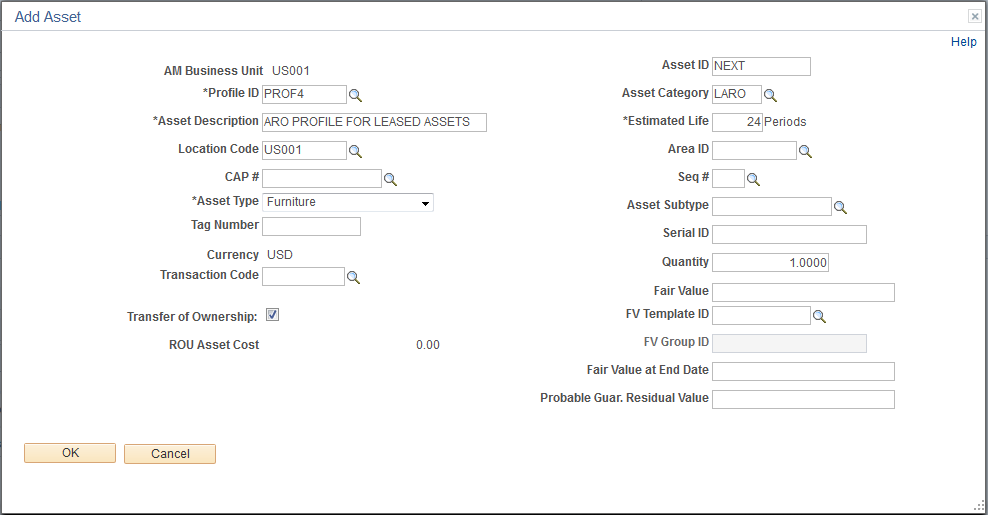
This page varies slightly depending on whether adding equipment for a Payables lease or Receivables lease. This page demonstrates a Payables lease.
Field or Control |
Description |
|---|---|
Profile ID |
Enter a profile ID to define this asset with the default information from the asset profile. If you are working with a GASB or IASB business unit and adding equipment or property asset, you should select a depreciable profile ID. If you select a non-depreciable profile, you receive a warning message that the cost assigned to the leased asset will not be depreciated. However, you can proceed if you desire to do so. If you are working with an exempt lease, you must select a profile that is capitalized and non-depreciable. |
Transfer of Ownership |
Select this option to indicate there is an ownership transfer of the asset to the lessee at the end of the lease period. If you select this option while working with a GASB business unit, you should select a transaction code indicating that the contract is a financed purchase. If you save the lease without selecting a transaction code, you receive a warning message. However, you can proceed if you desire to do so. Note: You cannot select this option for exempt leases. |
