Working with Amendments
This topic discusses how to work with amendments.
|
Page Name |
Definition Name |
Usage |
|---|---|---|
|
RE_LS_GENERAL |
Create or edit an amendment by selecting Manage Amendments in the Action field on any page within the Maintain Lease component. |
|
|
RE_LS_AMND_SUMM |
Add, edit, or view amendment summary and history. View a list of all amendments made to a lease by clicking on the amendment number link to navigate to the details of those amendments. |
|
|
RE_LS_AMND_DTL_SEC |
Enter the amendment details. |
|
|
Amend Leases - General Information - Editing Pending Amendment Page |
RE_LSA_GENERAL |
Edit the values in the lease sections on all pages of the Amend Leases component. |
|
RE_LS_AMND_DTL_SEC |
View detailed changes of an amendment. Displays the changes by lease section with current and previous values on the lease. |
Use the Amendments - Amendment History page (RE_LS_AMND_SUMM ) to add, edit, or view amendment summary and history.
View a list of all amendments made to a lease by clicking on the amendment number link to navigate to the details of those amendments.
Navigation:
Select Manage Amendments from the Action field on any page within the Maintain Lease component and click the Go button.
Select Manage Amendments from the Action field on any page within the Maintain Lease component and click the Go button.
This example illustrates the fields and controls on the Amendments - Amendment History page. You can find definitions for the fields and controls later on this page.

Field or Control |
Description |
|---|---|
Add |
Click to access the Amendments - Edit Amendment Details page on which you can enter details and save a new amendment. The Add button appears only if you do not have an existing pending amendment. |
Amendment |
Displays the amendment number for this lease. For active and replaced amendments, click the amendment number link to access the Amendments - Review Amendment Details page on which you can view a summary of the changes to the lease for that particular amendment. For pending amendments, click the amendment number link to access the Amendments - Edit Amendment Details page on which you can change the details of the amendment. |
Remeasurement |
Displays the option selected for this field on the Amendment Summary page. |
Reclassification |
Displays the option selected for this field on the Amendment Summary page. |
Edit |
Click to access the Amend Lease component to amend the lease details. The Edit button appears only for pending amendments. |
Activate |
Click to activate the amendment. The system validates the amendment for errors. You must correct all of the errors before you can activate the amendment. The Activate button appears only for pending amendments. |
Delete |
Click to delete the amendment. The Delete button appears only for pending amendments. Note: You cannot delete active or replaced amendments. |
Use the Amendments - Edit Amendment Details page (RE_LS_AMND_DTL_SEC ) to enter the amendment details.
Navigation:
Click the Add button on the Amendments - Amendment History page.
Click an amendment number for a pending amendment on the Amendments - Amendment History page.
Amendments - Edit Amendment Details Page
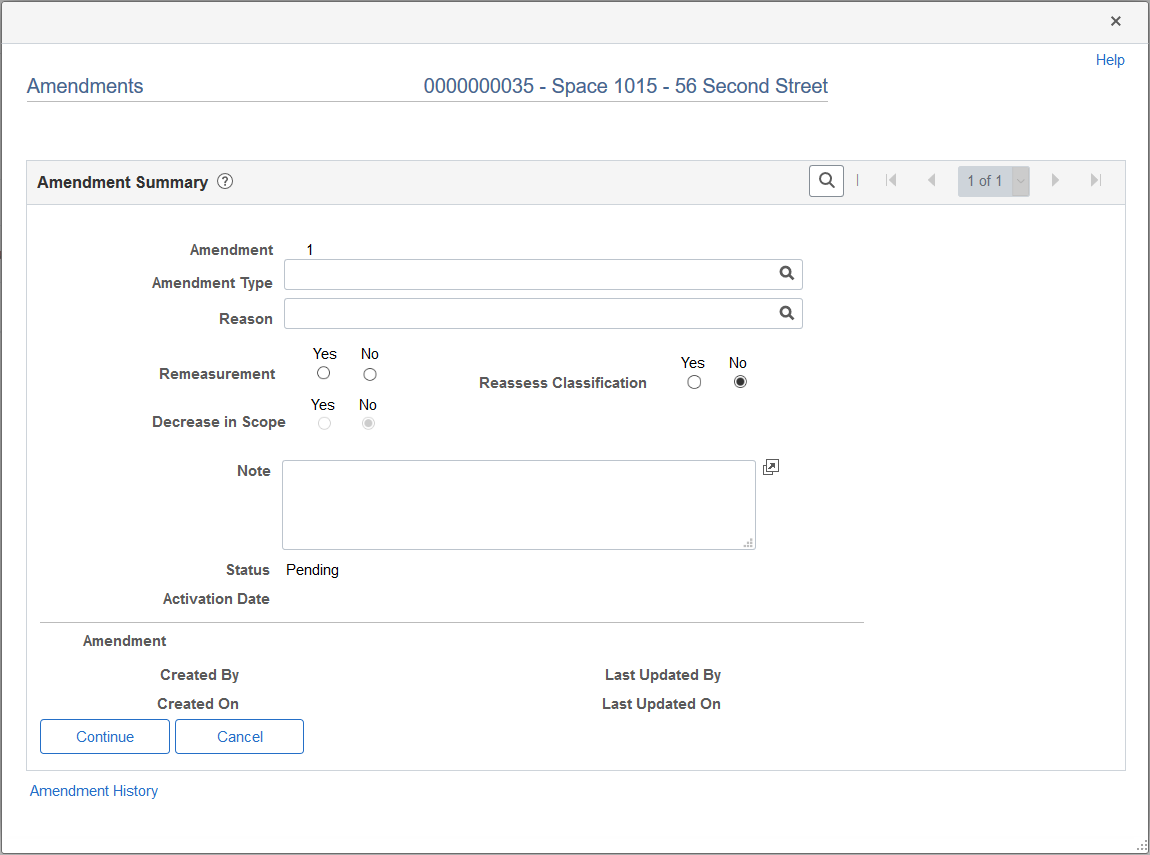
Field or Control |
Description |
|---|---|
Amendment |
Displays the amendment number. The system increments the number by one for each new amendment. |
Amendment Type |
Select the amendment type to categorize your amendments for reporting. This is a required field. You can select only amendment types that are active as of the effective date on the amendment type. |
Reason |
Select the amendment reason to further categorize your amendments for reporting. This is a required field. Note: The amendment type and reason have a parent-child relationship. |
Remeasurement |
Select Yes or No option to recalculate the lease liability so that changes to the lease payments are reflected. Select Yes to add a new base rent or make changes to the existing base rent, when the scope of the lease remains unchanged. Select No to record a change in the scope of the lease. |
Reassess Classification |
Select ‘Yes’ to reassess the lease classification after recalculation of the lease liability. This field is displayed only when Yes option is selected for the Remeasurement field. |
Decrease in Scope |
Select ‘Yes’ to indicate this amendment creates a decrease in scope. For example, when there is a decrease in property rentable area or a partial reduction by quantity for an asset. Note: You cannot set Decrease in Scope to ‘Yes’ until the Remeasurement option is set to ‘Yes.’ Use the Decrease in ROU tab on the Create New Lease - General Information Page to select assets with a decrease in lease scope. |
Status |
Displays the status of this amendment. |
Activation Date |
Displays the date you activated the amendment. |
Continue |
Click to save the amendment. The system automatically transfers you to the Maintain Lease component where you can edit the values that need to be amended in each lease section. |
Cancel |
Click to exit the page without applying any of the changes that you may have made. The system displays the Amendment Summary page. |
Activate |
Click to activate the amendment. The system validates the data in the amendment before it activates the amendment. |
Use the Amend Leases - General Information - Editing Pending Amendment page (RE_LSA_GENERAL ) to edit the values in the lease sections on all pages of the Amend Leases component.
Navigation:
Click the Continue button on the Amendment - Edit Amendment Details page.
Click the Edit button on the Amendment - Amendment History page for a pending amendment.
Amend Leases - General Information page - Editing Pending Amendment
You can change these fields when the amendment status is Pending:
Landlord or Tenant and Location.
Note: If you change the landlord or tenant, the system provides you with the option to change the payor or payee information for all financial terms to the new landlord or tenant.
Termination
Lease Signed Date
Asset List
You can add new properties, delete properties, change existing properties, or select a new primary property. For each property, you can change these fields:
Usable Area
Rentable Area
Occupancy Date
Note: You can edit certain fields on an active lease without an amendment, such as Lease Administrator or Portfolio Manager. You must access the amendment pages to change any fields that require an amendment.
Amend Leases - Financial Terms page - Editing Pending Amendment
You can change these fields only when the amendment status is Pending:
Prorata Share.
Exclude Base Year.
Base Year
Base Year Amount
Max Op. Ex. Increase/Year (maximum operating expense increase per year).
Amount
Percent
Max Lease Rent Escalation.
Amount
Percent
Add Base Rent button.
Add Operating Expense button.
Add Miscellaneous Rent button.
Financial Term links in the Schedule of Recurring Rent grid.
Note: You must click one of the financial term links to access the Financial Terms - Base Rent, Miscellaneous Rent, or Operating Expense Details pages to update the financial term details. If you change the payee or payor on one of these pages, then the system creates invoices or vouchers for the new payee or payor for all of the future transactions that have not be transferred to the transaction queue for approval. The transactions which are already generated in the transaction queue will not be affected by lease amendments.
Percent Rent Details link.
Note: If you change the payee or payor for the percent rent terms, then the system uses the new payee or payor for all of the pending sales reports and all of the new pending sales reports.
Security Deposit Details link.
Note: If you change the payee or payor for the security deposit terms, then the system uses the new payee or payor to process refunds.
Note: You can change all of the fields on the financial terms pages that you access from this page while the amendment status is Pending. Any changes to the terms will be reflected in the transaction queue for future dated items.
Deletion of Financial Terms from a Lease is available only if there are no approved/processed transactions (payments/invoices) and no posted straightline entries for the financial terms of the lease.
Amend Leases - Clauses page - Editing Pending Amendment
You can change these fields on this page when the amendment status is Pending:
Add Clause button.
Delete Clause icon.
Clause details in the Clauses grid.
Note: You must click one of the clause type links to access the Clauses - Clause Details page to update the clause details.
Use the Amendments - Review Amendment Details page (RE_LS_AMND_DTL_SEC ) to view detailed changes of an amendment.
Displays the changes by lease section with current and previous values on the lease.
Navigation:
Click an amendment number for active or replaced amendments on the Amendment - Amendment History page.
This example illustrates the fields and controls on the Amendments - Review Amendment Details page. You can find definitions for the fields and controls later on this page.
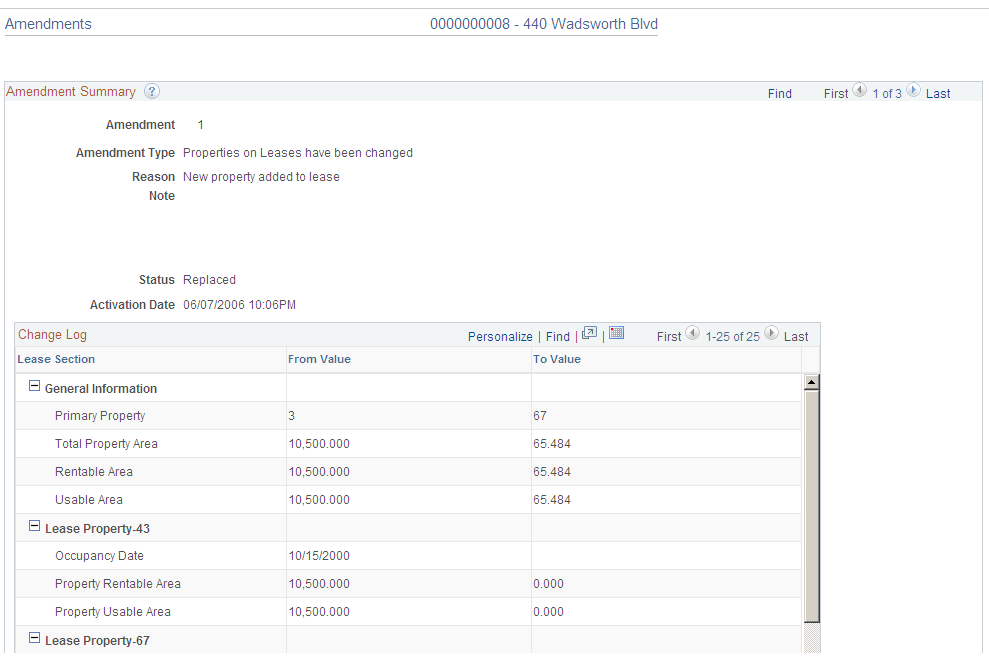
Change Log
Field or Control |
Description |
|---|---|
Lease Section |
Displays the lease section where the terms were amended. You can expand and collapse the sections to view additional fields within that section. |
From Value |
Displays the original value of the lease before the amendment. |
To Value |
Displays the amended value that replaced the original value. |
Amendment History |
Click to return to the Amendments - Amendment History page. |