Performing Searches
Note: Your system administrator establishes the search criteria fields during implementation. If you want to search for additional characteristics, contact your system administrator.
|
Page Name |
Definition Name |
Usage |
|---|---|---|
|
FO_PEOPLESRCH |
Search for applicants, employees, and contractors who possess particular qualifications. |
|
|
Resource Group Definition - Resource Groups Page |
RS_RESOURCE_GROUPS |
Add resource groups that can be used as criteria for your PeopleSearch. |
|
Resource Group Definition - Resource Group Details Page |
RS_RSRCGRP_ADD |
Specify details about resource groups. |
|
Qualification Detail: License Page |
RS_QUALIF_DETAILS |
Enter location information for the license. The other qualifications refer to flexible factors, but the flexible factors are only applicable to PeopleSoft Resource Management and are not available to PeopleSoft Staffing Front Office. |
|
Resource Qualifications - Select Qualification Profile Page |
RS_SELQUALPROFILE |
Add qualifications from a qualification profile. The functionality of this page is similar to that used when adding customers to the system. |
|
Resource Qualifications - Search for Qualifications Page |
RS_QUALIF_SRCH |
Add qualifications from the qualifications list. The functionality of this page is similar to that used when adding customers to the system. |
|
Resource Qualifications - Select Competencies Page |
RS_SO_COMP |
Add qualifications from a competency tree. The functionality of this page is similar to that used when adding customers to the system. |
|
FO_REVERSE_SRCH |
Search among current customers, contacts, and orders for potential new placements for existing employees. |
|
|
FO_JOB_SCRD |
View scoring information for a candidate. |
|
|
FO_MYSEARCH_PGLT |
Displays a list of saved searches available as quick links from the pagelet, and displays links to add new searches. |
|
|
FO_SRCH_SAVE |
Save a PeopleSearch or an Opportunity Search. You can also make these searches available to a specific group or make it a public search. Define if the Saved Search is to be displayed in the Staffing Searches pagelet or not. |
|
|
FO_MYSRCH_CFG_PG |
Enter User Configuration for the Staffing Searches pagelet. You can define which Saved Searches will be displayed in the pagelet. |
|
|
FO_SRCH_SVD_DEL |
Delete a previously Saved PeopleSearch or Opportunity Search. |
The five PeopleSoft Staffing Front Office searches can be executed from these components:
Order
From this component, users can run PeopleMatch.
Opportunity Search
From this component, users can perform customer, contact, and order searches.
A third component is provided to execute PeopleSearch.
PeopleSearch is an impromptu search that is not associated with any particular order.
The PeopleSearch page enables you to define specific sets of qualifications and characteristics, and then search your database to locate employees and applicants that match the search criteria. You can save the searches that you create under different names and recall them for repeated searching.
Note: Your system administrator establishes the search criteria fields during implementation. If you want to search for additional characteristics, contact your system administrator.
Use the PeopleSearch page (FO_PEOPLESRCH) to search for applicants, employees, and contractors who possess particular qualifications.
Navigation:
.
This example illustrates the fields and controls on the PeopleSearch page. You can find definitions for the fields and controls later on this page.

Field or Control |
Description |
|---|---|
Resource Group ID |
Select a group of resources on which to search. |
Candidates per Page |
Enter the maximum number of candidates that you want to view in the Search Results grid. When you perform the search, the system retrieves all matching resources. This field determines the number of rows that appear at one time. |
Start Date and End Date |
Enter the date range for which you want to check the availability of resources. Note: These fields appear only if the search type is configured to use an availability algorithm. |
Add Resource Groups |
Click this link to add resource groups to your search possibilities. |
Qualifications
Field or Control |
Description |
|---|---|
Type and Description |
Displays the overall qualification type, such as Competency, Degree, or Language, and the more specific description of the qualification. |
Importance |
Indicates the relative importance of the qualification, such as Desired or Required. Required criteria filter non-matching records from the search results. Desired criteria do not filter records from the search results, but they do affect the score. |
Years of Work Experience |
Enter the number of years of experience that the resource should have for the qualification. |
Proficiency |
Enter the level of proficiency for the qualification, such as 0-None, 1-Little, 2-Fair,3-Good, 4-Very Good, or 5-Expert. |
Major |
Enter the main field of study for degree qualification types. |
Search Also in Resume |
Select this check box to have the system check candidate resumes. |
Profile, List, and Competency Tree |
Click a button to add qualifications to the search criteria. The functionality of these buttons' destination pages is similar to those used when adding customers to the system. |
Key Word Search |
Enter text to search for in resumes. You can search for multiple keywords by combining AND and OR logical operators grouped by parenthesis. eg: PeopleSoft AND (Java OR Python). You can also search for phrases by marking the text within single or double quotes. Note: This field is only available for the PeopleMatch and PeopleSearch search type. |
Required |
The Required check box helps you filter and display the search results as per the keyword you entered. With the Required check box selected, the search results display only those results that match the keyword you entered. This check box is selected, by default. Deselect this check box to make the Keywords as a desired (optional) search parameter. |
Qualifications |
Enter the relative importance of each factor on the overall score. The factor weight values are:0 - Not at all important, 1 - Much less important, 2 - Less important, 3 - Important, 4 - More important, and 5 - Much more important. The Qualifications factor reflects the competencies, honors, and accomplishments from the Qualifications page, as well as the configurable fields that are found in the Applicant or Employee component. |
Availability |
The availability factor refers to the resource's schedule and how it matches the start and end dates specified. |
Preferences |
The preference factor refers to the preferences field on the Qualifications page of the Applicant and Employee component. |
Resume |
The resume factor refers to the number of matches in the resource's resume to the keyword search. Note: This drop-down list box only appears on the PeopleSearch and PeopleMatch pages. |
Other Search Criteria
Configurable fields are used in PeopleSearch and PeopleMatch to search for data that do not fall under qualifications in candidate's profiles. The configurable search fields fall under five categories: Assignments, Availability, Personal data, Resume, and Tests. Examples of configurable fields include candidate's address information, test performances, rate information, and so on.
You define these fields as either free-form or comparable in the setup, and specify them as required or desirable in the search.
Field or Control |
Description |
|---|---|
Postal and Maximum Distance |
Select the origin postal code. The prompt pulls in the postal, city, and state. You can then optionally enter the maximum distance and distance unit of measure. If postal is required, then the system only displays resources that live within the specified distance. If postal is desired, then the system displays all resources that match the other criteria. However, resources that live within the maximum distance receive a higher score. |
Saved Search |
Select a saved search to use. |
Save Search |
Click to save the search for future use. |
Delete Search |
Click to delete the search. Note: You may delete any searches, including group and public searches, that you created. You cannot delete searches created by other users. |
Search Results
Field or Control |
Description |
|---|---|
Score |
Displays the percentage of the search criteria that the candidate matched. Click this link to view the candidate's job scorecard. |
Avail. (Availability score) |
Displays the percentage of time that the candidate is available between the start and end dates specified in the search criteria. Click the link to view the candidate's resource calendar. Note: The Resource Calendar must be enabled as part of the staffing installation options to use this functionality. |
Candidate Type |
Indicates whether the candidate is an applicant, an employee, or a non-employee. |
Name |
Displays the candidate's name. Click a link in this column to view the employee record. |
Per Status (personnel status) |
Displays the candidate's status: Applicant, Employee, or Non employee. |
Status |
Displays the candidate's job status. Possible values include Active, Hire Pending, Invalid, Pending, and Terminated. |
Phone |
Displays the candidate's phone number. |
City |
Displays the candidate's city of residence. |
State |
Displays the candidate's state of residence. |
Distance |
Displays the distance the candidate is located from the postal code entered in the search criteria. |
Use the Opportunity Search page (FO_REVERSE_SRCH) to search among current customers, contacts, and orders for potential new placements for existing employees.
Navigation:
This example illustrates the fields and controls on the Opportunity Search page. You can find definitions for the fields and controls later on this page.

Qualifications Tab
Field or Control |
Description |
|---|---|
Profile, List, and Competency Tree |
Add qualifications by clicking the appropriate button. Note: The functionality of these buttons and their destination pages is the same as those that you use when adding customers to the system. |
Search Resource Requests (Orders), Search Customers, and Search Contacts |
Select the appropriate check boxes to have the system search for resource requests, customers, and contacts that request the qualifications indicated in the opportunity search criteria. |
Max Results (maximum results) |
Enter the maximum number of records that you want to include in the search results. |
Qualifications and Preferences |
Enter the level at which the system weights these attributes. |
Score |
The percentage of the qualification criteria specified in the search that the order, customer, or contact matched. |
Business Unit |
Business unit of the resource request found by the search. |
Service Order ID |
Service order ID of the resource request found by the search. |
Line |
Line number of the resource request found by the search. |
View |
Click the associated link to view additional information about the following:
|
Customer ID and Customer Name |
Displays the ID and name of the customer found by the opportunity search. Click a View link to view the customer information in the customer component. |
City, State, and Postal Code |
Enter the city, state, and address of the customer's residence. |
Contact ID, Contact Name, and Phone |
Enter the ID, name, and phone number of the contact found by the opportunity search. Click a View link to view the contact information in the contact component. |
Order Fields Tab
The order fields are configurable and enable users to search on criteria other than qualifications. The criterion is defined through system configuration and can include fields such as business unit, service user, order status, and so on. For each field specified, indicate whether the criteria is Required or Desired.
Customer Fields Tab
The customer fields are configurable and enable users to search on criteria other than qualifications. The criterion is defined through system configuration and can include fields such as zip code, city, state, and so on. For each field specified, indicate whether the criteria is Required or Desired.
Contact Fields Tab
The contact fields are configurable and enable users to search on criteria other than qualifications. The criterion is defined through system configuration and can include fields such as phone number (for area code searches), contact owner, and so on. For each field specified, indicate whether the criteria is Required or Desired.
Currently Selected Qualifications
Field or Control |
Description |
|---|---|
Importance |
Select the fields to be required by selecting the Required option next to the corresponding search criteria. These required fields narrow the result set. Items that do not meet these required criteria will not appear in the result set. The Desired option does not exclude records from the result set. Rather, those items that match criteria marked as desired have a higher score than the records that do not match the criteria. Note: Selecting the Desired option neither extends nor narrows the result set. It only increases or decreases the result that appears in the Score field accordingly. |
Click the List button to access the Resource Qualifications page and select additional search criteria.
Click the Competency Tree button to access the Resource Qualifications page for competency trees.
Scoring Results
The system calculates and returns results based on four scores: qualifications, preferences, resumes, and availability (the availability score can only be calculated for PeopleSearch and PeopleMatch).
In the search pages, the user can define the weight that qualifications, preferences, resumes, and availability have in the consolidated score. Additionally, when configuring the searches, you can associate each Qualification factor with a weight within its factor family.
The system calculates scores differently based on how a user enters their search criteria. A weighted average is calculated for each row in the result set.
If a user enters search criteria for four fields, the system assigns 25 percent of the total score to each field. If the user enters a list of key words connected by AND or OR in one of the fields, the system assigns the results a fraction of the 25 percent total for the field following these rules:
If a user enters the Desired and AND conditions for a search field, the system calculates the score based on the number of values that match.
For example, if the user enters three values in the search criteria and the record matches only one value, then the record receives a score of 33 percent of the 25 percent associated with the search field.
If a user enters the Desired and OR conditions for a search field using three values in the search criteria and the record matches only one value, then the record receives a score of 100 percent of the 25 percent associated with the search field.
If a user enters the Required and AND conditions for a search field using three values in the search criteria, then the system returns only those rows that meet all values and scores the record 100 percent of the 25 percent associated with the search field.
If a user enters the Required and OR conditions for a search field using three values in the search criteria, then the system returns all rows that meet at least one value and scores the record at 100 percent of the 25 percent associated with the search field.
Use the Job Scorecard page (FO_JOB_SCRD) to view scoring information for a candidate.
Navigation:
Click the score link for any candidate in the search results grid of the PeopleMatch or PeopleSearch pages.
The staffing job scorecard contains a grid, which provides a detailed breakdown of the list of values from the search criteria and the level to which the candidate's values match the search criteria. The grid captures each value that is entered in the search criteria from both the Qualifications and Other Search Criteria tabs.
Field or Control |
Description |
|---|---|
Select Candidate |
Select this check box to add this candidate to the Considering grid. |
Score |
Displays the candidates score based on the search criteria. |
Availability Score |
Click this link to view the candidates resource calendar. Note: This option is only available if Resource Calendars are enabled as part of the installation and the candidate is an employee. |
Match Status |
Displays the match level indicator. |
Category |
Displays the search type category being searched. |
Description |
Displays the description of the value being searched. |
Criteria |
Displays the various criteria for a competency or skill that a candidate could match. For example, the importance, proficiency, or years of work experience. The criteria may differ depending on the type of search criteria being evaluated. |
Result |
Displays the candidate's results for the criteria being evaluated. |
Importance |
Displays the desired or required status of the search for this value. |
Interest Level |
Displays the candidate's interest level in the competency being evaluated. |
Job Score Search Results
The search values specified on the Qualifications tab for PeopleSearch and PeopleMatch are derived from three sources: Qualification Profile, Qualifications List, and Competency Tree. On the Qualifications tab, the search fields are classified by the following six search type categories:
Competencies
Degrees
Languages
Licenses
Memberships
Other
Note: The Other category is only used when PeopleSoft Resource Management is installed.
Competencies
This table defines the possible values of the fields in the Competencies search type:
|
Status |
Definition |
|---|---|
|
Matched |
The candidate's proficiency level is equal to or higher than the level searched for and the number of years of experience of the candidate in that competency is greater than or equal to the years of experience selected in the search. |
|
Partially Matched |
|
|
Not Matched |
The candidate does not possess the qualification being searched. |
Degrees
This table defines the possible values of the fields in the Degrees search type:
|
Status |
Definition |
|---|---|
|
Matched |
The candidate has the degree (including the major, if specified) as specified in the search. |
|
Not Matched |
The candidate does not have the degree specified in the search. |
Languages
This table defines the possible values of the fields in the Languages search type:
|
Status |
Definition |
|---|---|
|
Matched |
The candidate is qualified in the language that is being searched on and speaking, reading, and writing proficiency levels are higher than the levels, if specified, in the search details. |
|
Partially Matched |
The candidate is qualified in the language that is being searched on, but one or more of the proficiency levels (speaking, reading, writing), if specified, is lower than the levels specified in the search criteria. |
|
Not Matched |
The candidate's profile does not have the language being searched. |
Licenses
This table defines the possible values of the fields in the Licenses search type:
|
Status |
Definition |
|---|---|
|
Matched |
The candidate matches all the search criteria of the license, including the country and the state, if specified, in the search details. |
|
Partially Matched |
The candidate possesses the license that is being searched, but the license is issued not from the country and the state specified in the search details. |
|
Not Matched |
The candidate does not possess the license being searched. |
Memberships
This table defines the possible values of the fields in the Memberships search type:
|
Status |
Definition |
|---|---|
|
Matched |
The candidate has the membership specified in the search. |
|
Not Matched |
The candidate does not have the membership specified in the search. |
Free-form fields do not allow users to select a value from a prompt when entering search criteria. Examples of free-form fields include description, city, or keywords to search within resumes.
In the PeopleMatch and PeopleSearch search configuration, use the Keyword Search field to search keywords within resume documents.
When entering values in free-form fields, you can enter a value or a partial value.
Partial Values
To enter a partial value, use wildcards to define the value according to the following guidelines:
Field or Control |
Description |
|---|---|
* |
Specifies zero or more alphanumeric characters. |
? |
Specifies one alphanumeric character. |
Here are three examples of wildcard usage:
City: New*
In this example, the city must start with New (for example, New York or New Orleans).
City: *Orleans*
In this example, the city must contain Orleans (for example, New Orleans).
Postal: 94???
In this example, the postal code must start with 94 and continue with three more alphanumeric characters (for example, 94111).
Note: Search Framework does not support case sensitive searches. For example, whether you enter New York, new york, or NEW YORK in the field, the system will find the same results.
Searching Using the Logical AND and OR Operators
Within a particular search criterion, you can include multiple values and string them together with either an OR or an AND operator. If you string values together with an AND operator and you mark the criterion as required, then the system returns only search results that possess all of the criteria entered. No additional configuration is required to use this feature. You may not include AND and OR operators in the criteria for the same field. Also, the system does not support the use of parentheses.
Note: To search for the word OR or AND (for example, if you search for people living in Oregon and the state code is OR), enclose OR (which corresponds to the state abbreviation) within quotation marks to differentiate it from the logical OR. operator.
Comparative Search
You can search for values that are greater than or less than the value entered. This type of search is useful when searching on dates (such as checking for availability) or numbers (for example, number of assignments). To use this feature, you must establish the field as available for a comparative search when setting up your search configuration.
Note: Searching on a field using a comparative search typically results in lower system performance.
Combination Search for Test Scores
Test scores are divided into two categories based on the type of values that can be entered:
Range
The values are divided in ranges that are presented as options when searching. No comparison operator is provided, and a rating of better than is the only option.
Pass/Fail
Options indicate whether the person passed or failed the test.
A few fields are available on the search pages where you might want to search for a combination of values. For example, when a user is searching for applicants that obtained a certain score in a particular test, the user needs to specify not only the score but also the test. This type of search is called a combination search because a relationship exists between the two fields involved in the search. If these fields are included in the search configuration, the system displays two fields on the search page (one next to the other and separated by a comparison operator). In this example, the fields are Test and Score.
Use the Staffing Searches Pagelet (FO_MYSEARCH_PGLT) to quickly perform a search for people or for opportunities. These searches utilize previously saved search criteria from the PeopleSearch or the Opportunity Search pages.
Navigation:
Click the link on the PeopleSoft homepage and select Staffing Searches.
This example illustrates the fields and controls on the Staffing Searches Pagelet. You can find definitions for the fields and controls later on this page.
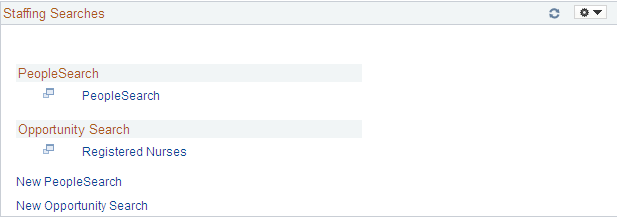
The names of the searches under the PeopleSearch and the Opportunity Search headings are quick access links to saved searches. Click the link of the search you want to launch. The system automatically executes the search and displays the results in a separate page.
The Staffing Searches pagelet can include user-specific, team, or public saved searches.
Configuring a New PeopleSearch
Use the PeopleSearch page to configure a new set of search criteria for people. For a detailed description of this page, see PeopleSearch Page.
Navigation:
From the Staffing Searches Pagelet, click the link. Alternatively, you can click the Save Search button on the PeopleSearch page.
Configuring a New Opportunity Search
Use the Opportunity Search page to configure a new set of search criteria for opportunities, orders, customers, or contacts. For a detailed description of this page, see Opportunity Search Page.
Navigation:
From the Staffing Searches Pagelet, click the link. Alternatively, you can click the Save Search button on the Opportunity Search page.
To utilize a search multiple times, you must save it. You can:
Save searches for your own use.
Save them for your group’s use.
Make the search public.
Navigation:
Click the Save Search link on the PeopleSearch or the Opportunity Search pages.
This example illustrates the fields and controls on the Save Search Parameters Page. You can find definitions for the fields and controls later on this page.
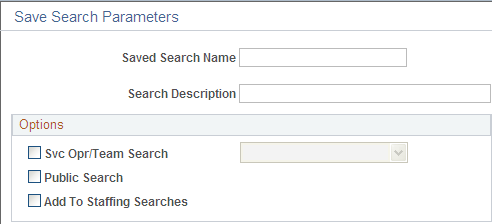
Field or Control |
Description |
|---|---|
Saved Search Name |
Enter a descriptive name for the search. |
Search Description |
Enter a description to explain the purpose of the search. |
Svc Opr/Team Search (service operator/team search) |
Click the box and select a team name to make the search available to that group. Users see only groups to which they have access. |
Public Search |
Click the box to make the search available to all users. |
Add to Staffing Searches |
Click the box to display the search on the Staffing Searches pagelet. You can select or de-select any of the public, team, or user-specific searches. Add to Staffing Searches has the same functionality as the ‘Show in List’ field in Personalize Staffing Searches; It causes the Saved Search to display in the pagelet. Note: The difference is that ‘Show in List’ is based on an existing list of Saved Searches. Then user defined which ones he/she wants to see in the pagelet. When you select the ‘Add to Staffing Searches’ option from the Save Search page, you are saving that search for future use and you are also directing the system to add this search to the “My Searches” pagelet. |
|
Click the icon and click the Personalize link to open the Configure User Options page. |
Search names must be unique and only the user who created the search may alter the name. This functionality is true particularly for public search names. If another user tries to create a new public search using an existing name, the system displays an error message. Multiple users may use the same search name as long as the searches are classified as user-specific.
Use the Configure User Options page (FO_MYSRCH_CFG_PG) to enter user configurations for the Staffing Searches pagelet. You can define which Saved Searches will be displayed in the pagelet.
Navigation:
Click the icon on the Staffing Searches pagelet.
This example illustrates the fields and controls on the Configure User Options Page. You can find definitions for the fields and controls later on this page.

Field or Control |
Description |
|---|---|
Search Type |
Select either PeopleSearch or Opportunity Search. |
Saved Search Name |
Select the name of the search you want to update. You can search on the name or the description by clicking the Look Up button. |
Search Description |
Displays the description of the search. |
Show in List |
Click the option to show the search on the Staffing Searches page. |
Use the Delete Saved Searches page (FO_SRCH_SVD_DEL) to delete a previously saved PeopleSearch or Opportunity search.
Navigation:
Click the link on the PeopleSearch or Opportunity Search pages.
 (Pagelet Settings icon)
(Pagelet Settings icon)