Setting Up and Using Business Process Notifications
The Business Process Weaver notification framework provides options for generating email, push, and worklist notifications during Business Process Weaver processes and steps identified on the process definition.
|
Page Name |
Definition Name |
Usage |
|---|---|---|
|
BPW_NOTIFYDEF_SEC |
Select the process status, channel, and recipients for the notification. Channels include email, push, and worklist. |
|
|
Business Process Instance Detail Notifications Page |
BPW_NOTIFYINST_SEC |
Provides display-only notification details for notifications that were in place when the process was run. Access from the Business Process Instance page. See the Business Process Instance Page for more information. |
A notification framework provides an easy way to specify notification options for Business Process Weaver processes and steps.
Notification options are available on the Business Process Weaver (BPW) Process Definition page and can be inherited on the BPW Run Control page. The Run Control owner can override the options copied from the process definition. The notifications can be set up to notify by User or Role (any number and combination) for specific Process Statuses. Notifications can be set at the Step or the Process level.
When the process is run, the notification data is carried over to the process instance.
Notification Composer Framework
Oracle PeopleSoft delivers Notification Composer Framework in Enterprise Components to manage the setup and administration of notifications in one central location. Once you have adopted the Notification Composer feature, you must use it to create new notifications and manage your existing notifications.
The PeopleSoft General Ledger: Business Process Weaver Process Status - Requester (BPWProcessStatusRequester) business process, which is delivered with FSCM Update Image 49, must use Notification Composer.
For more information about Notification Composer Framework, see Understanding Notification Composer.
The following are examples of each type of notification:
Email Notification
Email notifications use a generic template for all process status notifications and recipients. Email messages are sent in HTML format. Email note text is included in the email if it was entered when the notification was set up. The Email footer displays a URL link to the Business Process Instance Page.
This example illustrates the fields and controls on the Email Notification in Business Process Weaver.
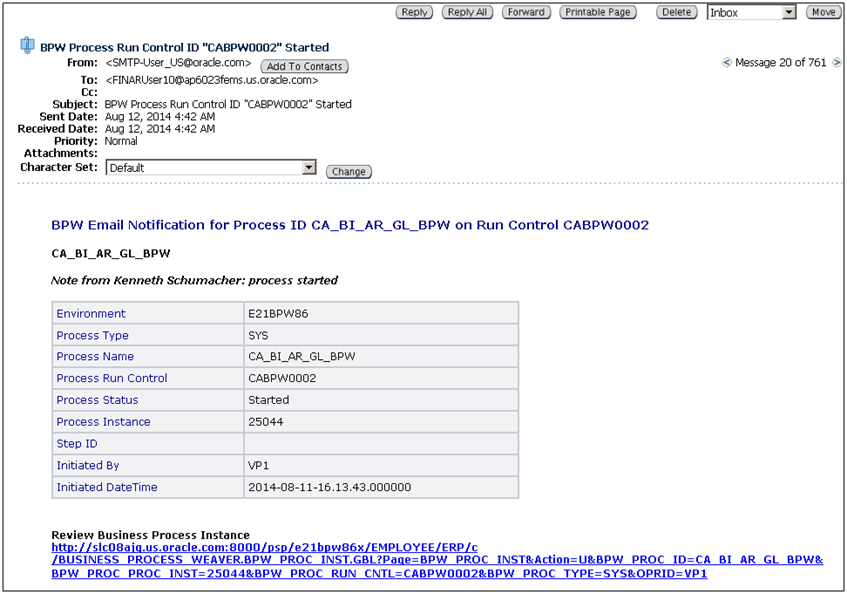
Push Notification
Push notifications are delivered in PeopleTools 8.54 and available in Fluid mode. Select the NavBar then Fluid Home. The flag icon shows a counter for new push notifications. Note that the counter disappears once you view the push notification list.
This example illustrates the fields and controls on the Push Notification in Business Process Weaver.
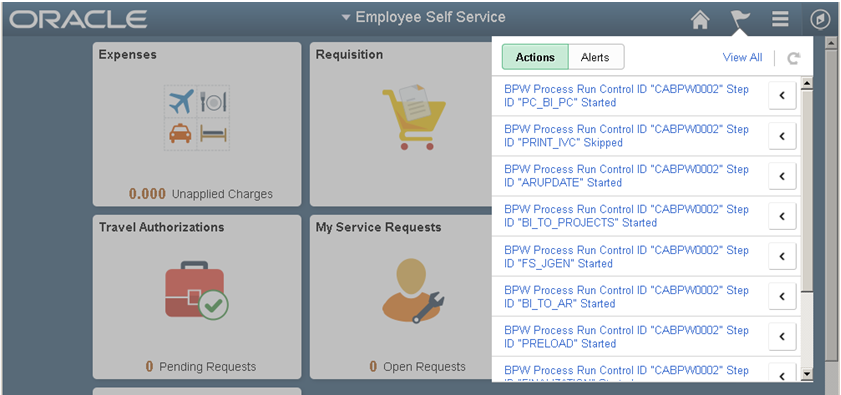
Worklist Notification
Worklist notifications can be viewed in the Worklist as Worklist Item: BPW Routing. In this example, the notification was for all completed steps. The link takes the user to the Business Process Instance Page.
This example illustrates the fields and controls on the Worklist Notifications in Business Process Weaver.
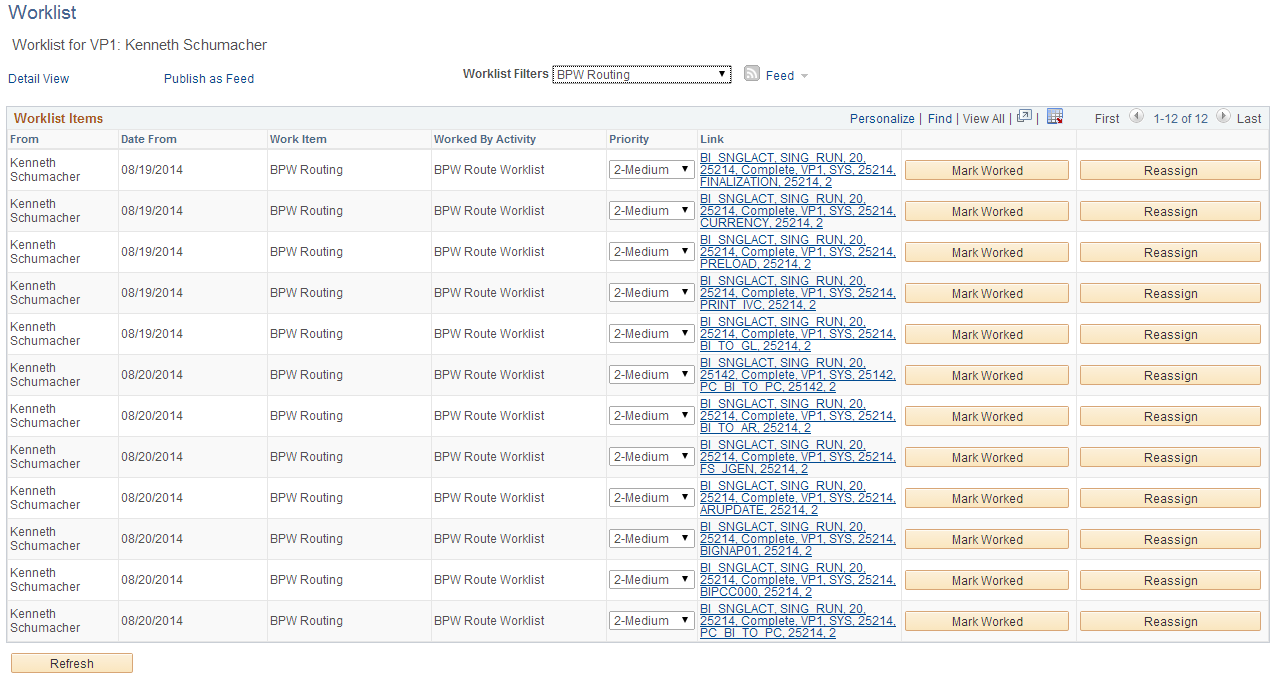
Use the Business Process Definition Notifications page (BPW_NOTIFYDEF_SEC) to select the process status, channel, and recipients for the notification. Channels include email, push, and worklist.
Navigation:
. Select the Notifications link.
This example illustrates the fields and controls on the Business Process Definition Notifications page. You can find definitions for the fields and controls later on this page.
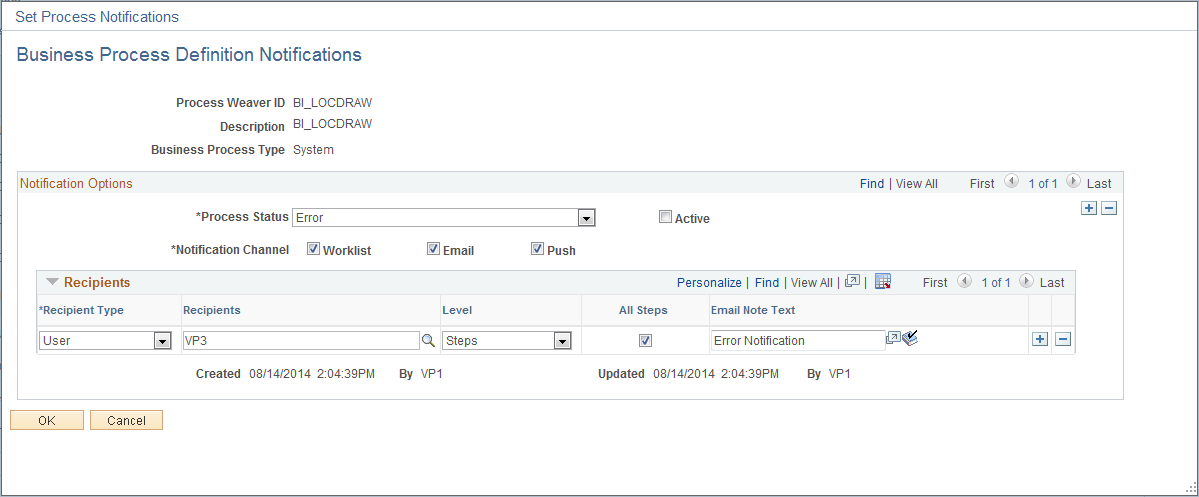
Field or Control |
Description |
|---|---|
Process Status |
Select from a list of all existing process statuses except the Not Started value. |
Notification Channel |
Select at least one channel from these options:
Notification links take the user to the Business Process Instance Page. |
Active |
Select to indicate that this process status notification is available for use. When selected, the notification options associated with this processes status are available to be inherited on the Business Process Run Control page. At least one notification must be active on the process definition to inherit notifications. |
Recipients
Recipients’ routing preferences must include Worklist User and Email User on their user profile (go to ) before they can receive email and worklist notifications.
Field or Control |
Description |
|---|---|
Recipient Type and Recipients |
Select from User or Role. User is the default value. Depending on the recipient type, enter recipients. The available recipients change based on the selected recipient type. |
Level |
Select from these options:
For example, you could set a notification for Process Status of Complete. If you set this at the Process level, the notification would be sent when the Process completes. If you set it at the Step Level for All Steps, then a notification would be sent when each step is Complete. |
All Steps |
Available only when the selected Level is Steps. Select the All Steps option to send a notification for the selected process status to recipients at each step of the process. |
Select and Steps |
Available for the Step level when the All Steps check box is not selected. Click the Select icon to open a secondary page, where you can select from the list of steps in the process definition. The Steps field lists the steps selected for notification. |
Email Note Text |
Available only when the selected Notification Channel is Email. Enter custom text that will be displayed on the email notification. |
You can set up notifications associated with entry points in a business process.
For more information about entry points, see Configuring Business Process Weaver.
These steps outline the setup necessary for entry point notifications:
Activate entry points in a business process on the Business Process Entry Point Registry Page by clicking the Active check box for each entry point and save your changes.
Set up the notification definition for the business process on which you want to activate alerts. You can set up notifications for one or more steps in the process.
Access the Business Process Definition Notifications Page for the Process Weaver ID of the business process and enter notification parameters. Select the Active check box and save your changes.
Create a run control for the business process on the Business Process Run Control Page.
Select the Inherit Notifications check box to use the notification data that you set up on the Business Process Definition Notifications Page (see Step 2) and save your changes.
Navigate to the transaction run control page that is the entry point for the business process.
Select the run control created in Step 3, then click the Launch button to initiate the first step in the business process sequence.
Alternatively, you can opt to create a new run control and click the Launch button. With this option, all defined and active notifications for the business process are automatically inherited.
You can monitor the steps on the Business Process Instance Page. To review the notification data, which is copied from the Business Process Definition Notifications Page, click the Notifications link.
View alerts and notifications generated during processing, such as in email or on the Worklist.
Push notifications appear in the page banner. The notification flag icon shows the number of alerts that have been generated. Click the alert links to access the push notifications on the Business Process Instance page.
Note: Push notification functionality is delivered in PeopleTools 8.54.