Understanding Search Results
This topic provides information about:
Viewing PeopleSoft search results.
Search result breadcrumbs.
Search result facets.
Search result list format.
When performing searches against enabled categories, search results only contain data for which the user is allowed to see. This is based on the URL that is defined in the search definition. For example, if a user does not have access to the purchase order menu, then the user does not see search results that contain purchase orders. In addition, a component search result (in most cases) is controlled by row level security, similar to that defined for the component. If a user cannot access a business unit- or SetID-controlled component, then they do not see search results for any item containing that business unit or SetID.
The following page shots display examples of:
Global search results.
Keyword search from a component in a grid format.
Keyword search from a component in a list format.
This example illustrates Global Search Results.

This example illustrates the Component Search: Keyword Search - Grid Format.
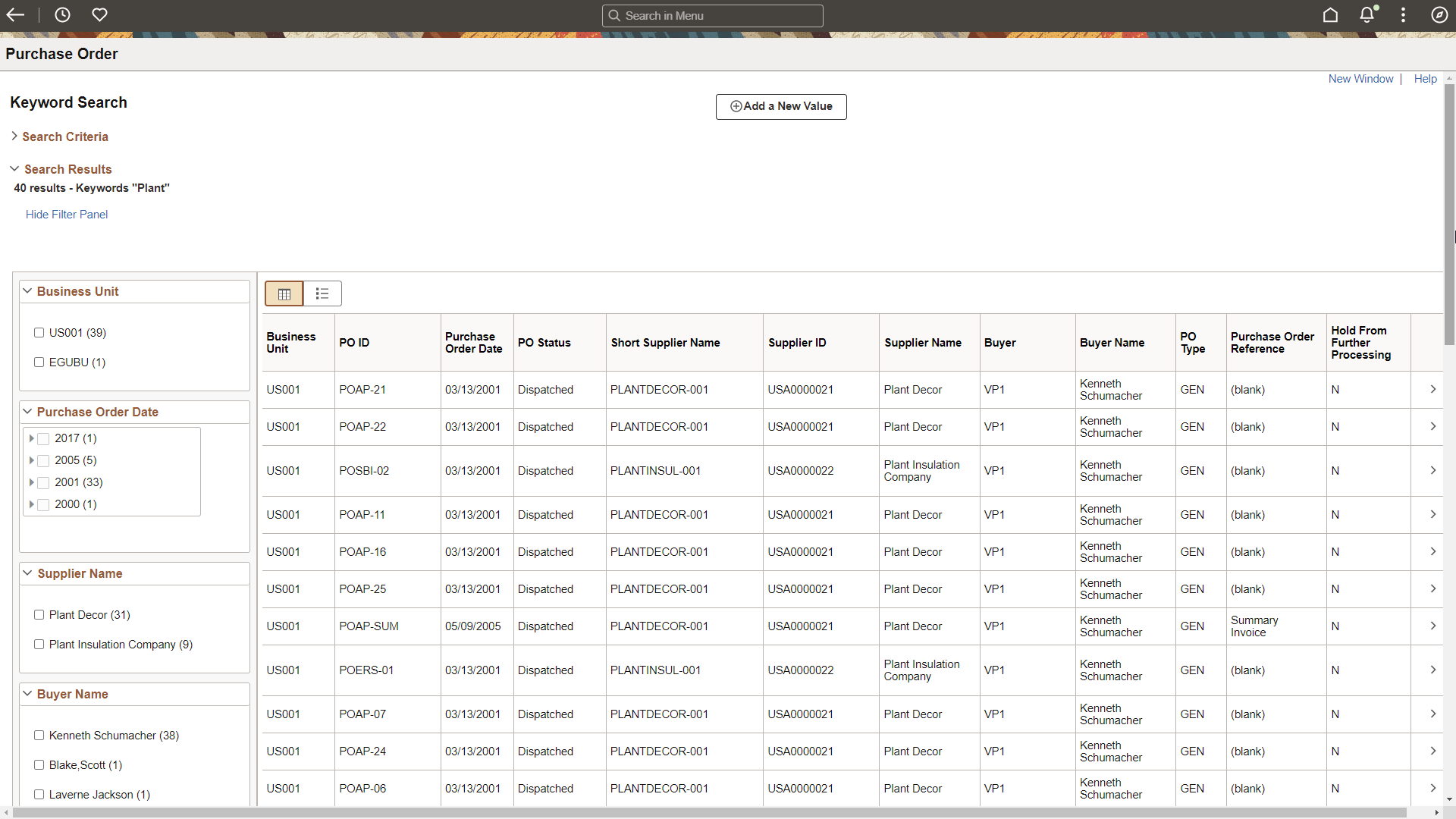
This example illustrates the Component Search: Keyword Search - List Format.

Component, keyword search results are broken into three sections:
The breadcrumb section lists the facets selected in the order in which they were selected.
The Filter by section lists all facets defined for the search category.
The results section displays results in a grid or list format.
When a user selects a facet to reduce their search results, the system displays the options that were selected, also known as breadcrumbs, at the top of the Search Results section. Users can remove a facet by selecting the X next to it. You can remove facets in any order and the displayed results no longer reflect the filter.
When you select a facet, your search results are refined. Facets are defined by search categories and must be defined in each search definition included in the search category.
Facets appear on the left side of the search results and are the Filter-By facets that can be used to narrow search results.
Each facet displays a number in parenthesis, which indicates the number of results for that facet value. This provides a way to refine search results. When you click on a facet value in the Filter by section, the system initiates another search using that particular facet value. For example, clicking on a facet value of “Business Unit – US001 (19)” would reduce the search results to 19 results.
After selecting one facet value, you can continue to select other facet values to find the ultimate record for which you are searching. Each facet selected is displayed above the Filter by label and can be removed if you want to select a different filter.
Within Financials and Supply Chain, certain common facets are enabled within components to provide more consistency when searching across various areas, such as creation date. See also, Document Date in the Global Search Category Facets documentation.
In some cases, facet quantities may not agree across facets. For example, facet results for Business Unit displays a total of 25 values across 5 business units; facet results for Item IDs display a total of 45. The reason for this is that there may be multiple items on an index for which the transaction ID is the same, for example, the item ID is at a lower child level than the business unit.
When viewing search results, the system displays a configured number of results that match your search criteria, and the count of display pages that contain your results. The result set is determined by a PeopleSoft Search Framework setting in PeopleTools. You can select the page numbers or use the Next Page and Previous Page icons to view each page.
Global - Advanced and component search results can be displayed in a list format. The actual results are identified by:
Title link
Summary information
Actions viewable section
This example illustrates the Global Search Results showing Title, Summary, and Actions.

The first word of the title is designed to identify the type of result, which in this example is a Payables Voucher. This is then followed by system-key information. The summary information contains more detailed information for the returned result such as the creation date, status, amount, and who entered the information into the system.
Title Link
The search result title is a link and identifies unique characters for each search result item. When you click on the Title link, the system takes you to the corresponding page to view, or access, the information. Users can then perform the needed tasks.
Warning! The Title link contains returned values for drilling into the underlying component and for related actions. Therefore, any customization to the Title should be created with caution.
The format of the search result title contains all keys of the search result item and is displayed in this format:
<Document Label> - <key1> I <key2> I <key3> I <key 4>
This example illustrates a Title link (partial page).

Summary Information
The search result summary enables you to determine whether each result item is the one that you were searching. It is in this format:
<Label>: <label data> I <label data>
This example illustrates Summary Information (partial page).

The data displayed varies based on the type of document returned in the search results.
Note: Information displayed in the Title link and the Summary Information are defined on the Search Definition. The Title link must contain enough information to make the document unique within the search index. Other information can be modified to show more, or less information in your search results. See the PeopleTools: Search Technology documentation for more information.
Actions
Actions vary based on the type of document returned in the search results and are role-specific. They are only displayed in the list format Search Results page if configured by the application. Actions enable you to take specific actions on the selected document without having to navigate through the menu to access the related component.
Actions are dynamic and depend on user security. For example, if the user does not have access to a component associated with an action, then the action is not displayed. In addition, in some circumstances actions may or may not display depending on the item context in the search results, such as a status.
In most cases, actions are enabled with modal windows. However, if the action is more complex, such as one containing links to other locations in the system, then a new window may be displayed.
In some cases, an action may display if the user has security, even when no action details exist for the returned search result. This is the case when performance considerations, for the action response, outweighs the need to hide specific actions in a larger list.
You can place your mouse over the item to view the glyph, which indicates that actions are available.
Note: Although actions are delivered with this feature, they are configurable and defined using PeopleTools Security. See: PeopleTools: Portal Technology, Developing and Configuring Related Content