Creating Evaluations
This topic discusses how to create supplier Evaluations.
After you have completed the set up of Supplier Scorecarding and defined Evaluation Templates, you can proceed to creating Supplier Evaluations. Supplier Evaluations may be created from the beginning or copied from an existing Evaluation and revised to meet the intent of the target Evaluation. This process is managed using the PeopleSoft Activity Guide framework.
|
Page Name |
Definition Name |
Usage |
|---|---|---|
|
SCD_EVALAD_DISP_FL |
Create a new Evaluation or copy from existing Evaluations. |
|
|
SCD_BLDEV_GENRL_FL |
Enter general information about the Evaluation. |
|
|
SCD_BLDEV_TEMPL_FL |
Select an available Template/Version for the Evaluation you are creating. |
|
|
SCD_BLDEV_EVTR_FL) |
Assign Evaluators to an Evaluation. |
|
|
SCD_BLDEV_REVIW_FL |
Review and release an Evaluation to the Evaluators. |
|
|
SCD_EVALAD_DISP_FL |
Copy an Evaluation from existing Evaluations. |
|
|
SCD_EVALAD_DISP_FL |
Copy an existing evaluation to multiple suppliers. |
|
|
SCD_EVALAD_DISP_FL |
Select multiple source evaluations for a specific calendar period for creating a new set of evaluations for the same suppliers for their next evaluation period. |
Use the Create Evaluation page (SCD_EVALAD_DISP_FL) to create a new Evaluation or copy from existing Evaluations.
Navigation:
This example illustrates the fields and controls on the Create Evaluation page. You can find definitions for the fields and controls later on this page.
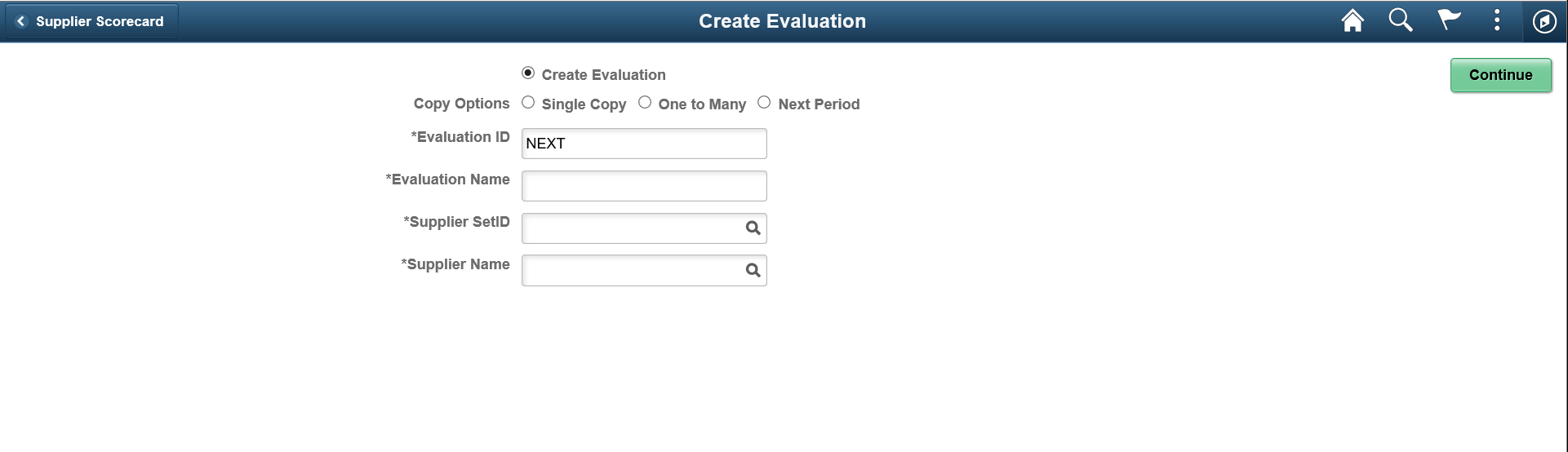
Field or Control |
Description |
|---|---|
Create Evaluation |
Select Create Evaluation to create a new Evaluation. |
Copy Options |
Select an option to copy an existing evaluation to create a new evaluation. The available copy options include:
The Copy Evaluation option is discussed later in this document. See Create Evaluations page (Single Copy), Create Evaluations page (One to Many), Create Evaluations page (Next Period) |
Evaluation ID |
The Evaluation ID defaults to NEXT and Auto Numbering is used to assign the next ID when the Evaluation is saved. You can provide your own Evaluation ID. |
Evaluation Name |
Enter a name for the Evaluation. |
Supplier SetID |
Select a supplier SetID for the Evaluation. Only SetIDs available to the user are displayed. |
Supplier Name |
Select a Supplier for whom you are creating the Evaluation. |
Continue |
Select the Continue button to access the Create Evaluation Activity Guide and enter additional information for the Evaluation. |
The Create Evaluation process is managed using the PeopleSoft Activity Guide framework, and has following steps:
General Information
Template Information
Evaluators
Review and Release
Each step must be completed before you proceed to the next step in the Create Evaluation process.
Use the General Information page (SCD_BLDEV_GENRL_FL) to enter general information about the Evaluation.
This example illustrates the fields and controls on the General Information page. You can find definitions for the fields and controls later on this page.
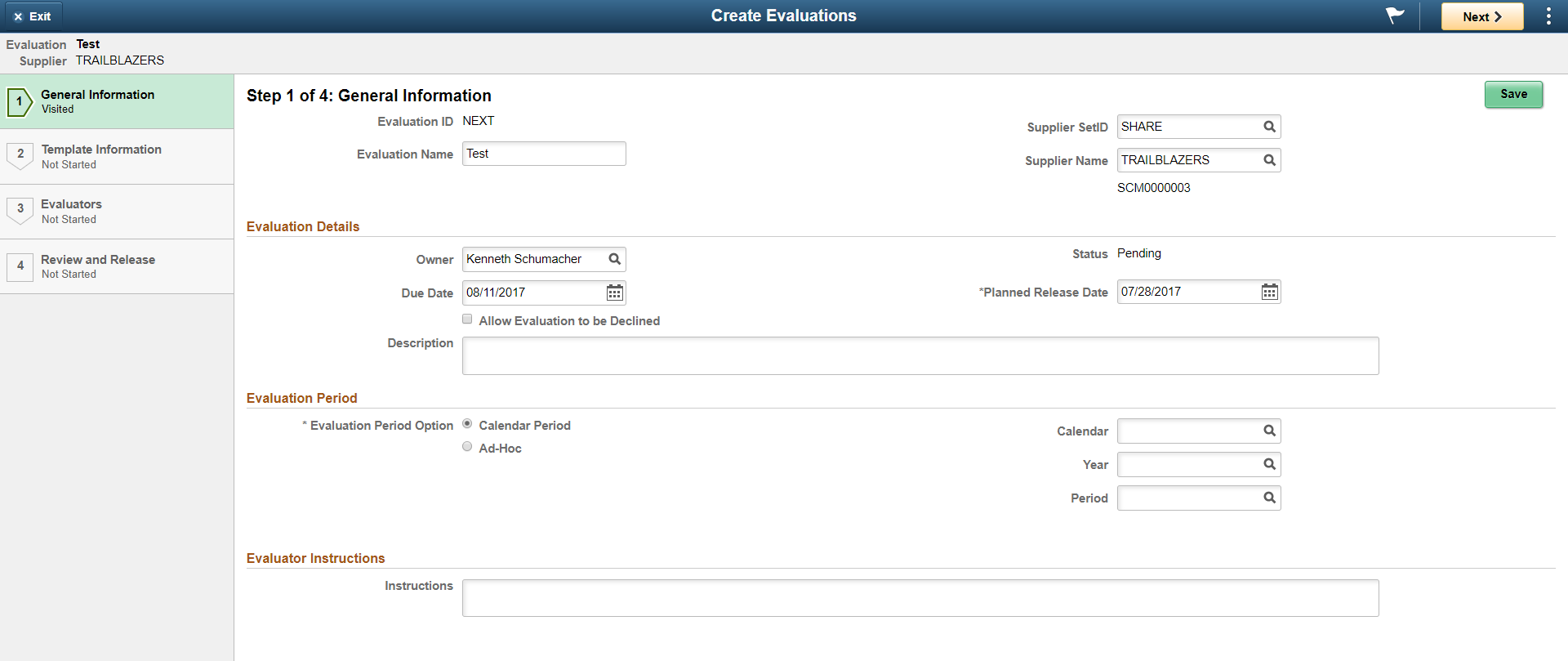
If you do not want to proceed with creating the Evaluation, at any time before saving the Evaluation, you can select the Exit button. The General Information step status is set to Visited when you enter the page. The step is set to Complete once you successfully enter all required information and navigate to the next step.
Field or Control |
Description |
|---|---|
Evaluation Name |
Displays the Evaluation Name. You can change the name of the Evaluation any time prior to releasing the Evaluation. |
Supplier Name |
Displays the Supplier Name. You can select a different Supplier any time prior to releasing the Evaluation. |
Owner |
Displays the logged in user name. A different owner can be selected by the user creating the Evaluation. |
Status |
Displays the status as Pending. |
Due Date |
Enter the date when Evaluation responses should be received by. The default Due Date is Current Date plus 14 days. When entering or modifying the Due Date it must be greater than the Planned Release Date. |
Planned Release Date |
Defaults to the current date. This is the date that the Evaluation Owner intends to release the supplier Evaluation to the Evaluators. |
Allow Evaluation to be Declined |
Specify whether Evaluators will be allowed to decline responding to an Evaluation. The default for this setting is defined on the Scorecarding Defaults page of Scorecard Administration. If this check box is not selected, it implies that Evaluators do not have the option to decline the Evaluation. If this check box is selected, Evaluators may choose to decline the Evaluation request. |
Description |
Enter a description that describes the purpose of the supplier Evaluation. This is displayed on the Evaluation form provided to the Evaluators. |
Evaluation Period Option |
Select an option for defining the time frame in which the supplier's performance is to be evaluated:
Note: If the Evaluation contains a KPI Type Question, then the Evaluation period must start on the first day of a month and end on the last day of the month. A warning icon displays if the date range is any different. |
Evaluator Instructions |
Enter Evaluator instructions to be displayed on the Supplier Evaluation form. |
Select the Save button, or Next button, or select the next Activity Guide step when you have finished entering the general information for this step.
Use the Template Information page (SCD_BLDEV_TEMPL_FL) to select an available Template/Version for the Evaluation you are creating.
This example illustrates the fields and controls on the Template Information page.
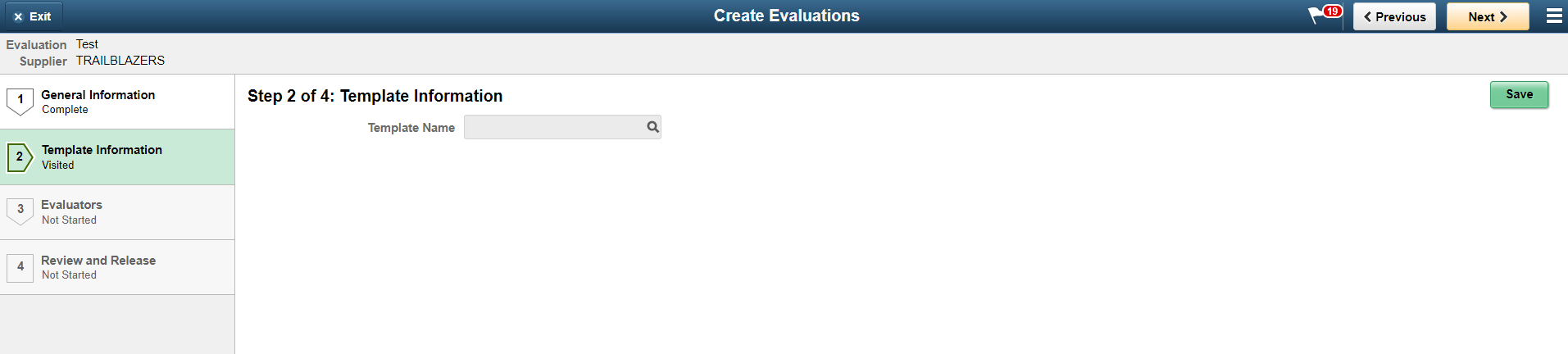
Select the lookup prompt to choose an available Template/Version. The Search Template page, by default, lists the Available Template/Versions for the user.
Note: If the Template you select contains a Procurement History based KPI Question, then the Evaluation period for the template must start on the first day of a month and end on the last day of a month. Otherwise, a warning is displayed.
Note: A different Template can be selected at any time prior to assigning Evaluators without impacting the Evaluation. If you change the Template before releasing the Evaluation or after the Evaluators are assigned, the Evaluators will be removed. However, Evaluators will be retained if you use the same Template, but a different Version.
This example illustrates the fields and controls on the Search Template page. You can find definitions for the fields and controls later on this page.
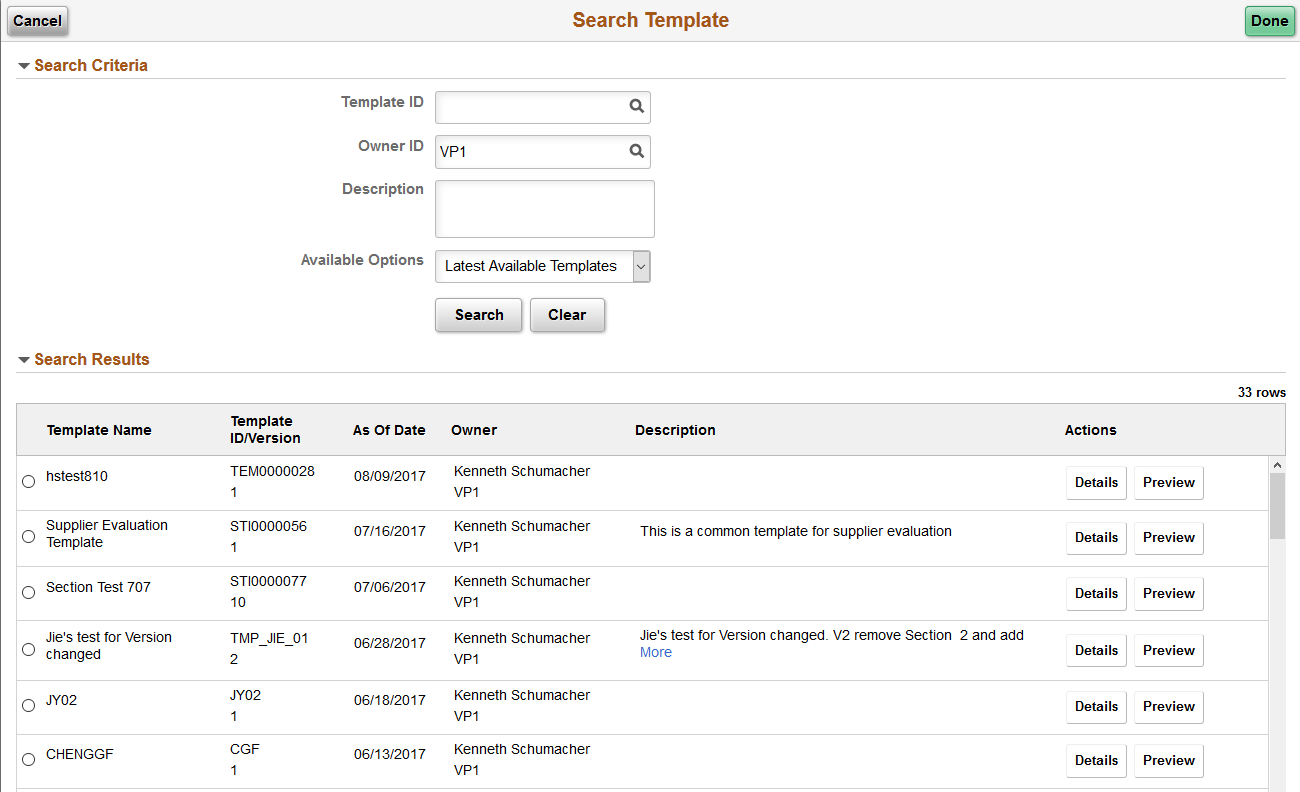
Field or Control |
Description |
|---|---|
Template ID |
Select a Template ID. The Template ID Lookup allows for additional Search Options. |
Owner ID |
Displays the current user. |
Description |
Enter any description to search for Template. You can enter partial description and search for a Template. |
Available Options |
This option controls how the Template/Version will be listed in the Search Results grid:
If the Evaluation Owner wishes to select a Template/Version whose As of Date is greater than the Planned Release Date of the Evaluation, they must either change the Planned Released Date or change the As of Date to be less than the Planned Release Date. |
Template Name |
Displays the Template Name. |
Template ID/Version |
Displays the Template ID and Version. |
As Of Date |
Indicates the date on which the Template/Version may be used on an Evaluation. Template/Version must also be in Available status at that time |
Description |
Displays the Description for the Template. |
Actions |
The Actions columns has two buttons:
Note: If all the questions are of KPI Type, then the Preview button does not display. |
Use the Evaluators page (SCD_BLDEV_EVTR_FL) to assign Evaluators to an Evaluation.
Note: If the Template assigned to an Evaluation contains only the KPI Questions, then the Evaluators page displays a message that No Evaluators can be assigned.
This example illustrates the fields and controls on the Evaluators Page. You can find definitions for the fields and controls later on this page.
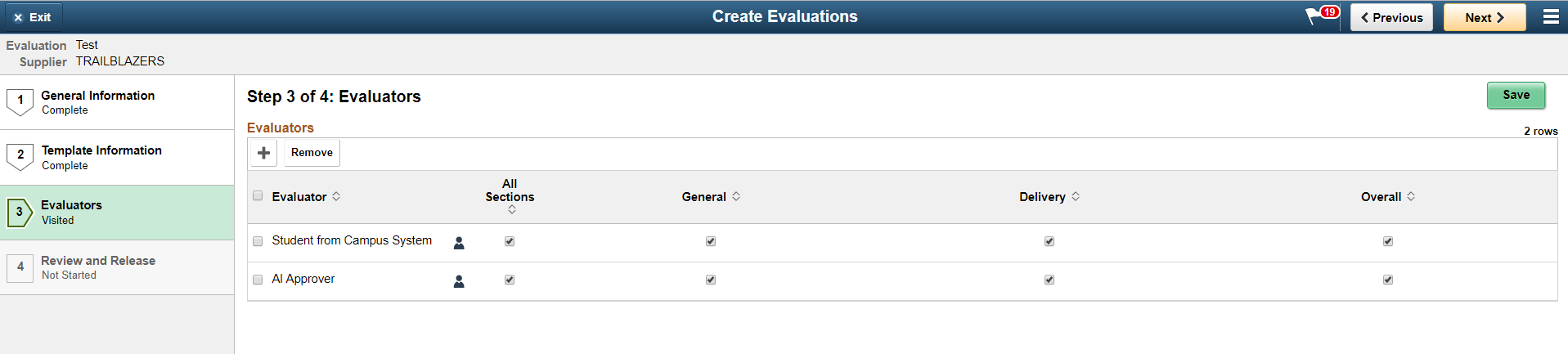
Field or Control |
Description |
|---|---|
|
Select to view Evaluator’s information. |
Assign Sections to Evaluator |
By default, an Evaluator is assigned All Sections to evaluate. Select or deselect the All Sections check box or the individual Section check boxes to add or remove sections for an Evaluator. Selecting or deselecting the All Sections check box automatically sets all of the individual check boxes to match. If a Section contains only the KPI Questions, check boxes are not available for that Section. Instead, the text “KPI Only” displays under the Section Name. |
Select the Add Evaluators button to add Evaluators. The Add Evaluators button displays only if there are no Evaluators added. After the first evaluator has been added, you can add more Evaluators to an Evaluation by selecting the + button.
You can remove Evaluators by selecting the Evaluator and selecting the Remove button. Evaluators can be added or removed at any time before an Evaluation is released.
You can add one or more Evaluators either by searching for specific Evaluators by Name or User ID, or searching for a list of users belonging to a specific role. If an Evaluator has already been assigned to this Evaluation, the Search Results displays an Assigned status for the Evaluator.
This example illustrates the fields and controls on the Add Evaluators page.
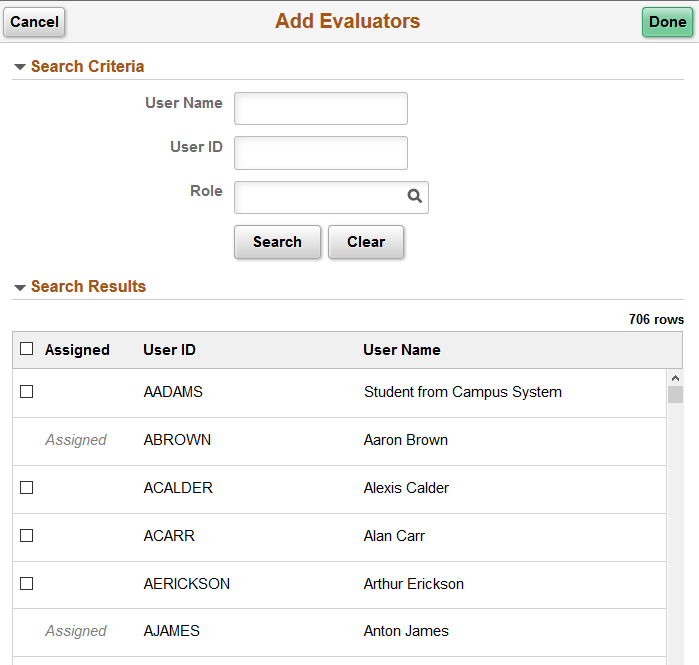
When saving this page or attempting to navigate to the next step, the following validations are performed:
A validation for Evaluator’s e-mail address is performed. If the assigned Evaluators do not have an e-mail address, a warning message is displayed.
A validation to ensure that each Evaluator is assigned at least one Section to evaluate. If at least one Section is not assigned, a warning is displayed and the Evaluator is flagged.
A validation to ensure that each Section is assigned to at least one Evaluator. If no Evaluators are assigned to the Section, a warning is displayed and the Section is highlighted.
Use the Review and Release page (SCD_BLDEV_REVIW_FL) to review and release an Evaluation to the Evaluators.
This example illustrates the fields and controls on the Review and Release Page.
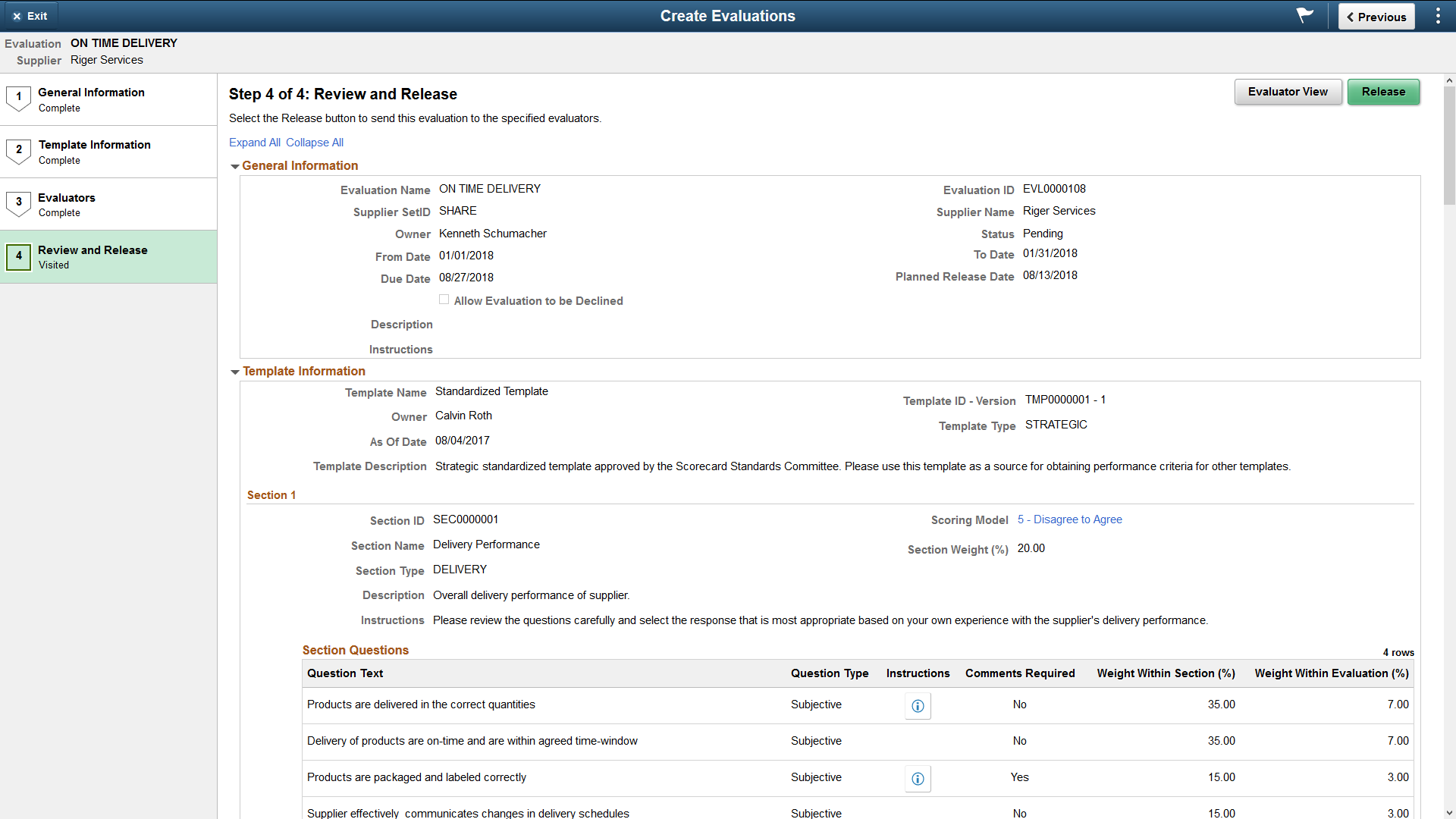
From the Review and Release page, you can do any of the following actions in the activity guide:
Review the Evaluation
Return to any step and adjust the Evaluation
Preview the Evaluation
Delete the Evaluation
The Review and Release page displays a summary of the Evaluation. The summary consist of Evaluation header information and the details associated with each step of the activity guide.
To make adjustments to the Evaluation, select a step in the activity guide.
To preview the Evaluation, select the Evaluator View button.
To delete an Evaluation, select the Delete Evaluation option from the Actions List button.
To release the Evaluation to the Evaluators, select the Release button. Evaluators will receive an e-mail notification and push notification requesting them to complete the Evaluation. If an Evaluator does not have an e-mail address defined, a warning message is displayed allowing the user to proceed with the Evaluation Release or they may Cancel the Release.
Other validations performed as part of the Release action are:
If the Evaluation contains a KPI Type Question and the Evaluation period does not start on the first day of a month and end on the last day of the month, a warning icon is displayed.
If Evaluator is not assigned to any Sections, an error message is displayed.
If a Section is not assigned to any Evaluators, an error message is displayed.
If the Due Date is less than Current Date, an error message is displayed.
A check is also made to ensure that the dates from the General Information page are still valid.
If the Planned Release Date is lesser than the Current Date, a warning message is displayed.
If the Due Date is less than the Current Date, an error message is displayed.
A check is also made to ensure that the dates from the General Information page are still valid.
Use the Create Evaluations page (SCD_EVALAD_DISP_FL) - Single Copy option to copy an evaluation from existing evaluations.
Navigation:
. Select the Single Copy option.
This example illustrates the fields and controls on the Create Evaluation page. You can find definitions for the fields and controls later on this page.
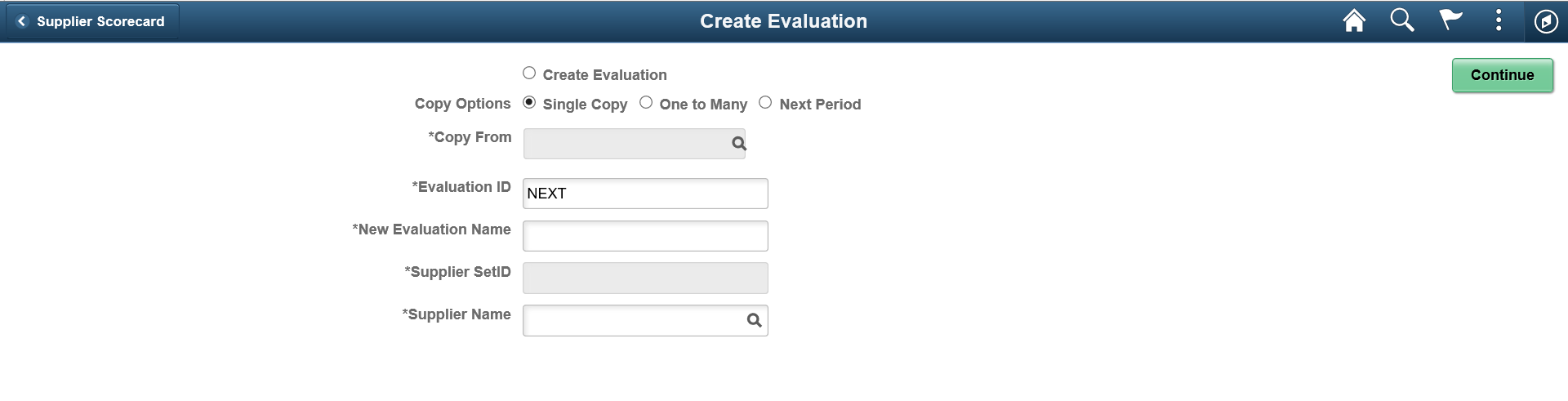
Field or Control |
Description |
|---|---|
Copy From |
Select the Lookup button to access the Search Evaluation page and copy an Evaluation. This field is available only when you select the Copy Evaluation option. |
Evaluation ID |
The Evaluation ID defaults to NEXT and Auto Numbering is used to assign the next ID when the new Evaluation is generated. You have the option to provide your own Evaluation ID. |
New Evaluation Name |
Enter a name for the new Evaluation. The name defaults from the name of the evaluation that was copied. |
Supplier SetID |
Defaults to the Supplier SetID from the Evaluation being copied. A different SetID cannot be selected. Copying an Evaluation from a Supplier in one SetID to a Supplier in another SetID is not allowed. |
Supplier Name |
Defaults to the Supplier from the Evaluation being copied. A different Supplier can be selected. |
Continue |
Select the Continue button to generate the new Evaluation and open the first step of the activity guide. |
This example illustrates the fields and controls on the Search Evaluation page. You can find definitions for the fields and controls later on this page.
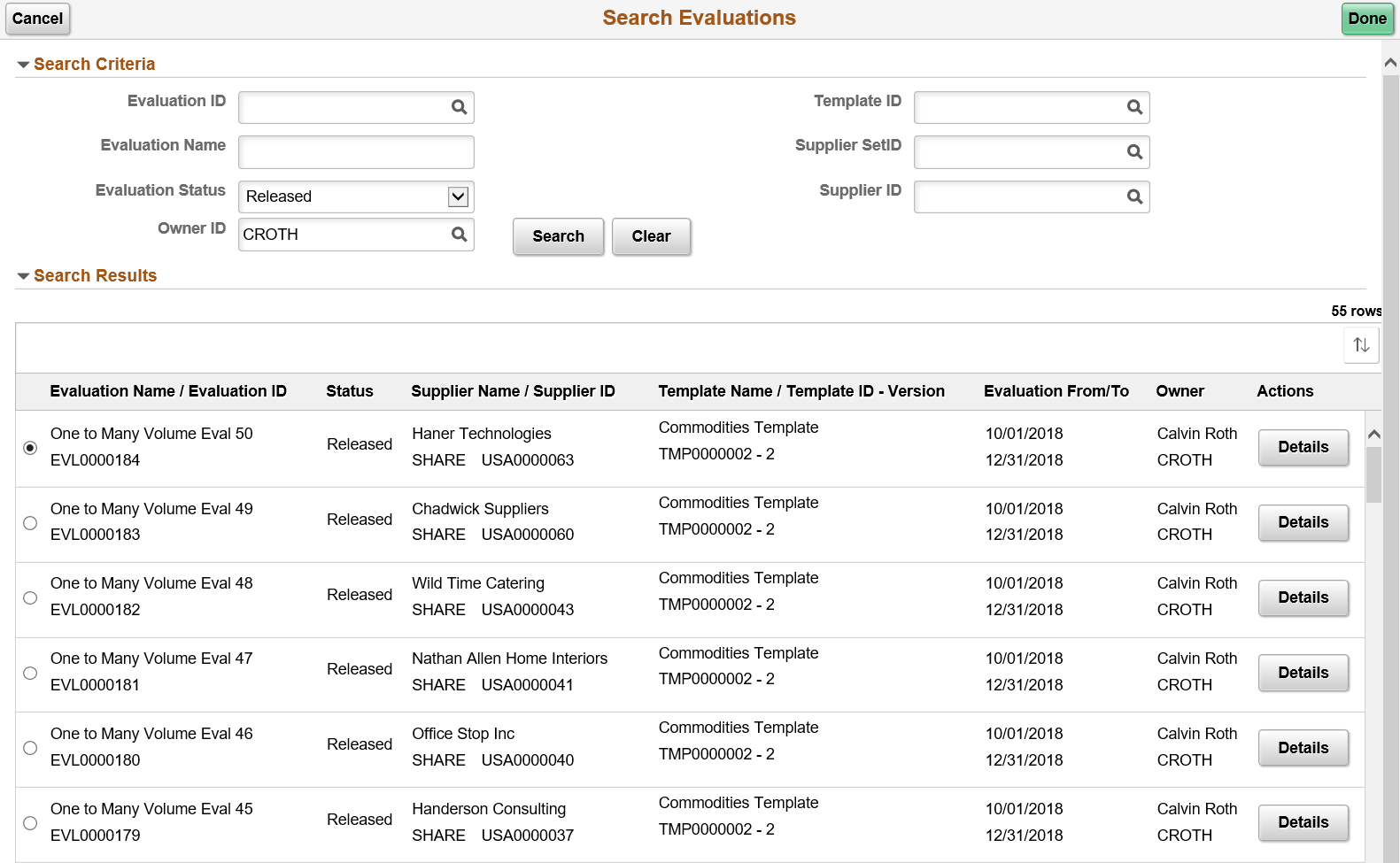
By default, the Search Evaluations page displays all Released Evaluations owned by the User. The Search criteria can be changed to refine or expand the list of Evaluations that may be copied. There is no restriction as to what Evaluation may or may not be copied.
Field or Control |
Description |
|---|---|
Evaluation ID |
Select the Lookup button to search for Evaluations by Evaluation ID. |
Evaluation Name |
Enter a name for the search an Evaluation. |
Evaluation Status |
Select an option to refine your search for Evaluations. |
Owner ID |
Defaults to the name of the user currently accessing the page. A different owner can be selected by selecting the lookup button. |
Template ID |
Select the Lookup button to search for Evaluations by Template ID. |
Supplier SetID |
Select the Lookup button to search for Evaluations by Supplier SetID. |
Supplier ID |
Select the Lookup button to search for Evaluations by Supplier ID. |
Evaluation Name/Evaluation ID |
Displays the Evaluation Name and ID. |
Status |
Displays the status of the Evaluation. |
Supplier Name/Supplier ID |
Displays the supplier’s name and ID for whom the Evaluation is being created. |
Template Name/ Template ID-Version |
Displays the Template Name/ID/Version. |
Evaluation From/To |
Displays the From and To Dates for the Evaluation. |
Owner |
Displays the owner name and user ID. |
Actions |
Select the Detail button to view more information about the Evaluation. |
After selecting the radio button corresponding to the Evaluation to be copied, select the Done button to capture the Evaluation being copied
After reviewing the header information for the target Evaluation, select the Continue button in the Create Evaluation page. The new Evaluation is created and the first step (General Information page) in the activity guide is opened with all information defaulting in from the source Evaluation. The User can then proceed to review or revise the existing details of the Evaluation.
Note: Even though the Evaluation created from a copied Evaluation may contain all required data to Release, a user must navigate through each step of the Activity Guide whether they intend to make any changes or not to the Evaluation.
In order to continue working on Pending Evaluations at a later time, Pending Evaluations can be accessed through the Manage Evaluations Search List page. For more information, see Manage Evaluations Page
Use the Create Evaluations page (SCD_EVALAD_DISP_FL) - One to Many option to copy an existing evaluation to multiple suppliers. Target suppliers are evaluated over the same evaluation period, using the same evaluation template, and by the same evaluators. By default, the target evaluations inherit all information from the source evaluation.
The typical use of One to Many option is to initially create and release an evaluation for a supplier. The evaluation owner can then select that evaluation as a source evaluation and identify similar suppliers to also be targeted for evaluation.
Navigation:
. Select the One to Many copy option.
This example illustrates the fields and controls on the Create Evaluation page - One to Many Option (page 1 of 2). You can find definitions for the fields and controls later on this page.
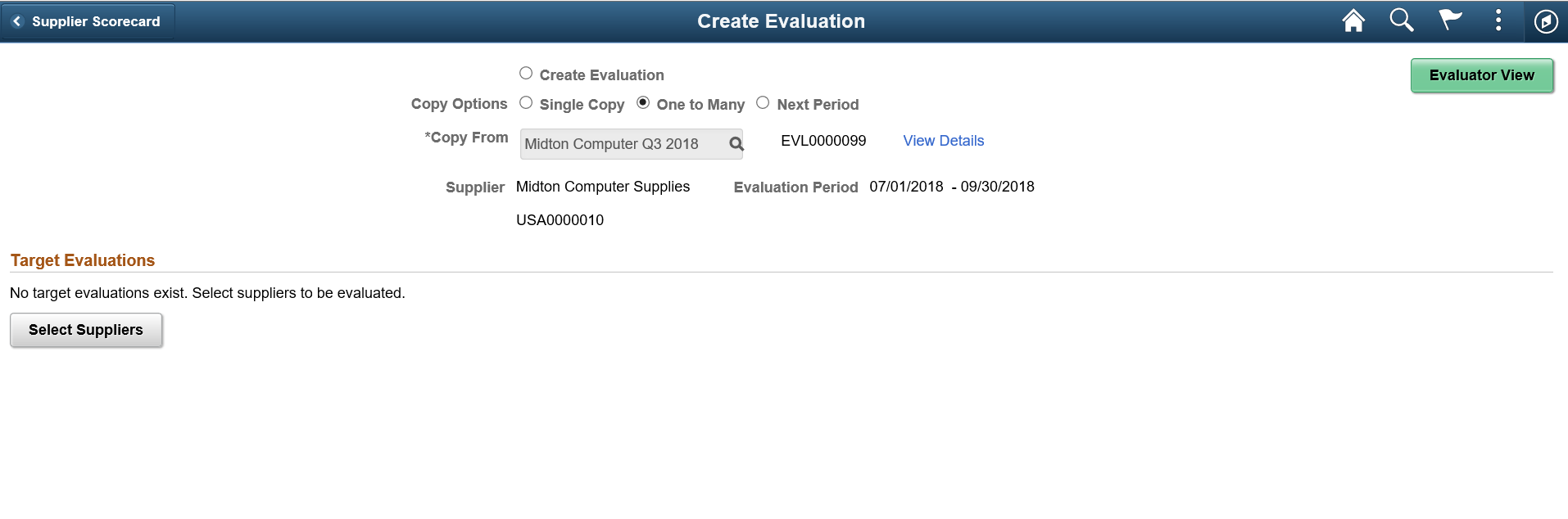
This example illustrates the fields and controls on the Create Evaluation page - One to Many Option (page 2 of 2). You can find definitions for the fields and controls later on this page.
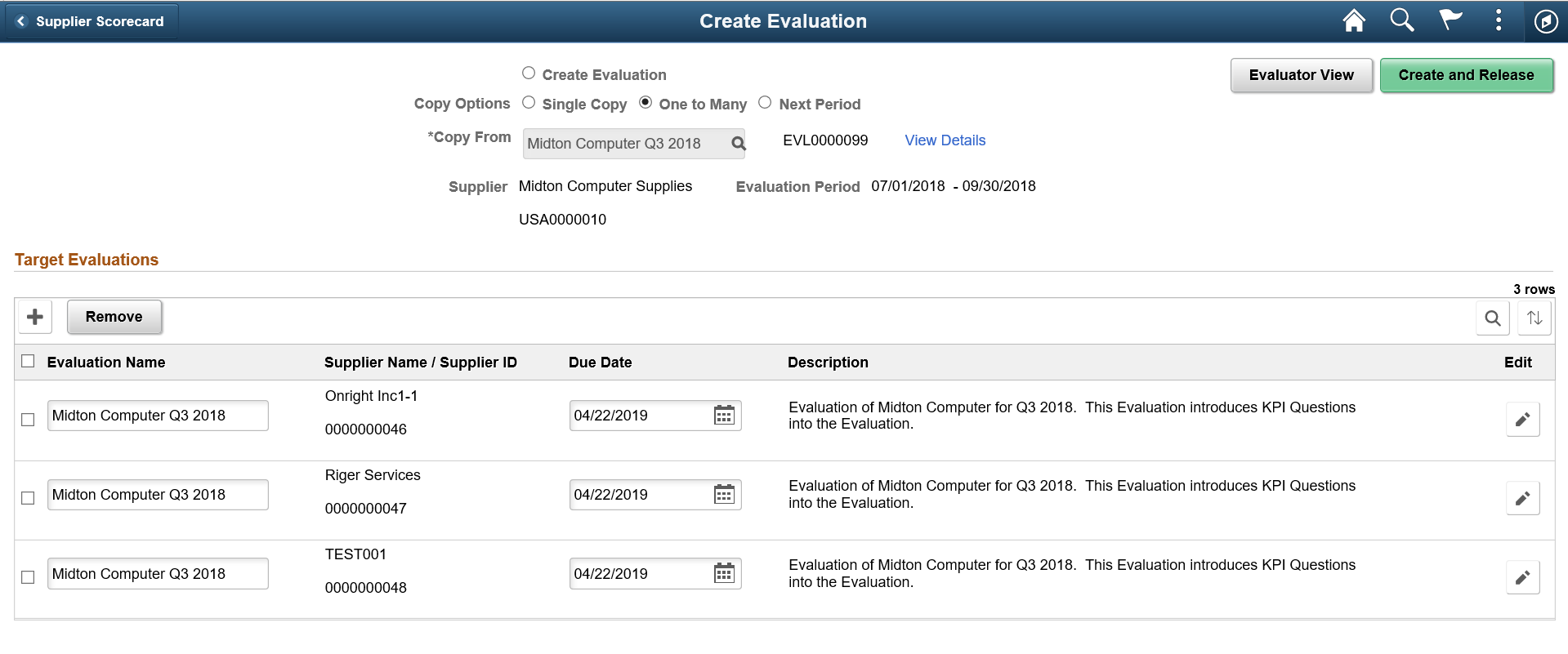
Note: A warning message displays if the template used by the source evaluation is no longer available.
The page header displays the source evaluation that you selected for the One to Many copy option. The details include the Evaluation Name, Evaluation ID, Supplier Name, Supplier ID, and Evaluation Period.
Field or Control |
Description |
|---|---|
View Details |
Click to view the details such as General Information, Template, and Evaluator information related to the source evaluation. |
Evaluator View |
Select to preview the Evaluation Form for the source evaluation. |
Select suppliers |
Click to select the suppliers. Note: You must select at least one supplier to create a target evaluation. |
Target Evaluations grid |
Displays the selected suppliers and populates the default information from the source evaluation. Note: If an evaluation for the target supplier already exists for the Evaluation Period and Template, a warning icon is displayed. Click the icon to view the message. The Evaluation Owner can either proceed with the evaluation or remove the target evaluation before initiating the Create and Release action. Before proceeding to the Create and Release step, the evaluation owner can perform the following actions:
Note: If a supplier has already been selected for a target evaluation, the Select Suppliers lookup page displays the Selected label for them. |
Create and Release |
Select to create the evaluation and release it to the evaluators. Confirm the action when prompted. |
When you confirm the Create and Release action, the following processes happen:
Creates evaluations in a Released status for each of the target suppliers.
Creates individual evaluations for each evaluator assigned to the target evaluations.
Sends email messages and push notifications to individual evaluators for each target evaluation they are assigned to. Each evaluator can also access the target evaluations through the My Evaluations tile.
The Evaluation owner can now maintain or monitor the target evaluations through the Manage Evaluations function.
Note: The One to Many copy option does not access the Create Evaluation Activity Guide. Only the Create and Single Copy options will bring the evaluation Owner into the Activity Guide.
Use the Create Evaluations page (SCD_EVALAD_DISP_FL) - Next Period option to select multiple source evaluations for a specific calendar period for creating a new set of evaluations for the same suppliers for their next evaluation period.
For using the Next Period copy option, ensure that:
Detail Calendar periods are defined within PeopleSoft for the desired evaluation period.
A supplier has an existing posted evaluation using the Detail Calendar for its evaluation period.
The To Date for the Next Evaluation Period is less than the Current Date.
Navigation:
. Select the Next Period copy option.
This example illustrates the fields and controls on the Select Evaluations - Next Period Copy Option. You can find definitions for the fields and controls later on this page.
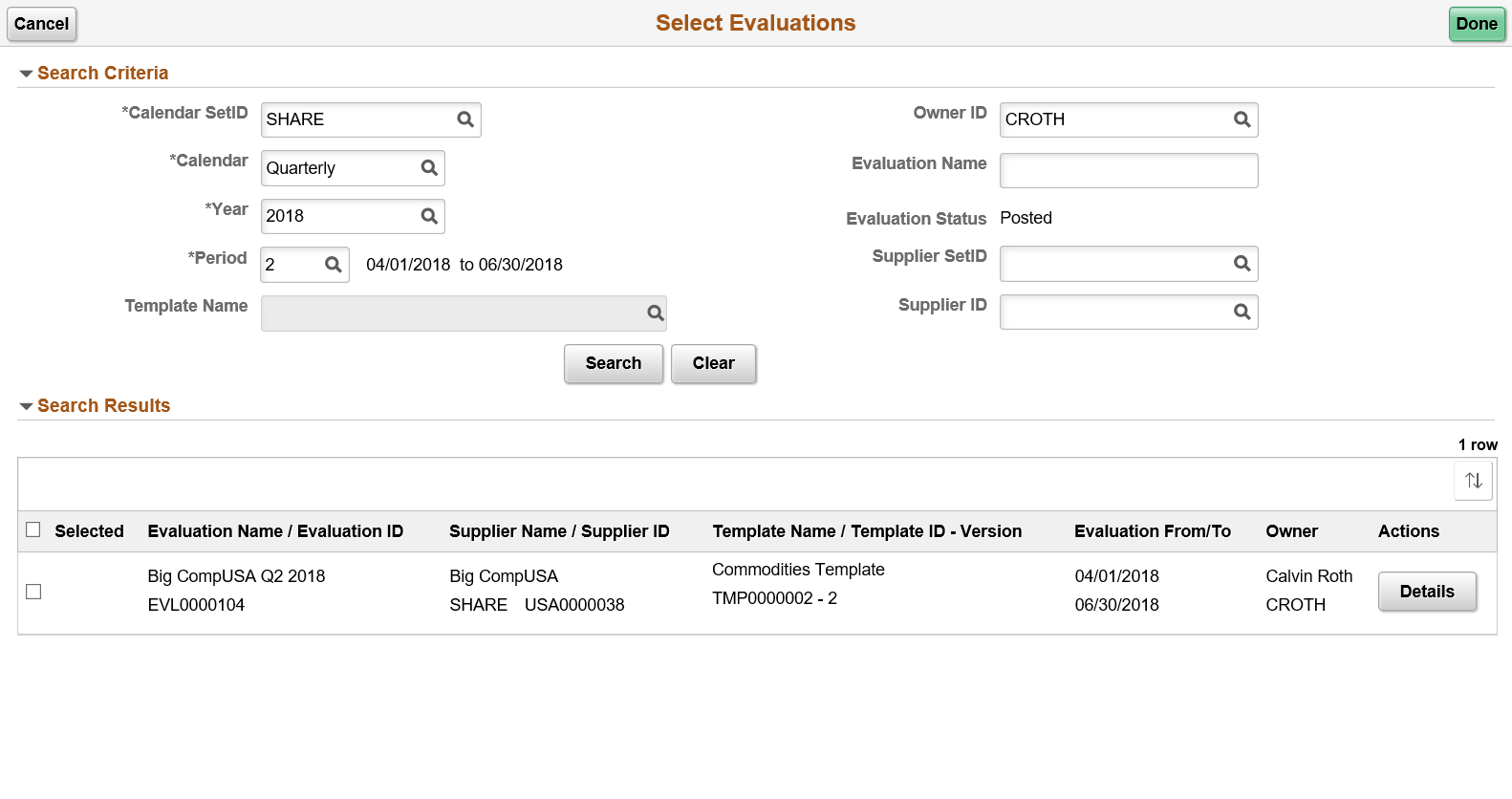
You must enter the Calendar Set ID, Calendar Name, Year, and Period to retrieve a list of posted evaluations for the evaluation period corresponding to that calendar.
Field or Control |
Description |
|---|---|
Owner ID |
Displays the current user ID by default. |
Evaluation Status |
Always displays the evaluation status as Posted. |
Details |
Click to view the details of the source evaluation. |
Note: For the specified calendar information, if the Next Period is not defined on the Detail Calendar page, an error message is displayed and no source evaluation results are displayed.
This example illustrates the fields and controls on the Create Evaluation page - Next Period Copy Option. You can find definitions for the fields and controls later on this page.
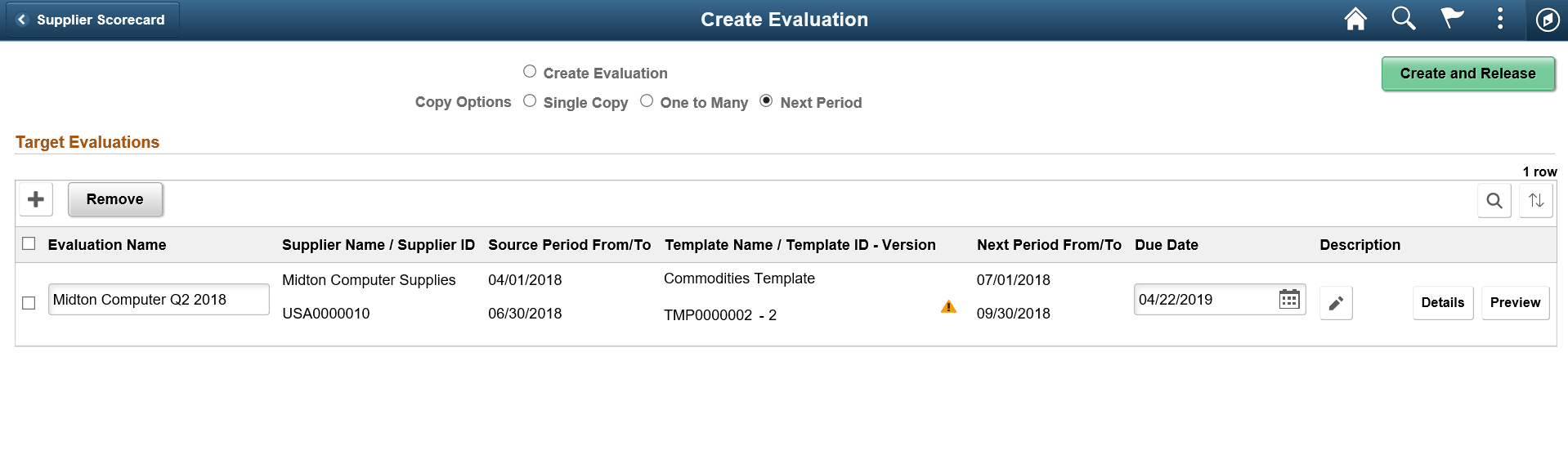
The page displays the selected source evaluations for creating new evaluations.
Field or Control |
Description |
|---|---|
Evaluation Name |
Displays the default source evaluation name. This can be modified if required. |
Warning icon |
Displays if an evaluation already exists for a Supplier in the Next Period using the same Template. Click the icon to view the message. The evaluation owner can either remove the particular evaluation or retain the target evaluation for the supplier. |
Due Date |
Displays the source evaluation due date. It defaults to the current date plus 14 days. This field is editable. |
Description |
Displays the source evaluation description. Select the Edit icon to modify it. |
Details |
Select to view the Next Period evaluation details. |
Preview |
Select to preview the Next Period evaluation form. |
Create and Release |
After reviewing the source evaluation details, proceed to creating and releasing the evaluation. Confirm the action when prompted. |
The Next Period copy option does not access the Create Evaluation Activity Guide. Only the Create and Single Copy options will bring the evaluation Owner into the Activity Guide.
