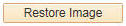Managing Content for the Comprehensive Supplier Portal
This section discusses how to manage content on the Comprehensive Supplier Portal homepages accessed from the employee portal.
Note: The navigations in this documentation refer to the menu selections in the Employee portal alone. These navigational menu selections have been moved from the Supplier portal.
|
Page Name |
Definition Name |
Usage |
|---|---|---|
|
SCP_CONTENT_TYPES |
Define the various types of Content that can be maintained. |
|
|
SCP_CONTSEC_GRPS |
Define the groups of users that can access the content entered. |
|
|
SCP_FAQ_GROUPS |
Define the groups of FAQs displayed on the FAQ pagelet. |
|
|
SCP_CONTENT_SETUP |
Set up the content to display on the Welcome page for your Guest and Supplier users. |
|
|
SCP_CONTENT_SETUP |
Set up the content to display on the FAQs page for your Guest and Supplier users. |
|
|
SCP_CONTENT_SETUP |
Set up the content to display on the Contact Us page for your Guest and Supplier Users. |
|
|
SCP_CONTACT_DTL_PG |
Set up the content to display in the Contact Form section on the Contact Us page. |
|
|
SCP_CONTENT_SETUP |
Set up the content to display on the Registration page for your Guest, Bidder and Supplier Users. |
|
|
SCP_CONTENT_SETUP |
Set up the content to display on the Announcements page for your Guest and Supplier Users. |
|
|
SCP_CONTENT_SETUP |
Set up the monthly content to display on the Upcoming Events page for your Guest and Supplier users. |
Use the Content Types page (SCP_CONTENT_TYPES) to determine if content management setup is with Classic Homepage or Fluid Homepage. The Classic Homepage content management allows you to set the view of FAQ Style and the number of rows to display. The Fluid Homepage displays all content.
Navigation:
This example illustrates the fields and controls on the Content Types page.

Field or Control |
Description |
|---|---|
Content Management Setup |
Click the option in which you want the content management set up. Various fields on the classic and fluid Homepages are enabled based on the selection:
|
Content Type |
Displays all the content types to maintain, which are A, C, E, F, H, R, and W. |
Description |
Displays the description of all the content types. |
Use FAQ Style |
Select the style you want the FAQs to be displayed. The content can be previewed on the FAQ Display Options page in the following styles, once the FAQ content is entered:
|
Rows To Display |
Enter the number of rows to display. This determines the number of rows of the content displayed on the pagelet. If there are more rows available than the entered number, a More.. link is displayed, which you can click to see the remaining content rows in a new page. Note: This field is applicable only for the content types A, E, and F. |
Use the Content Security Groups page (SCP_CONTSEC_GRPS) to define the groups of users that can access the content provided on the Portal Page
Navigation:
This example illustrates the fields and controls on the Content Security Groups page.

Field or Control |
Description |
|---|---|
Security Group |
Enter a name of the security group you want to create. The content displayed on the fluid pages is based on the relevant fluid Comprehensive Supplier Portal security role name associated with the security group. |
Role Name |
Select the role name you want to assign for the security group. |
Delete |
Click to delete the security group. |
Use the FAQ Groups page (SCP_FAQ_GROUPS) to define the groups of FAQs displayed on the FAQ pagelet.
Navigation:
This example illustrates the fields and controls on the FAQ Groups page.
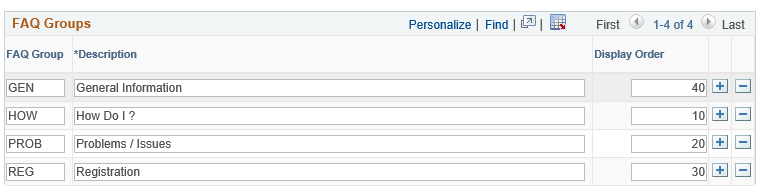
Note: The look of the FAQs can be previewed on the FAQ Display Options page.
Use the Maintain Content – Welcome page to set up content for the Welcome page.
Navigation:
This example illustrates the fields and controls on the Maintain Content – Welcome page.
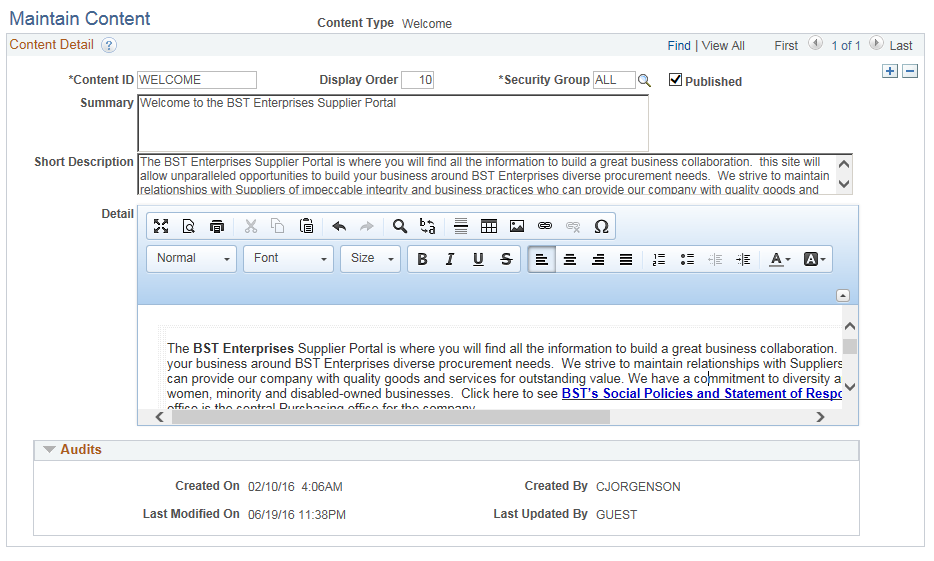
Field or Control |
Description |
|---|---|
Content Type |
Select the content type for which you want to create information that will appear in the “Welcome” area of the Comprehensive Supplier Portal. This will be one of the first thing users of the Portal will see when they access your Portal site. |
Content ID |
Enter content ID. Note: This field is common to all content type pages – Welcome, Contact Us, FAQs, Upcoming Events, and Announcements. |
Display Order |
Enter a number that defines the order in which the content is displayed. Note: This field is common to all content type pages – Welcome, Contact Us, FAQs, Upcoming Events, and Announcements. |
Security Group |
Select the security group for the content created. The content displayed on the fluid Welcome page is determined based on the security group you select here. Note: This field is common to all content type pages – Welcome, Contact Us, FAQs, Upcoming Events, and Announcements. Content displayed on each of these fluid pages is determined based on the security group selected on the corresponding Maintain Content page. |
Summary |
Enter a word or a brief text that summarizes the content on the Welcome tile. This text will be used as a Welcome message display on the initial home page tile. |
Short Description |
Enter text to be displayed along with summary. You are limited to 256 characters in this field |
Published |
Click to display the content to Supplier users. |
Detail |
Enter the detailed information for the content using the Rich Text formatting options. You can include links to other sections of the Homepage as well as links to open any supporting document. Images are also appropriate for this portion of your Welcome message and are optional. |
Use the Maintain Content – FAQs page to set up content for the FAQs page.
Navigation:
This example illustrates the fields and controls on the Maintain Content – FAQs page.

Field or Control |
Description |
|---|---|
Content Type |
Select the content type for which you want to create content. |
Content ID |
Enter content ID. |
Display Order |
Enter a number that defines the order in which the content is displayed. |
Security Group |
Select the security group for the content created. The content displayed on the fluid FAQs page is determined based on the security group you select here. |
Published? |
Indicate whether or not you wish this content to be published to the FAQs page. This is particularly helpful when creating new content that is under review and not yet approved for public access. |
FAQ Group |
Select the FAQ group you want the content to be displayed. Note: This field is available only if the Content Type is FAQs. |
Summary |
Enter an anticipated question you believe the Guests and Suppliers may possibly ask. This may be something that you’ve heard multiple times, and creating a detailed FAQ response in the detail section may mitigate that particular question and cut down on interactions with your support group. |
Details |
Enter the detailed response to the question posed in the Summary using the Rich Text formatting options. You can include links to other sections of the Homepage as well as links to open any supporting documents that may help address the question. |
Define Links
Field or Control |
Description |
|---|---|
Content Link Type |
Displays the Menu Item content link type. |
Select Menu Item |
Click the link to open the Select a Content Reference page and select the link for the content created. |
Link Label |
Displays the label name of the link selected. You can edit the name. |
Audits
Field or Control |
Description |
|---|---|
Used Count |
Displays the number of times the particular FAQ has been clicked on the FAQs pagelet. |
Use the Maintain Content – Contact Us page to set up the available options and email addresses for the Contact Us page.
Navigation:
This example illustrates the fields and controls on the Maintain Content – Contact Us page.

Use the Contact Email page to set up content for the Contact Form section on the Contact Us page.
Navigation:
Click the Contact Email link on the Maintain Content – Contact Us page.
Note: Note: This link appears if the Content Types page is set for Fluid navigation.
This example illustrates the fields and controls on the Contact Email page.

Field or Control |
Description |
|---|---|
Subject Line Text |
Enter a text to display as a Subject option on the Contact Us page for users who are trying to find answers to their questions to select. |
Email Address |
Enter the email address of the contact who should receive the email when an inquiry is created using the Contact Us page. |
Contact Name |
Enter the name of the contact, usually someone in your organization who will be handling the query from the external user. |
Enable Selection by Subject |
Select to display the various Subject options on the Contact Us page for the User doing the inquiry to choose from. The User selects the subject(s) and clicks Submit to send an email notification to the contact(s) associated with the subject. This option is deselected by default. When deselected, all the active contacts receive an email when a query is submitted. Note: The system displays only the Subject options that are active. |
Active |
Select to enable sending an email notification to the corresponding contact when a query is submitted by a prospective Supplier User. |
Use the Maintain Content – Registration page to set up the content to display on the Registration page for your Guest and Supplier Users
Navigation:
This example illustrates the fields and controls on the Maintain Content – Registration page.

Field or Control |
Description |
|---|---|
Link Type |
Select the desired link to be displayed on the Registration pagelet:
|
|
Click to open the File Attachment page, browse and select an image of type SVG. The image you select will be displayed on the Registration pagelet on the Supplier Homepage. Note: Currently only SVG file format is supported. |
|
Click to restore the default image. Note: The Update Image and Restore Image options are available only on the Maintain Content – Registration page. |
Define Links
Field or Control |
Description |
|---|---|
Content Link Type |
Displays the content link type. Note: For the Registration content type, Registration and Menu Items are the options available. |
Link Label |
Enter the label name of the content link. The name you enter will be displayed as a link on the Registration page. Clicking the link will access the classic version of Registration pages. See Registering Online. |
Registration Template ID |
Select a Registration Template ID. If you leave the field blank, the default Template ID is selected. Note: This field is available only for the content type Registration. |
Audits
Field or Control |
Description |
|---|---|
Used Count |
Displays the number of times the Registration link has been clicked on the Registration pagelet. |
Use the Maintain Content – Announcements page to set up content for the Announcements page.
Navigation:
This example illustrates the fields and controls on the Maintain Content – Announcements page

Field or Control |
Description |
|---|---|
Short Description |
Enter text to be displayed along with summary. You are limited to 256 characters in this field. |
Use the Maintain Content – Upcoming Events page to set up content for upcoming and ongoing events on the Upcoming Events page.
Navigation:
This example illustrates the fields and controls on the Maintain Content – Upcoming Events page.

Field or Control |
Description |
|---|---|
Start and End Date |
Enter the start date and the end date to display the period for which the event is valid. These fields are available only on the Fluid page. |
Short Description |
Enter text to be displayed along with summary. You are limited to 256 characters in this field. |
To access the Maintain Content Sequence page, use the navigation:
To access the Content User Review page, use the navigation:
To access the FAQ Display Options page, use the navigation: