Using the Comprehensive Supplier Public Portal in PeopleSoft Fluid User Interface
|
Page Name |
Definition Name |
Usage |
|---|---|---|
|
PT_LANDINGPAGE |
View the tiles and access the various pages on the portal that do not require secure login credentials. |
|
|
SCP_PUBWELCM_PG_FL |
View welcome message |
|
|
SCP_PUB_ECLA_FL |
View the list of upcoming and ongoing events for the general public or Suppliers provided by the hosting organization. |
|
|
SCP_PUB_FAQ_PG_FL |
View the FAQs and options on where to direct your inquiry to a specific contact in the organization. |
|
|
SCP_PUBCNTCT_PGSCF |
Contact the buying organization. |
|
|
SCP_PUB_ANNOUNC_FL |
View the list of announcements for anyone accessing the Public Page without the need for secure login credentials. |
|
|
SCP_PUB_BIDLIST_FL |
View a list of public events open to the public for bidding. |
|
|
SCP_PUB_BIDLST_DFL |
View the details of the event. |
|
|
SCP_BID_CNTCT_SCF |
View the contact information of the buyer/seller. |
|
|
EOATT_VW2_SCF |
Insert comments or attach files pertinent to the header item. |
|
|
EOATT_VW2_SCF |
Insert comments or attach files pertinent to the line item. |
|
|
SCP_PUB_USR_REG_FL |
Register as a Supplier, a Sourcing Bidder, or to create new user accounts. |
|
|
NA |
Log into the Secure portal with your registered user ID and password. |
|
|
SCP_PUB_NOIA_FL |
View the notice of intent to award for bidders and suppliers. |
Guest or Supplier User: Use the Supplier Public Homepage to access various pages on the portal, by clicking a tile.
Navigation:
This example illustrates the fields and controls on the Supplier Public Home Page.
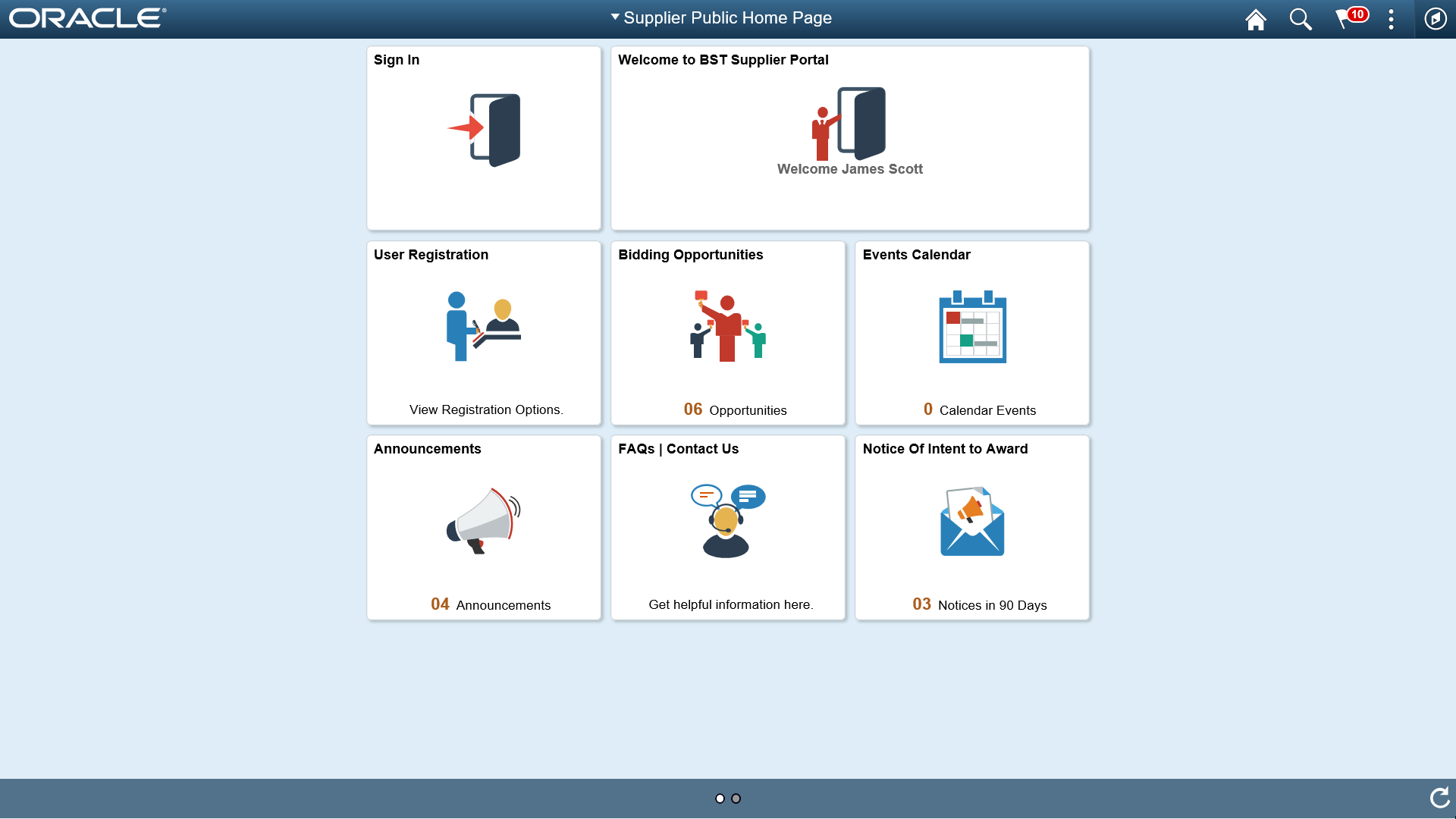
Click a tile to open a new page and view the corresponding detailed information.
Public or Supplier User: Use the tile to open a new page and display more detailed information if available. The Welcome tile displays an initial greeting from the buying organization.
Navigation:
This example illustrates the fields and controls on the Welcome tile.
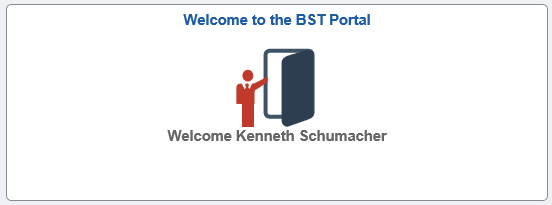
This example illustrates the fields and controls on the Welcome page.
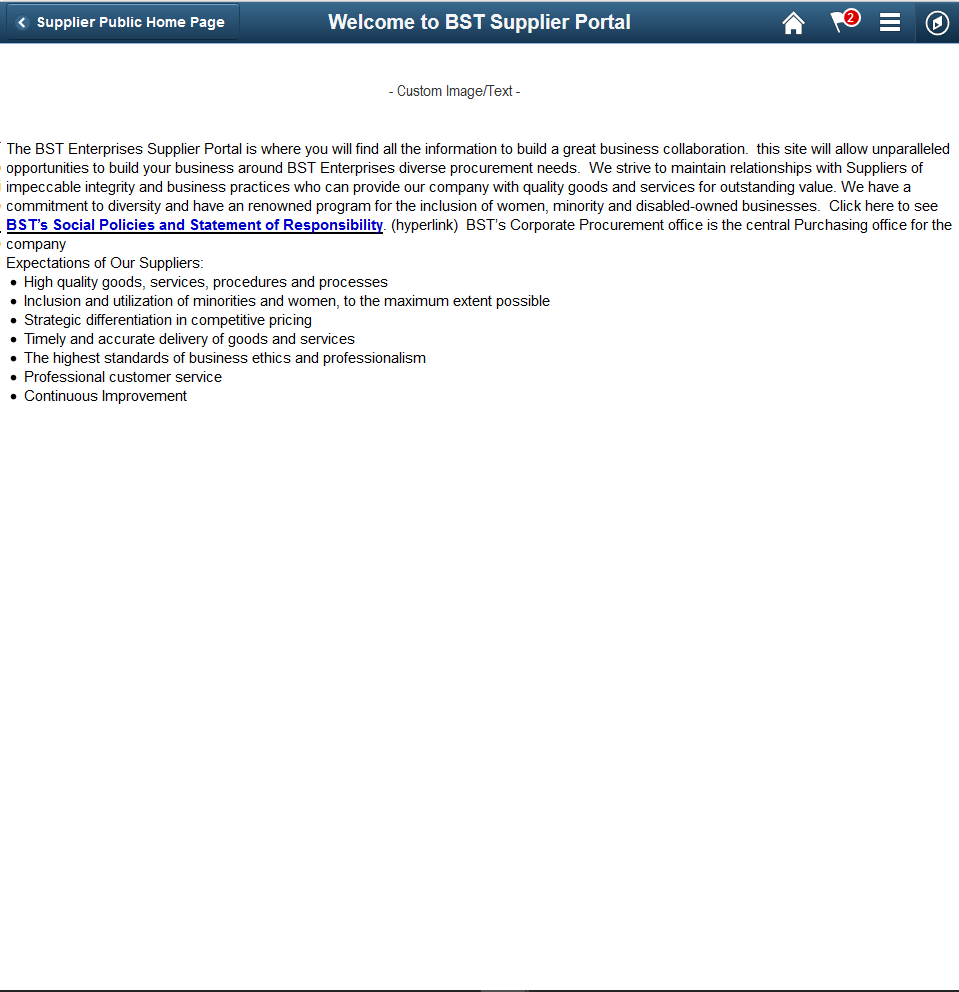
Supplier User: Use the Events Calendar tile to open a new page and view the Events Calendar, containing various events with Begin and End dates for the buying organization. The Events Calendar tile displays a count of the events listed. You may see the same event listed each month in the calendar. This is a listing of an ongoing, regularly scheduled event that may take place each month, such as training sessions or monthly webcasts for Supplier attendees.
Navigation:
This example illustrates the fields and controls on the Events Calendar tile.
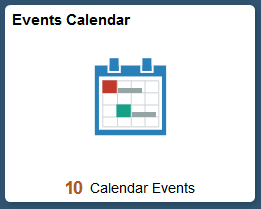
This example illustrates the fields and controls on the Events Calendar page.
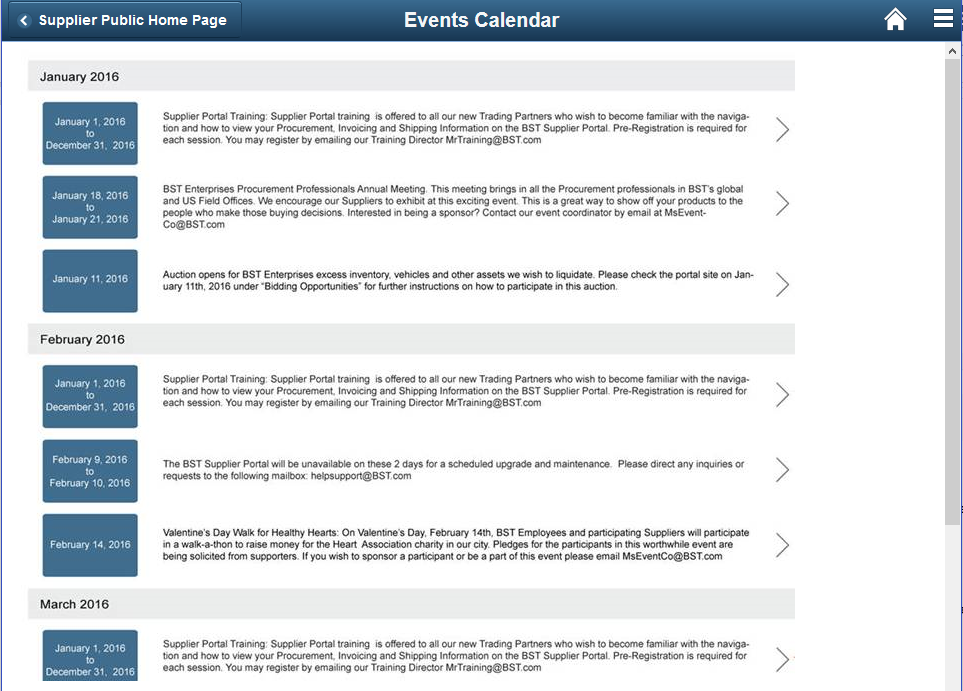
Click any event to open a new page and display more detailed information about the event.
Public and Supplier User: Use the FAQs and Contact Us tile to open a new page and view the Frequently Asked Questions, containing questions around various topics pertinent to the way you interact with the buying organization. For specific questions that may not be listed in the FAQs, contact the organization using the contact details provided.
Navigation:
This example illustrates the fields and controls on the FAQs and Contact Us tile.
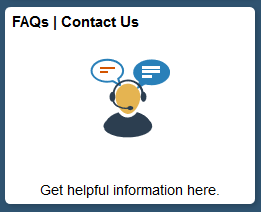
This example illustrates the fields and controls on the FAQs and Contact Us page.
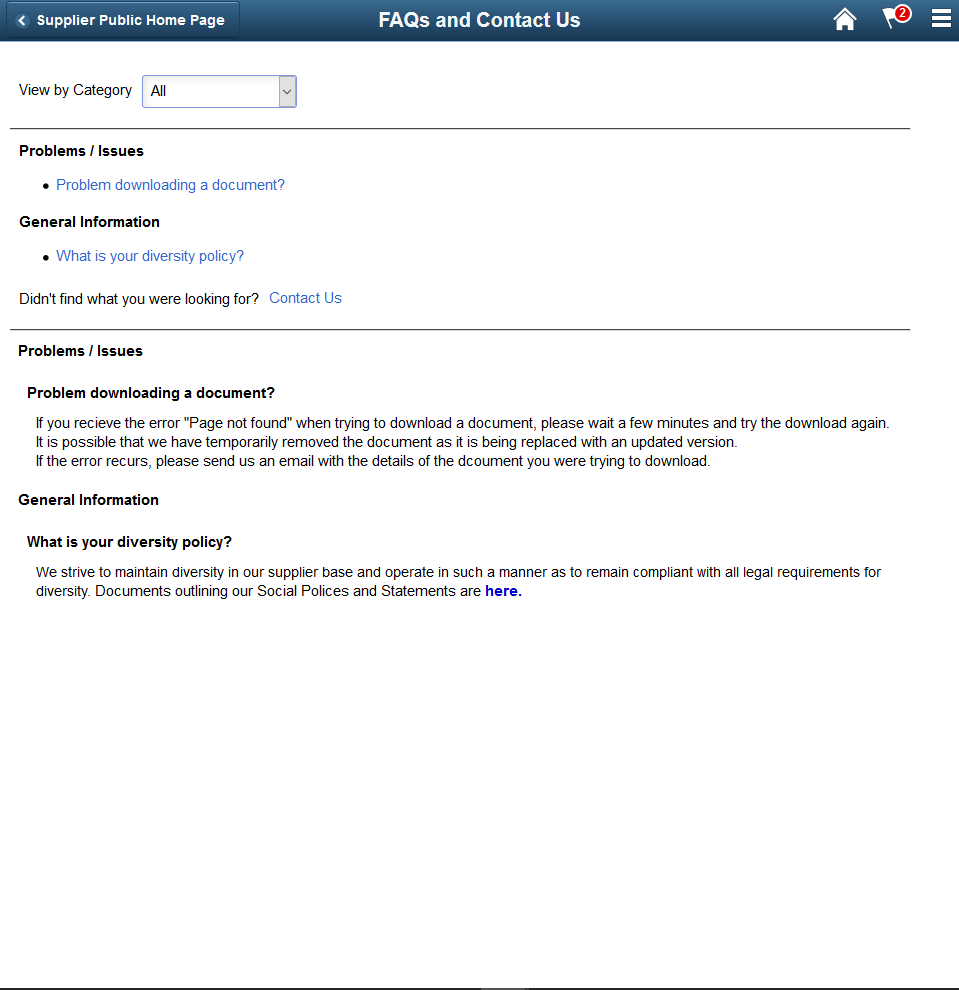
Field or Control |
Description |
|---|---|
View by Category |
Click to select a category to view only the FAQs related to the particular category. “All” is the default selection. |
|
Click the icon to navigate back to the top of the page, the beginning of the list of FAQs. |
Public or Supplier User: Click the link to any of the listed questions to view the answer to the corresponding question.
Public or Supplier User: Use the Contact Us link on the FAQs and Contact Us page to contact the buying organization. This opens the Contact Us page, where you can use the Contact Form to enter your contact information and submit your query to the appropriate group in the buying organization.
The Contact Form section is displayed based on the content set up by the buying organization’s administrator.
This example illustrates the fields and controls on the Contact Us page.
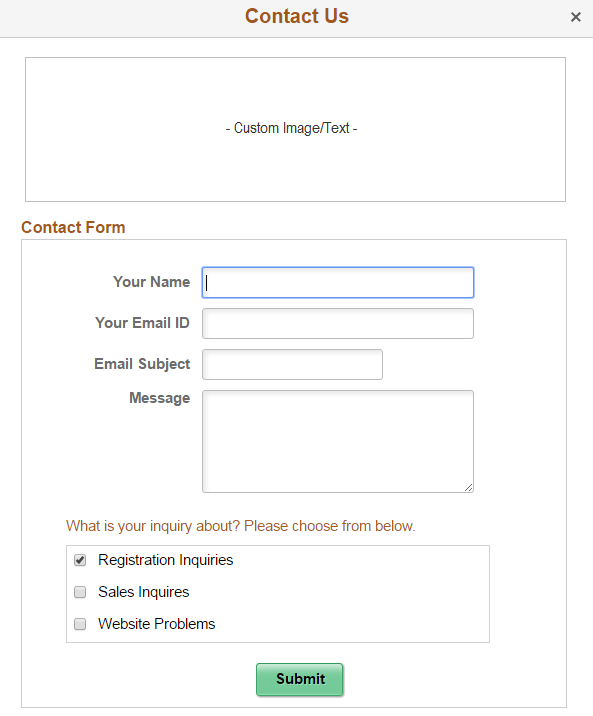
Field or Control |
Description |
|---|---|
Contact Name |
Enter your name. |
Your Email ID |
Enter your email address. Responses to your query from the buying/selling organizations will be sent to this Address. |
Email Subject |
Enter text, which will be the Subject of the email sent to the organization. |
Message |
Enter your message to send to the organization. |
Inquiry (What is your query about? Please choose from below.) |
Select the relevant options to send an email to the contacts of the organization. You may select more than one option if you are unsure of who should get your question. Note: The Inquiry options are displayed based on the content set up by the buying organization’s administrator. If there are no options to select, the submission of your inquiry sends an email notification to all contacts identified by the administrator or to a central email address. |
Submit |
Click to submit the query. The system sends emails to the corresponding contacts. |
Public and Supplier User: Use the Announcements tile to open a new page and view a list of announcements for the Supplier. The Announcements tile displays a count of the announcements listed.
Navigation:
This example illustrates the fields and controls on the Announcements tile.
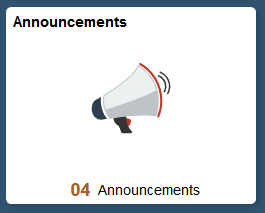
This example illustrates the fields and controls on the Announcements page.
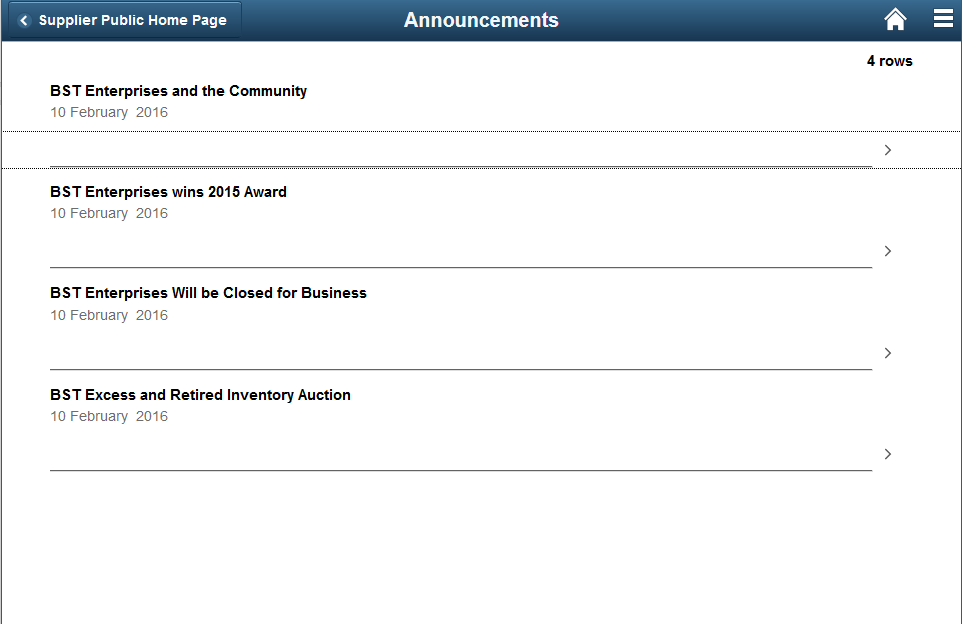
Click any announcement to open a new page and display more detailed information.
This Tile is displayed only if Strategic Sourcing is implemented.
Public and Prospective Supplier User: Use the Bidding Opportunities tile to open a new page and view a list of public bidding events. The Bidding Opportunities tile displays a count of the events available to the general public for bidding. To initiate the bidding process, a user should first register as a bidder to receive a Bidder ID. You will require a Bidder ID in order to participate in a Public Bidding Event.
Navigation:
This example illustrates the fields and controls on the Bidding Opportunities page.
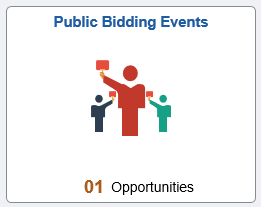
This example illustrates the fields and controls on the Bidding Opportunities page.
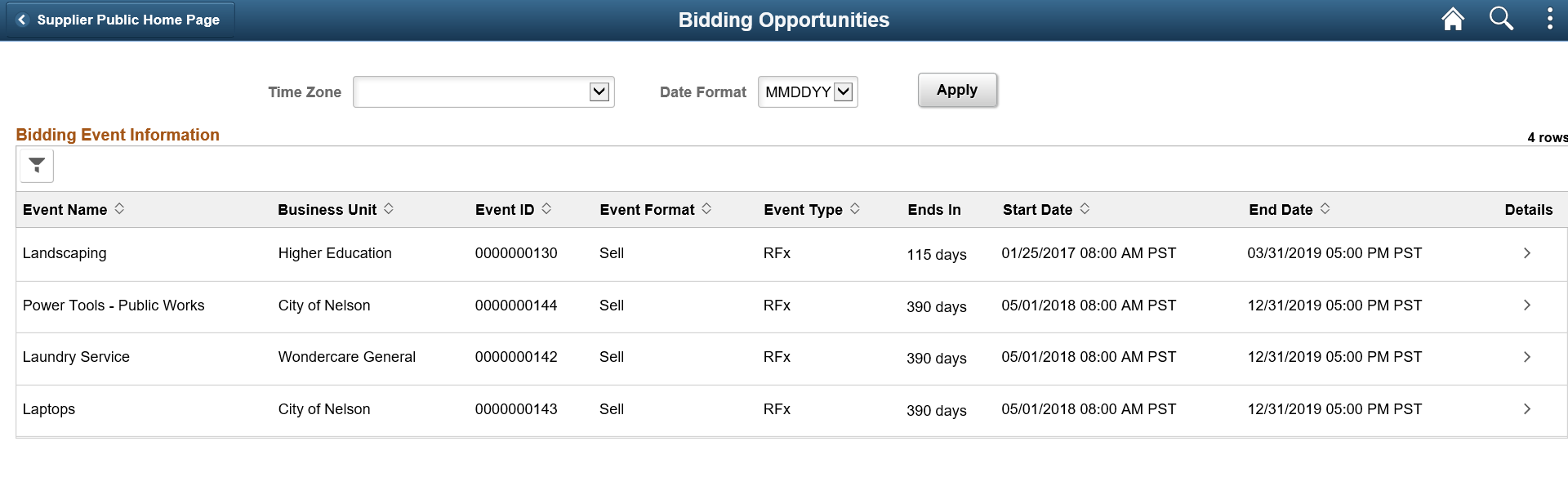
The Bidding Opportunities page displays the events that are presently available for bidding as well as the events that will be available for bidding in the future.
Field or Control |
Description |
|---|---|
Time zone |
Select the time zone. By default, this field is blank. The page displays the bids based on the time zones at the time of creating the events. Note: The Time Zone values are PeopleTools delivered. |
Date Format |
Select a date format for the Start and End dates. |
Apply |
Click to apply the Time Zone and Date Format selections to the Bids list. |
|
If you are searching for a specific Bidding Event you can use the Filter capability to narrow down the list of Events. Click the Filer icon to access the Filters page and search events based on various fields on the Event:
|
Business Unit |
Displays the business unit associated to the event. |
Event Format |
Displays whether the event is a Sell event or a Buy event.
|
Event Type |
Displays the event type as All, Auction, or RFx. |
Ends In |
Displays the time after which the bidding opportunity ends. |
|
Displays to indicate that the bidding opportunity ends in less than a day (24 hours). |
Start and End date |
Displays the period for which the bidding is open. |
Details |
Click to view the event details. |
This page is displayed only if Strategic Sourcing is implemented
Public and Supplier User: Use the Event Details page to view the details of the event.
Navigation:
Click an event line on the Bidding Opportunities page.
This example illustrates the fields and controls on the Event Details page.
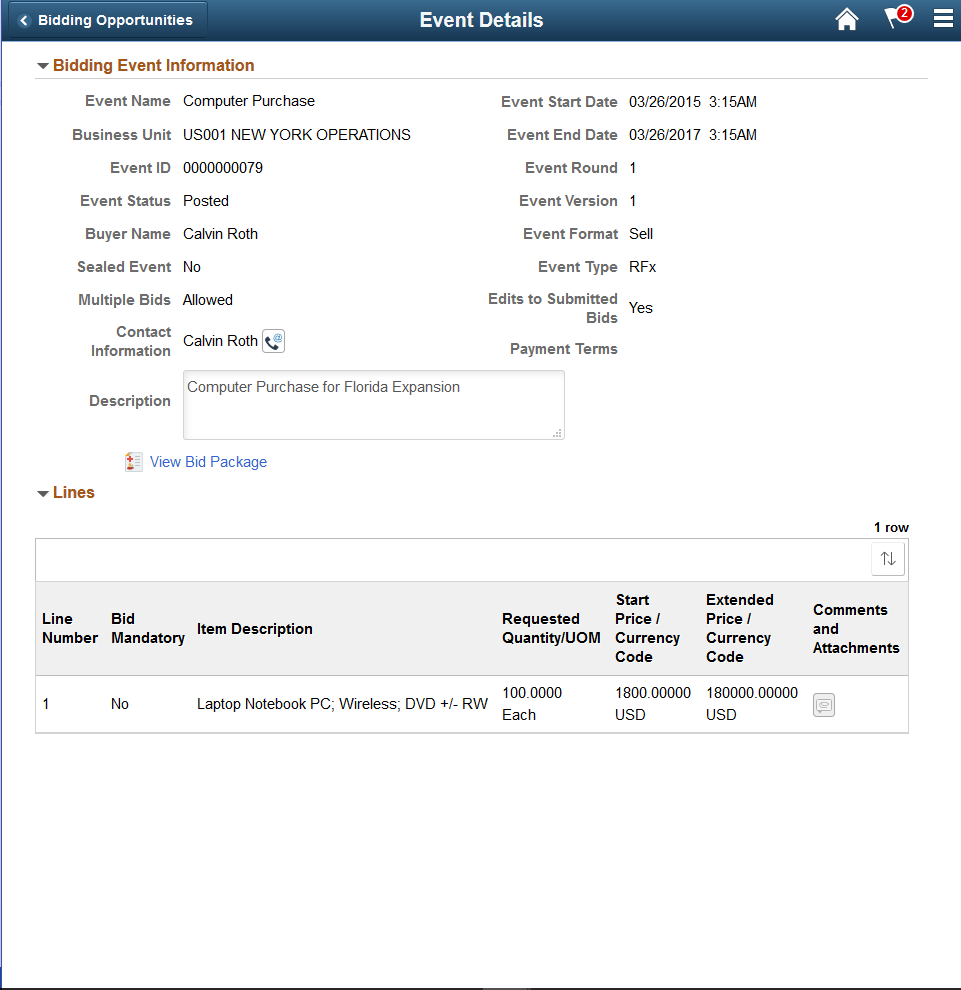
Note: The fields on this page are displayed from the Event, and are based on the Event transactions in Strategic Sourcing, set up at the time of creating the event.
Public or Supplier User: Use the Contact Information page to view the contact information of the Buying Organization’s internal Contact who may be managing the Event.
Navigation:
Click the Contact Information icon.
This example illustrates the fields and controls on the Contact Information page.
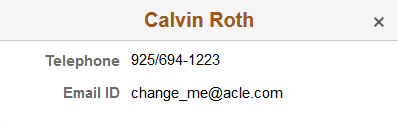
Public or Supplier User: Use the View Bid Package page to view comments and attachments pertinent to the header item.
Navigation:
Click the View Bid Package link on the Event Details page.
This example illustrates the fields and controls on the View Bid Package page.
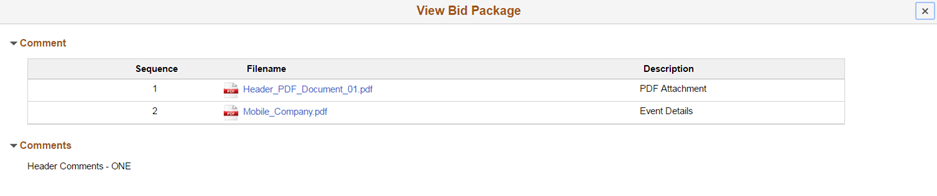
The View Bid Package page uses the Comments and Attachments Framework, and the display of the comments and attachments are based on the setup made while creating the event.
Public or Supplier User: Use the Line Comments and Attachments page to view comments and attachments pertinent to the line item.
Navigation:
Click the Comments and Attachments icon for a line.
This example illustrates the fields and controls on the Line Comments and Attachment page.
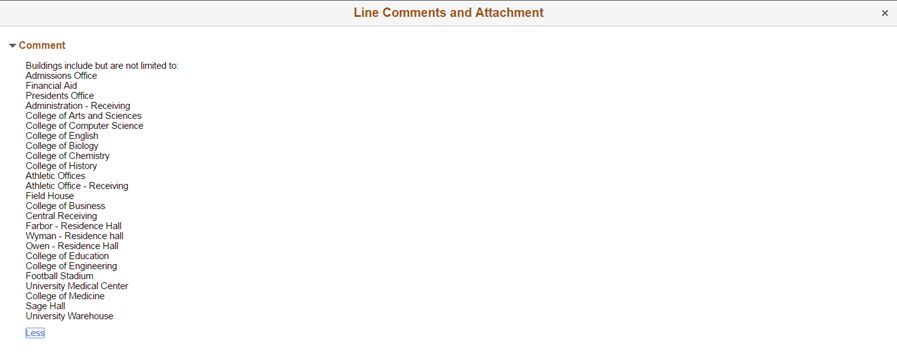
The display of the comments and attachments are based on the setup made while creating the event.
This Tile is displayed only if Strategic Sourcing is implemented
Public or Supplier User: Use the User Registration page to register as a Supplier, a Sourcing Bidder, or to create new user accounts.
Navigation:
This example illustrates the fields and controls on the User Registration tile.
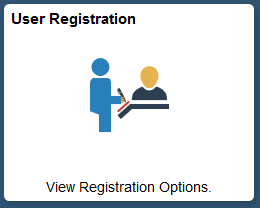
This example illustrates the fields and controls on the User Registration page.
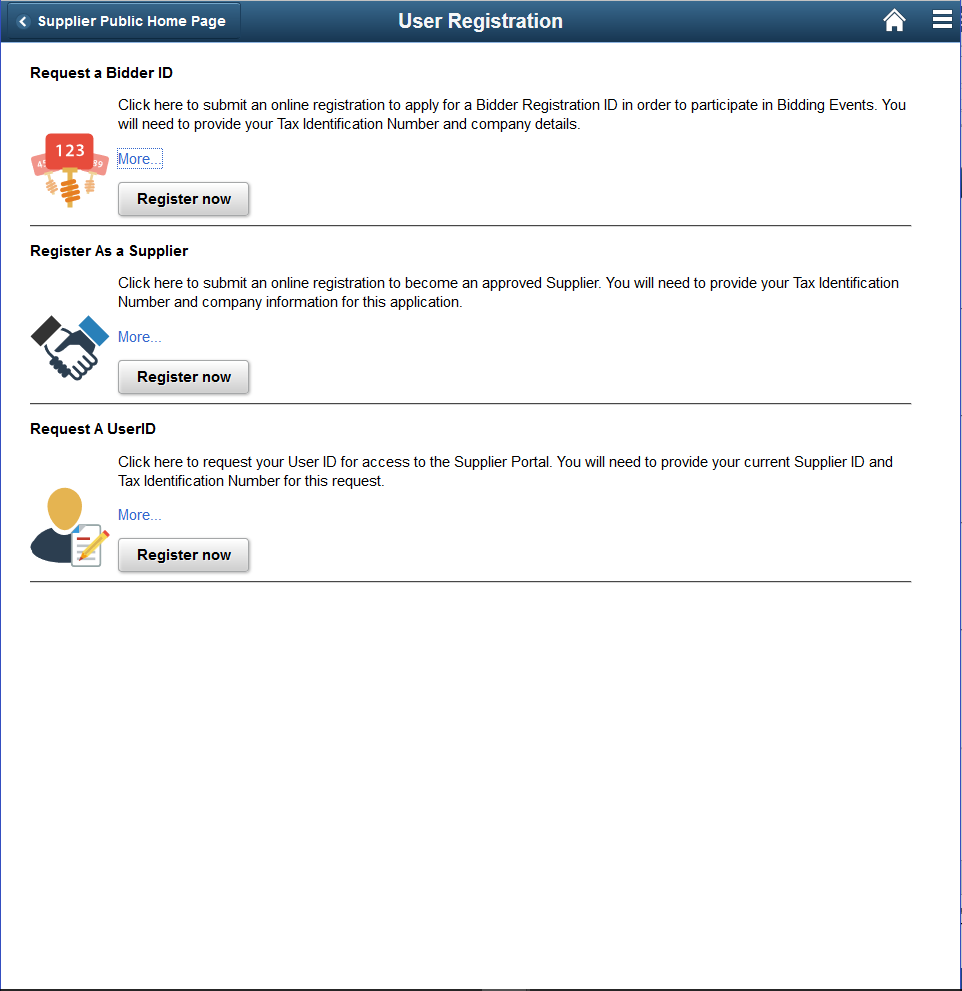
Field or Control |
Description |
|---|---|
|
Click to open the Welcome Page (New Bidder and New Supplier) and enter the details to register as a sourcing bidder. You will need your Tax Identification Number in order to register. Each field marked with an * indicates a required field that must have an input value. |
|
Click to open the Welcome Page (New Bidder and New Supplier) and enter the details to register as a Supplier. You will need your Tax Identification Number in order to register. Each field marked with an * indicates a required field that must have an input value. |
|
Click to open the Register New User Accounts Page and enter the details to create a new user account. Use this option to request additional User IDs for individuals in your organization. You will need your Supplier ID and Tax Identification Number in order to create a new User Account. Each field marked with an * indicates a required field that must have an input value. |
Supplier User: Use the Sign In tile to open a Login page. Enter your registered user ID and password to log in to the Secured Portal.
Navigation:
This example illustrates the fields and controls on the Sign In tile.
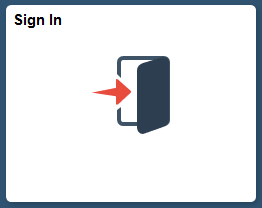
This example illustrates the fields and controls on the Sign In page.
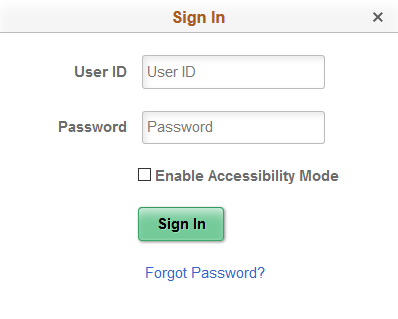
Guest or Supplier User: Use the Notice of Intent to Award (NOIA) tile to view the notice of intent to award for events from the buying organization. By default, the Notice of Intent to Award tile displays a count of the open notices in the last ninety (90) days, which can be changed.
Navigation:
This example illustrates the fields and controls on the Notice of Intent to Award tile.
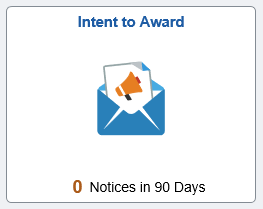
This example illustrates the fields and controls on the Notice of intent to Award page. You can find definitions for the fields and controls later on this page.
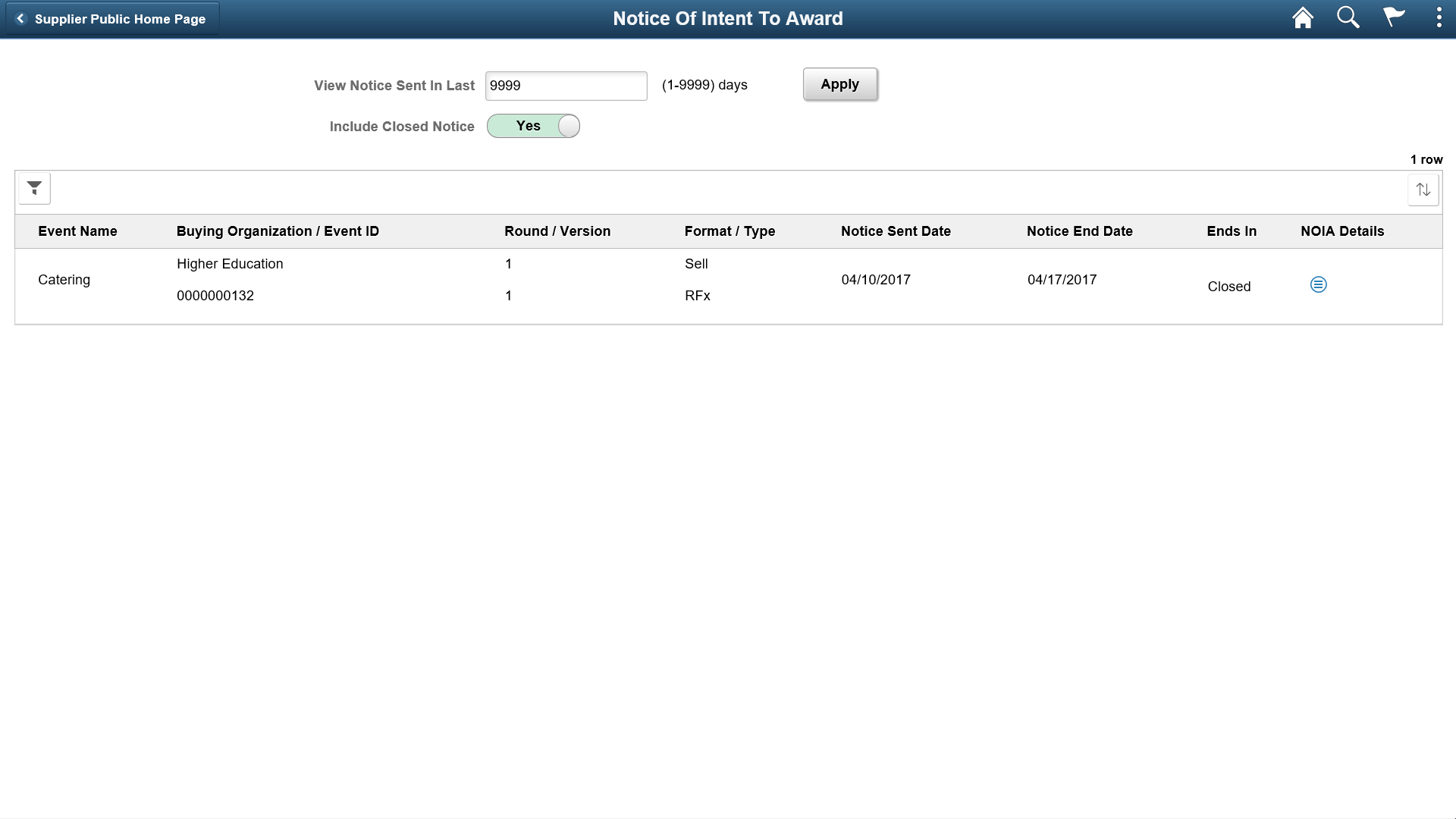
Field or Control |
Description |
|---|---|
View Notice Sent in Last |
Enter a numeric value and click Apply. The page displays the list of all notices sent in the specified number of days, starting from the current date. Default value is 90 days. |
Include Closed Notice |
Select Yes and click Apply to include closed notices. The page displays the closed notices within the selected period. |
Filter icon |
Click to open the Filters page and filter the events based on:
|
Sort icon |
Click to sort the list of events. |
|
Click to open the Notice of Intent to Award Details page and view the details of the NOIA for the event. |
Guest or Supplier User: Use the Notice of Intent to Award Details page to view the list of Awarded and Non Awarded Bidders/Suppliers for the selected event.
This example illustrates the fields and controls on the Notice of Intent to Award Details page.
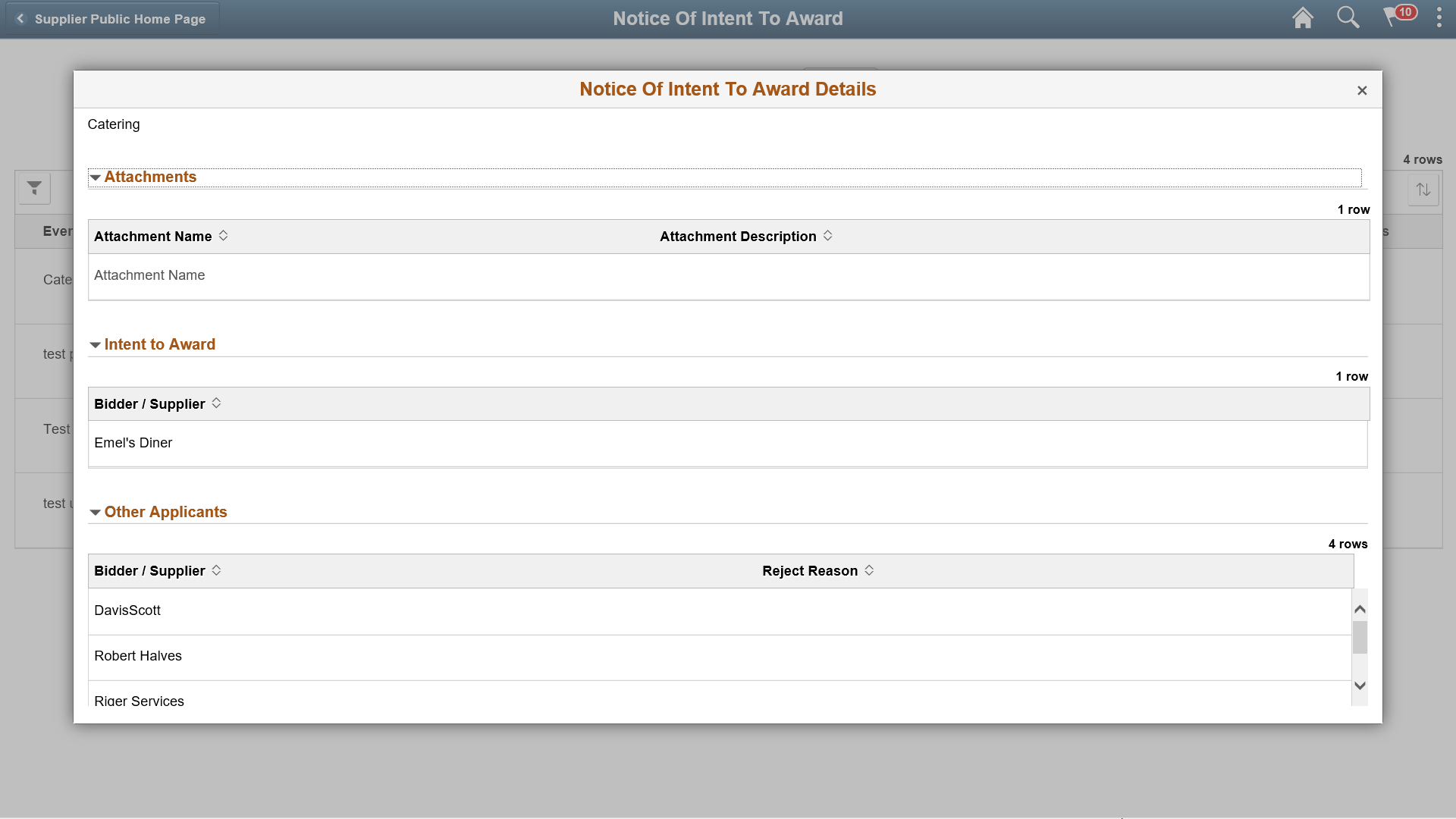
Click the Attachment link to open the attachment in a separate window and view the detailed information of the NOIA. You can view the list of bidders the organization has intent to award. The attachment also lists the rejected submissions, along with the reason for rejection.






