Viewing the Group Contracts Pivot Grid
Use the Procurement Operations Home page to access PeopleSoft Fluid pages related to procurement processing.
Navigation:
This example shows the Procurement Operations Home page displaying the Group Contract Summary with the chart preview.

To use the pivot grid, users should perform the set up instructions as mentioned in the Prerequisites. See Prerequisites for set up details.
Reporting Entity must be assigned to user to be able to display information on the tile and also to be able to drill down on the tile. For detail information, see Procurement Operations Home Page with Reporting Entity not assigned to User
Use the Group Contract Summary page to display the total PO spend amount for each Group Contract. .
Navigation:
Click the Review Group Contract tile on the Procurement Operations Home page to view the Group Contract Summary page
This example shows the Group Contract Summary page (1 of 3).
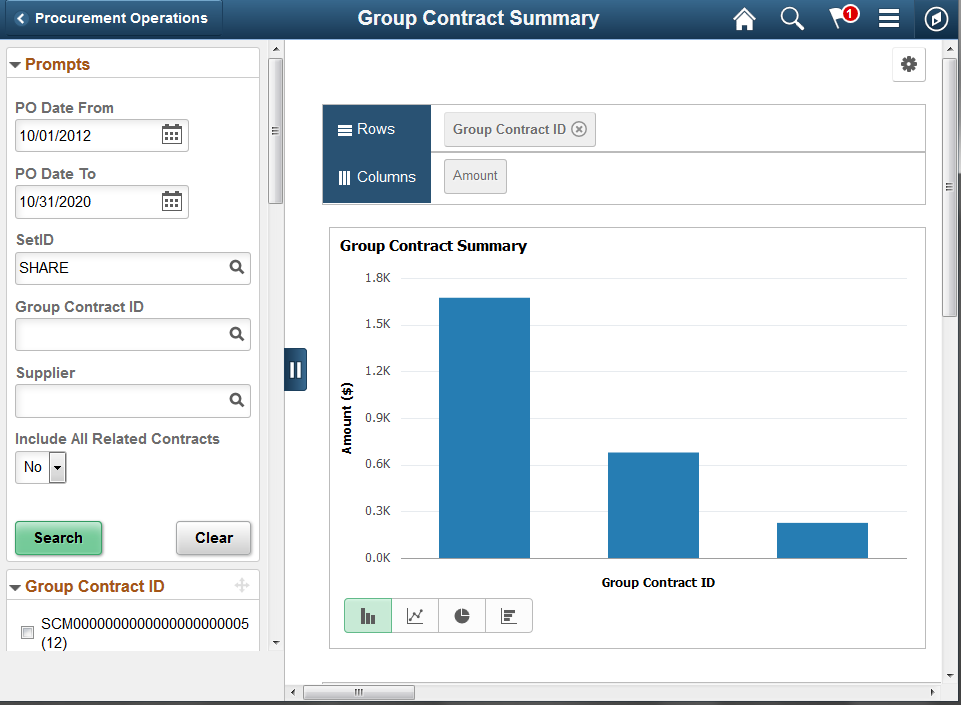
The left panel allows access to the prompts and filters within the component. Users can select from a range of data using field prompts, filter data by selecting specific facets values, and analyze pivot data by dragging and dropping facets into the Pivot Grid Columns and Rows. The date range is calculated based on the settings of Reporting entity and Procurement user page. See Setup Procurement Users PageProcurement Operations Home Page with Reporting Entity not assigned to User
Users can click on a bar on the graph and click on the Detailed View to access the Pivot Grid Drilldown page. The page will help the user to see the details that represent the graph.
This example illustrates the fields and controls on the Group Contract Summary page 2 of 3.

From the Detailed View, a user can use the Actions drop down option to view the related actions for the Group Contracts.
This example illustrates the fields and controls on the Group Contract Summary page 3 of 3.

Users can click on the Drill down thru and click the Group Contract Detail, and the Group Contract Detail will appear in a new window. Related action will take the user to the Group Contract component to view additional information about the group contracts.
The Action drop down also displays the following options:
Document Management — Click to access the Document Management page for the selected contract.
View Group Contract — Displays the Group Contracts
View Supplier- Click to access the Supplier Inquiry page for the selected procurement contract.
Use the Group Contract Detail page to view the detailed information for a particular Group Contracts.
Navigation:
Click on a bar on the graph and click on the Drill Down Thru to access the Group Contract Detail page
This example illustrates the fields and controls on the Group Contract Detail page. You can find definitions for the fields and controls later on this page.

The left panel allows user to select from a range of data using field prompts, filter data by selecting specific facets values, and analyze pivot data by dragging and dropping facets into the Pivot Grid Columns and Rows
This example illustrates the fields and controls on the Group Contract Detail page 2 of 3. You can find definitions for the fields and controls later on this page.

From the Detailed View, a user can use the Actions drop down option to view the related actions for the Group Contracts.
This example illustrates the fields and controls on the Group Contract Detail — Detailed View page. You can find definitions for the fields and controls later on this page.

Related actions will take the user to the various components in a new window to view additional information about the Group Contracts.
Related Actions include:
View Contract — Click to access the Contract Add/Update Contract page for the selected contract.
View Related Contract — Click to access the Contract Add/Update Contract page for the selected contract.
View Purchase Order — Click to access the Maintain Purchase Order page
Document Status Inquiry — . Click to access the Document Status Inquiry page for the selected standard procurement contract.
Document Management — Click to access the Document Management page for the selected contract.
View Supplier- Click to access the Supplier Inquiry page for the selected procurement contract.
See Classic Group Contract Summary Pagelet Group Contract Summary Pagelet