Creating a Problem Tree for Use in Service Requests
To set up a problem tree, use the Problem Tree (WM_PROBLEM_TREE) component.
This section discusses how to create a problem tree.
|
Page Name |
Definition Name |
Usage |
|---|---|---|
|
WM_PROBLEM_TREE |
Define each problem category and show the relationship between the problem category levels. |
Service requests enable non–maintenance users to request service for an organization's assets without having to know how to enter work orders, as well as know to whom they should submit the service request. Of key importance is the user's ability to identify the problem. The service request guides the user, by means of a single page or a wizard through selecting the options that are necessary to complete the request. The user's selections lead to a specific problem identification. The specific problem is then linked to key work order definition parameters. The problem tree defines a hierarchy which organizes the problem group, asset search fields, location fields, roles, and work order default fields. For example, if the selected problem group is Mechanical at a top-level node, it applies to all lower-level nodes until the system encounters a new problem group at a lower level. If the requester selects a specific problem and the bottom-level problem group value is Electrical, the system overrides the Mechanical problem group with this new value. The system performs an edit to ensure that most of the default fields were entered at some level in the tree. If you enter a bottom level node and no default field was specified at the current level or any level above it, an error displays. This ensures that when you create a service request, values appear in all of the required fields.
Note: You can have as many levels as you want in a problem tree; however, Oracle recommends 3 to 5 levels.
Problems are organized in a tree-like structure in order to prompt you for each problem category from general to specific. You do not see a tree graphic, but instead are prompted to make a series of decisions, each one representing a level in the tree on the Problem Tree page. The system stores the problem category tree structure in a single table with each problem or category pointing to its parent category.
You link problem groups to asset classifications directly in the Define Problem Group component. The Problem Tree component and work order-related components use this linkage. For example, if, while adding a problem category in the problem tree, you enter a problem group, then you can only enter asset classification fields in the Problem Tree page that are associated with the problem group. If you leave the problem group blank, you can enter any asset classifications. Furthermore, the system copies the problem group to a work order created from a service request, but the system does not copy the asset classification fields. Asset classification fields in the problem tree only drive the asset search when a user creates a service request.
A smart tag is a tag number, which is used to identify assets and is subdivided into groups of characters where each group represents a particular attribute of an asset. For example: C4BFGMTR0002 – where C4 represents "combustion turbine 4", BFG represents "boiler flue gas system", MTR represents "motor", and 0002 represents a sequential equipment number. In Maintenance Management, smart tag number coding (smart tags) can be used when selecting each level of a problem tree to narrow down the list of eligible service request assets.
As successive levels of the problem tree are selected when entering a service request, the string of codes that make up the tag number is narrowed down. Next, when the user invokes the asset search from the service request, the coded string is passed to the tag number search field and returns a small number of relevant assets. This allows users to quickly find the assets that are relevant to the problem being reported. While a method already exists to narrow down assets using the asset classification (asset type, subtype, manufacturer, model), smart tags allow for more flexibility and fine-tuning. Both methods are optional and may be used alone or together in combination. Unlike asset classification, which carries much functionality across service requests and work orders, smart tag functionality is restricted to service requests.
Use the Problem Tree page (WM_PROBLEM_TREE) to define each problem category and show the relationship between the problem category levels.
Navigation:
Set Up Financials/Supply Chain, Product Related, Maintenance Management, Problem Cause Resolution Setup, Problem Tree.
This example illustrates the fields and controls on the Problem Tree page. You can find definitions for the fields and controls later on this page.
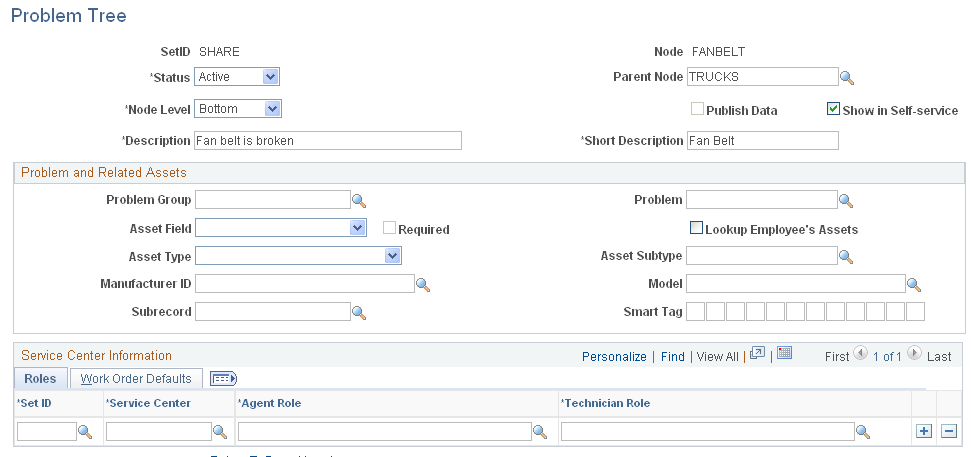
Field or Control |
Description |
|---|---|
Status |
Select a status of either Active or Inactive for this node and node level. |
Parent Node |
Displays the name of the parent node, if applicable. Note: Normally you add child categories by selecting the Add Child Node button, which is only available from a parent node. Selecting the Add Child Node button copies the node value into the parent node of the new child record. This creates the link for you. However, you can change the parent node value of an existing record which effectively moves the child and all of the child's children to the new parent. |
Node Level |
Defines the level in the tree in which the problem category resides.
Top level categories display in the first Request Type page of the Service Request Wizard component and in the first Request Type field in the Request Detail group box of the single page Service Request page. Middle-level categories display in the subsequent Request Type pages of the wizard and in the subsequent Request Type field of the single page Service Request page. Bottom-level categories display in the last Request Type page of the wizard and in the last Request Type field of the single page Service Request page. You cannot change the node level for a middle node unless you delete all of its children first. You cannot change the node level for a top node level. Note: You can have as many levels as you want in a problem tree; however, Oracle recommends 3 to 5 levels. |
Show in Self-Service Component |
Select this check box to display the problem category in the Service Request Wizard and the single Service Request page. |
Publish Data |
Select this check box when you want to publish this problem tree branch as a message using Integration Broker to third-party help desk products. Note: This check box should only be available for selection for a top-level node. See documentation PeopleTools: Integration Broker |
Problem and Related Assets
Use this group box to identify a problem group and problem which are associated with the selected node and passed on to work orders created from service requests. You select the asset classification parameters which determine which fields appear in the Request Detail group box of a service request. You can also create Smart Tags by entering a tag number, which is used to identify assets and is subdivided into groups of characters where each group represents a particular attribute of an asset. The asset classification fields specified here help to refine the asset search on the service request so that users can quickly find the assets related to the specific problem selected.
Field or Control |
Description |
|---|---|
Problem Group |
Select a problem group to associate with this node. If you select a problem group that is associated with specific asset classification parameters, then the asset classification parameters available for selection here are restricted only to those asset classification parameters that fall within the parameters specified for the problem group. If you do not select a problem group, then you can select any asset classification parameters that you want here. Problem group is also passed on to work orders created from service requests. |
Problem |
Optionally select a problem, if you selected a problem group to pass on to work orders created from service requests. |
Asset Lookup Field |
Select the type of field that you want to appear in the Service Request Wizard or single page Service Request from this drop-down list:
|
Required |
Select this check box to define the asset as a required entry when creating or updating a service request. |
Lookup Employee's Assets |
Select this check box to display only the requester's assets when selecting assets in the Service Request wizard and Create Service Request pages. |
Subrecord |
You must enter the value WM_MOVE_SBR for any problem categories that handle a facilities move request. Otherwise, leave this field blank. |
Smart Tag |
Enter the characters that represent a particular attribute of an asset at each node level for the tag value. This field is optional. A Smart Tag is a tag number, which is used to identify assets and is subdivided into groups of characters where each group represents a particular attribute of an asset. For example: For Smart Tag C4BFGMTR0002 where C4 represents "combustion turbine 4" and is entered in the Smart Tag field at the top node level, BFG represents "boiler flue gas system" and is entered at the middle node level, and MTR represents "motor" and is entered at the bottom node level, and 0002 represents a sequential equipment number. When you create a service request, you can search for an asset by selecting a Smart Tag. |
Service Center Information - Roles
Access the Roles tab.
Field or Control |
Description |
|---|---|
SetID |
Select the appropriate SetID, which identifies the correct LOCATION_TBL to use for the service center. |
Service Center |
Select a service center. This defines the values that are selectable in the Service Center drop-down list when you create a service request. |
Agent Role |
Select a role for the agent assigned to a service request. This value appears when you access the Service Request Inbox. If the service request agent belongs to more than one agent role and those roles are entered on the problem tree, the agent must select one of the roles from the Agent Role field drop-down list on the Service Request Inbox page. Note: You use PeopleTools role definition functionality to set up agent and technician roles. See documentation PeopleTools: Security Administration, Setting Up Roles |
Technician Role |
Select a role to apply to a technician assigned to a service request. In the Service Request Inbox, the prompt list for the Assigned To field prompt is populated with the user IDs that belong to the technician role identified here. The selected technician displays in the Assigned To field on the service request. If the agent also belongs to the technician role, the user ID of the agent appears as the default value in the Assigned To field. The agent can override this user ID and select a different technician from the list. See documentation PeopleTools: Security Administration, Setting Up Roles |
Service Center Information - Work Order Defaults
Access the Work Order Defaults tab.
Field or Control |
Description |
|---|---|
SetID |
Select the appropriate SetID, which identifies the correct LOCATION_TBL to use to enable you to select the service center. Note: This SetID value appears as the default value from the value you selected in the Roles grid. |
Service Center |
Select a service center. This defines the values that are selectable in the Service Center drop-down list when you create a service request. Note: If you select this service center value as the service center for a service request, it causes the values specified in this Work Order Defaults grid for the work order business unit, work order type, service group, and priority code to display as the default values in a work order that is created from the service request. |
Business Unit |
Select the work order business unit value that you want to populate the Business Unit field for a work order that is created from a service request. |
Service Group |
Select the service group value that you want to populate the Service Group field for a work order that an agent or technician creates from a service request. |
Work Type |
Select the work type (work order type) value that you want to populate the Work Type field for a work order that an agent creates from a service request. |
Priority |
Select the priority code value that you want to populate the Priority Code field for a work order that an agent creates from a service request. |
Next Problem Level
Displays the problem categories that are one node level down from the current problem category. This grid appears if the Node Level is Top or Middle.
Note: This grid does not appear if the Node Level value is Bottom.
Field or Control |
Description |
|---|---|
Child Node |
Click this link to drill down to the child node or next problem level. Note: You can click the Return to Parent Level link to return to the Parent Node level. |
Add Child Node |
When accessing the Parent Node Level, click this button to access a blank version of the Problem Tree page where you can add a child node to the problem tree. |