Creating Bid Factors
To set up bid factors, use the Bid Factor Setup (BID_FACTOR_COMP) component.
Use the Dependent Clauses page (BID_FCTR_CLSDEP) to view any dependent clauses for the bid factor.
Navigation:
Click the View Dependent Clause button on the Assign Contract Clauses page.
|
Page Name |
Definition Name |
Usage |
|---|---|---|
|
BID_FACTOR_PNL |
Specify the attributes of the bid factor. Use this page to assign total cost modeling to overall bid factors. |
|
|
BID_FCTR_BUDEPT |
Assign bid factors to business units or departments to facilitate searching. |
|
|
BID_FACTOR_LINE |
Assign a default rule based on item ID, item category, price, or quantity to the bid factor. |
|
|
BID_FCTR_QRY |
Associate queries with bid factors to automatically populate bid factor responses based on the query results. |
|
|
BID_FCTR_CLAUSE |
(Optional) Associate clauses with bid factors. You must have PeopleSoft Supplier Contract Management installed to use this feature. |
|
|
Select a Clause Page |
CS_CONTENTS_SEARCH |
Search for clauses to be associated with bid factors. You must have PeopleSoft Supplier Contract Management installed to use this feature. |
|
Search for All Content Instances Page |
CS_CONTENTS_XREF |
View where the particular clause has been used. |
|
Dependent Clauses Page |
BID_FCTR_CLSDEP |
View any dependent clauses for the bid factor. This button is available only if dependent clauses exist. Dependent clauses do not appear on contracts. |
|
BID_FCTR_AGRMNT |
Assign contract agreements to bid factors. You must have PeopleSoft Supplier Contract Management installed to use this feature. |
Field or Control |
Description |
|---|---|
Type |
Determines what bid factor fields appear on the page. Values are:
|
Question |
Unlimited length field in which you can ask the bidder a question. |
Display Bid Factor |
Click to display the bid factor to bidders. If this option is not selected, the event creator or any collaborators add their input to bid factors that are hidden to bidders. |
Bid Factor Response Required |
Click to indicate that a response is required for this bid factor. |
Ideal Response Required |
Click to indicate that a bidder must respond with the best or ideal response for the bid to be considered. If the bidder doesn't provide the best or ideal response for one or more bid factors, the bid is disqualified and unavailable for award. |
Use the Bid Factor Setup page (BID_FACTOR_PNL) to specify the attributes of the bid factor.
Assign total cost modeling to overall bid factors.
Navigation:
This example illustrates the fields and controls on the Bid Factor Setup page (using a Monetary bid factor type). You can find definitions for the fields and controls later on this page.

The bid factors that you create on the Bid Factor Setup page become available to be used in any sourcing event.
You can also create ad hoc bid factors—specific to an event—when you create the event. An ad hoc bid factor is valid only for the event in which you create it and is never available for other events.
Field or Control |
Description |
|---|---|
Price Bid Factor |
Indicates that this bid factor is used as the line bid price factor on events. Only one bid factor per SetID can be a price bid factor. Selection enables you to enter price components. This check box becomes available only for bid factor types of Monetary. Note: You must have a price bid factor for auction and RFx events. |
Bid Factor Types and Available Fields
This table lists the fields that are available depending upon which bid factor type is selected:
|
Bid Factor Type |
Available Fields |
Cost Option (Factor Cost Based on Field) |
|---|---|---|
|
Attachment: If a bid factory response is required, then the bidder must provide an attachment in the response. |
Bid Price: Based on per unit Bid Quantity: Based on per unit NA User Defined: Based on total cost |
|
|
Date: All calculations are based on the number of days between the best, worst, and bidder's response. |
Currency: Required if you are assigning a cost contribution Best (date) Worst (date) |
Bid Price: Based on unit cost Bid Quantity: Based on per unit Cost Range: Based on per unit or total cost NA (not applicable) User Defined: Based on total cost |
|
List: All calculations are based on the cost associated with the selected list response. If multiple selections are allowed, the cost is the sum of the costs associated with selected list responses. |
In the List Items group box:
Currency: Required if you are assigning a cost contribution. Ideal: (Optional) Indicate the ideal response in this free-form field. Allow Multiple Selections: You can allow bidders to select multiple list items. |
Bid Price: Based on per unit Bid Quantity: Based on per unit Fixed Cost: Based on total cost NA |
|
Monetary: Calculation is based on the bidder's response to the monetary bid factor. The system applies monetary costs per unit or total cost. |
Currency: Required if you are assigning a cost contribution Best Worst |
NA: Based on per unit or total cost |
|
Numeric: All calculations are based on the difference between the best, worst, and bidder's response. |
Currency: Required if you are assigning a cost contribution Best Worst UOM (unit of measure) |
Bid Price: Based on per unit Bid Quantity: Based on per unit Cost Range: Based on per unit or total cost NA User Defined: Based on total cost |
|
Text: Calculation is based on the cost specified by the user during bid analysis. |
Ideal |
Bid Price: Based on per unit Bid Quantity: Based on per unit NA User Defined: Based on total cost |
|
Yes/No: Calculation is based on what the Ideal response should be. If the ideal response should be Yes, and the bidder responds Yes, then the cost is based on the Best Cost value. If the bidder responds No, then the cost is based on the Worst Cost value. |
Ideal group box:
Ideal Currency: Required if you are assigning a cost contribution |
Bid Price: Based on per unit Bid Quantity: Based on per unit Fixed Cost: Based on total cost NA |
Use the Bid Factor Setup page (BID_FACTOR_PNL) to specify the attributes of the bid factor.
Assign total cost modeling to overall bid factors.
Navigation:
Cost Contribution
Field or Control |
Description |
|---|---|
Factor Cost Based on |
Select a value to use as a basis to factor the cost.
|
Apply Cost |
Select Per Unit or Total Cost. This field is available only with Cost Range. For Per Unit, the system calculates the cost by multiplying the bidder's response by the maximum bid quantity to determine a total cost. |
Note: You can designate a cost as a credit by entering a - (hyphen) in front of the cost value. For example, if you want to give a bidder a $5,000 credit if the bidder is ISO-certified, you can enter a value of -5,000 in the Best Cost field for that bid factor. If the bidder responds Yes to the question, the bidder will receive a $5,000 credit, which will lower the bidder's total cost.
Access the Bid Factor Setup page using the price bid factor.
Field or Control |
Description |
|---|---|
Price Bid Factor |
Indicates that this bid factor is used as the line bid price factor on events. Only one bid factor per SetID can have this indicator set to yes. When this option is selected, it enables entering price components. |
Component |
Enter a price component such as material, labor, tax, or profit. Enter price components only if you want bidders to specify the components for their bids. You can assign an unlimited number of components to the price. |
UOM (unit of measure) |
(Optional) Enter a UOM for each price component. |
Weighting |
Assign the weighting for this component. This can be used during analysis to determine the importance of each component on bids. The sum of the weighting for all price components must total 100 percent. |
Use the Assign Business Units and Departments to Bid Factor page (BID_FCTR_BUDEPT) to assign bid factors to business units or departments to facilitate searching.
Navigation:
Click the Assign Business Units and Departments link on the Bid Factor Setup page.
This example illustrates the fields and controls on the Assign Business Units and Departments to Bid Factor page. You can find definitions for the fields and controls later on this page.

Select the business units and departments to which you want to assign bid factors.
Use the Assign Defaulting Rules to Bid Factor page (BID_FACTOR_LINE) to assign a default rule based on item ID, item category, price, or quantity to the bid factor.
Navigation:
Click the Assign Additional Defaults and Rules link on the Bid Factor Setup page.
This example illustrates the fields and controls on the Assign Defaulting Rules to Bid Factor page. You can find definitions for the fields and controls later on this page.

You can assign default bid factors based on item categories, item IDs, line quantity, line start price, line extended price, or any combination of defaults. The system provides bid factor as a default when an event line meets any of the criteria that you set here.
You can assign default bid factors to the event header or to the applicable line.
You can set unique weightings at the rule level that differ from the weightings that you set at the overall bid factor level. These weightings override the weighting that you enter at the overall bid factor level.
You can also add total costing to bid factors by using the Cost Contribution group box on this page.
Cost Contribution
Use this group box to assign total cost modeling to the specific bid factor rule.
Example
Consider a bid factor for warranty. At the overall bid factor level, you set a best to worst range of two to five years. You then create two separate rules and assign the bid factor to two categories:
Hardware category, for which you set a best to worst range of two to six years.
Equipment category, for which you set a range of five to ten years.
After bid factors are assigned to categories, you create an event with an item from the hardware category:
All bid factors that are associated with the hardware category are automatically added to the event.
You can delete any that are not relevant to the new event, or add more that are.
These bid factors display the ranges that are related to that category; for this example, the range is two to six years for the warranty bid factor.
Use the Assign Response Query to Bid Factor page (BID_FCTR_QRY) to associate queries with bid factors to automatically populate bid factor responses based on the query results.
Navigation:
Click the Assign Response Query link on the Bid Factor Setup page.
This example illustrates the fields and controls on the Assign Response Query to Bid Factor page. You can find definitions for the fields and controls later on this page.
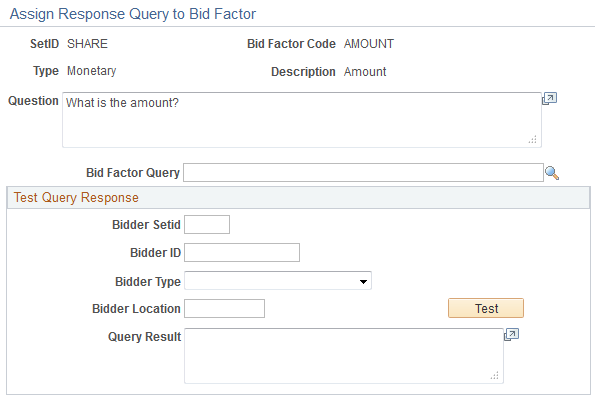
After creating a query by using PeopleSoft query and associating it with a bid factor, you can test the query to ensure that it runs properly within the bid response application.
The Bidder Setid, Bidder ID, Bidder Type, and Bidder Location fields are used as query bind variables. The system uses the Query Result field to display test query help and query results.
Field or Control |
Description |
|---|---|
Bidder Type |
Select a value to be used for the query:
|
Test |
Click to test the query against the query bind variables. |
Use the Assign Contract Clauses page (BID_FCTR_CLAUSE) to (Optional) Associate clauses with bid factors.
Navigation:
Click the Assign Clauses link on the Bid Factor Setup page.
This example illustrates the fields and controls on the Assign Contract Clauses page. You can find definitions for the fields and controls later on this page.

Bid Factor Clauses
Contract clauses are defined on the Clause Definition page
See Understanding Contract Agreements.
Field or Control |
Description |
|---|---|
Clause ID |
Select a clause to add to the bid factor. |
|
Click the Look up Clause ID icon to display a list of valid clauses. This display lists the clause ID, description, and title of the clause. |
Search |
Leave the Clause ID field blank and click this button to retrieve all valid clauses. This search provides you with more details associated with the contract clause such as SetID, approval status, or date ranges. This more complex search is discussed in the Searching for Contract Clauses or Viewing Where-Used Information section subsequently. |
Full Text |
The system displays the text associated with the contract clause to the sourcing bidders. |
By Reference |
The system displays only the reference text associated with the clause to the sourcing bidders. |
View Dependent Clauses |
Click to view any dependent clauses. Note: Dependent clauses cannot be transferred onto awarded contracts. |
Searching for Contract Clauses or Viewing Where-Used Information
Use the Select a Clause page (CS_CONTENTS_SEARCH) to search for clauses to be associated with bid factors.
Navigation:
Select By Reference Text and then click the Search button on the Assign Contract Clauses page.
This example illustrates the fields and controls on the Select a Clause page. You can find definitions for the fields and controls later on this page.

Field or Control |
Description |
|---|---|
Clause Attributes |
Enter or select fields to narrow the search criteria such as clause ID, approval status, or created by. |
Search |
Click to retrieve clauses that meet the selected criteria. |
Where Used Search |
Click to view where clauses have been used. |
Select |
Click this button to select the contract clause that you want to associate with the bid factor. |
OK |
Click to return to the Bid Factor Setup page. |
Use the Assign Contract Agreements page (BID_FCTR_AGRMNT) to assign contract agreements to bid factors.
Navigation:
Click the Assign Response Query link on the Bid Factor Setup page.
This example illustrates the fields and controls on the Assign Contract Agreements page. You can find definitions for the fields and controls later on this page.

Note: Contract agreements are defined on the Contract Agreement Definition page
See Understanding Contract Agreements.
Field or Control |
Description |
|---|---|
Agreement Code |
Select the agreement code to assign to the bid factor. Click OK to add the agreement to the bid factor and to return to the Bid Factor Setup page. Note: Only those agreement codes with the same type as the bid factor are retrieved. For example, a date bid factor returns only those agreement codes that have a date type. |
 (Look up Clause ID icon)
(Look up Clause ID icon)