Placing Bids
To create price adjustments, use the Price Adjustments (PRICE_ADJUSTMENT) component.
|
Page Name |
Definition Name |
Usage |
|---|---|---|
|
AUC_BID_HOME_PG |
View the bidder homepage and inquire on events, manage your profile, or view events to which you have been invited. |
|
|
AUC_RESP_INQ_AUC |
Bidder search for events on which to bid. |
|
|
Manage Saved Searches Page |
AUC_PREF_MG_SEC |
You can access this page only if there are saved searches. Delete saved searches. |
|
Save Search Criteria Page |
AUC_PREF_PRMPT_SEC |
Save search criteria. |
|
Event Discussion Page |
AUC_MESSAGE |
Participate in a discussion. |
|
AUC_RESP_INQ_DTL |
View a summary of the sourcing event. From this page, bidders can choose to enter bids or review counter offers, upload bids, accept or decline event invitations, view bid history for the event, or view the bidder's entire bidding activity across all events. |
|
|
Create Bid Response Page |
AUC_RESP_BID_HDR |
Enter a bid response for RFI events. |
|
AUC_RESP_BID_NUHD |
Respond to header bid factors for auction and RFx events. |
|
|
Question Comments and Attachments Page |
AUC_RESP_COMHF_SEC |
View or add comments and attachments about the question. To improve performance for auction events, the comments button will always display with dots if there are comments or not. For RFX events, the comment button will display without the dots if comments are not present. |
|
Search Bidder Activity Page |
AUC_BID_ACT_SRCH |
Internal users can view the bidding activities for a selected bidder. |
|
General Comments and Attachments Page |
AUC_RESP_COMH_SEC |
View or add general comments and attachments about the event. To improve performance for auction events, the comments button will always display with dots if there are comments or not. For RFX events, the comment button will display without the dots if comments are not present. |
|
Event Bid Factor List Page |
AUC_RESP_LBFHD_SEC |
Bidders can select responses for header multiselect list bid factors. |
|
Cancel Bid Page |
AUC_RESP_CANCEL |
Bidders can cancel saved bids or cancel posted bids for RFx and RFI events. |
|
AUC_RESP_BID_NULN |
Respond to bid factors for each line item. |
|
|
AUC_RESP_UOMC_SEC |
Enter the bid quantity using an alternate unit of measure than was originally requested on the event. |
|
|
View Associated Terms Page |
AUC_RESP_CLSH_SEC AUC_RESP_CLSL_SEC |
View the bid factor questions and any associated clauses with the bid factor. This link and page are available only if there are associated clauses to the bid factor. |
|
Line Comments and Attachments Page |
AUC_RESP_COMLN_SEC |
Add or view questions, comments, and attachments for bid lines. To improve performance for auction events, the comments button will always display with dots if there are comments or not. For RFX events, the comment button will display without the dots if comments are not present. |
|
AUC_RESP_PCMPT_SEC |
Use to enter all components of the bid price, such as cost, profit, shipping, tax, and so on. |
|
|
AUC_RESP_PBRK_SEC |
Enter price breaks based on volume for each line. |
|
|
Shipping Address Page |
AUC_RESP_SHIP3_SEC |
View the shipping address. |
|
Decline Invitation Page |
AUC_RESP_BID_INV |
Select a reason for declining the event and optionally enter additional comments. |
|
AUC_BP_UPLOAD |
Upload a previously created bid response in Excel or XML. |
|
|
AUC_RESP_BID_CONF |
Displays confirmation that the bid has been submitted. If bidding on event linked in lots, this is where you access the next event in the lot. |
|
|
Event Header Comments and Attachments Page |
AUC_COMM_SEC |
View or add XML attachments to the event. |
|
View, Edit or copy from Saved Bids Page |
AUC_RESP_INQ_BIDS |
This page is available only if you have saved or posted bids. Bidders can edit a saved bid or cancel a saved bid for any event type (RFI, RFx, Auction). Bidders can edit a previously posted bid for RFI or RFx events if the allow edit of posted responses is selected on the Event Settings and Options page. |
|
Event Activity Page |
AUC_BID_ACT_PG |
Bidders can view their personal bidding activities for only events to which they have been invited. |
Use the <Bidder Name> Bidding Home Page page (AUC_BID_HOME_PG) to view the bidder homepage and inquire on events, manage your profile, or view events to which you have been invited.
Navigation:
This example illustrates the fields and controls on the <Bidder Name> Bidding Home page.
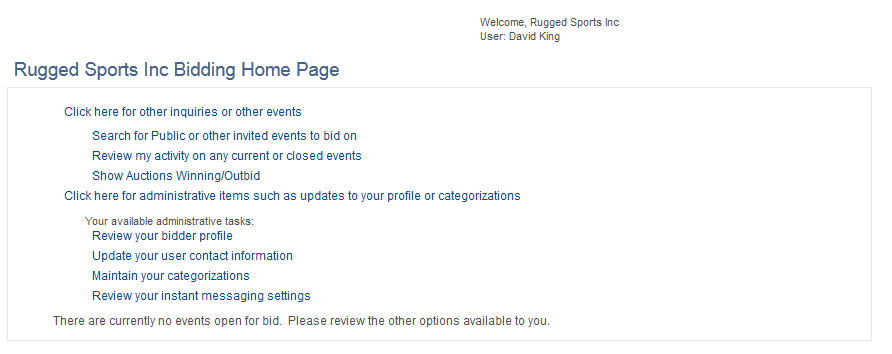
This page lists links for frequently used bidder links. Only tasks that you have access to are available for selection.
Use the View Events and Place Bids page (AUC_RESP_INQ_AUC) to search for events on which to bid.
Note: Bidders can view only events to which they have been invited.
Navigation:
This example illustrates the fields and controls on the View Events and Place Bids page.

Enter search criteria using any of these fields:
Field or Control |
Description |
|---|---|
Use Saved Search |
Select a previously saved search. |
Event Type |
Select the type of event on which you want to search. Values are Auction or RFx. If you want to search for all sourcing events, leave the field blank. |
Event Status |
Select a specific event status. Values are Awarded, Cancelled, Not Awarded, Pending Award, and Posted. Leave the field blank if you want to search on all event statuses. |
Include Declined Invitations |
Deselect this option if you do not want to include declined invitations in the search. |
Results Should Include |
Select any of these options to be included in the search:
|
Manage Saved Searches |
Click to delete saved searches. |
Save Search Criteria |
Click to save the search criteria. |
Advanced Search Criteria |
Click to search using advanced search fields such as item descriptions, categories, or start and end dates. |
Search Results
Field or Control |
Description |
|---|---|
Event ID |
Click a link for the event to access the Event Details page. |
Discuss |
Click a link for the event to access the Event Discussion page. |
Use the Event Details page (AUC_RESP_INQ_DTL) to view a summary of the sourcing event.
From this page, bidders can choose to enter bids or review counter offers, upload bids, accept or decline event invitations, view bid history for the event, or view the bidder's entire bidding activity across all events.
Navigation:
Select an event from the View Events and Place Bids page.
This example illustrates the fields and controls on the Event Details page.

Field or Control |
Description |
|---|---|
Accept Invitation |
Accepts the invitation to bid on this event. Use this if bidders are not ready to prepare their bids, but want to indicate their intentions to participate in the event. Bidders are not required to accept the invitation before preparing their bids. After you accept the invitation, you are returned to the Strategic Sourcing Events search page. You must return to Event Details page and click the Bid on Event button to enter the bid. You can accept event participation when bidding on behalf of another bidder. |
Decline Invitation |
Select to decline the invitation to bid on this event. You can decline event participation when bidding on behalf of another bidder. If you decline the event, you enter a reason code. If a bidder was invited to an event and declines the event invitation, the bidder can continue receiving updates on the event. Also, if a bidder declines the event invitation, the bidder can accept the invitation later and enter a bid for that event. |
Bid on Event |
Click to enter a bid response. |
Bidding Shortcuts |
Click any of these links to access other pages to view details regarding the event or bidder:
|
Edit Bid |
Click to modify or view an existing bid for the event. Note: Bidders can edit a saved bid or cancel a saved bid for any event type (RFI, RFx, Auction). Bidders can edit a previously posted bid for RFI or RFx events if the editing posted responses is permitted on the Event Settings and Options page. |
Discuss Event in Forum |
Click to enter the event discussion forums. |
Award Details |
Click to view information about the event award. |
Request Live Chat |
Click to chat with the event creator. |
Access the Event Header Comments and Attachments page (click the View Event Package link on the Event Details page).
Field or Control |
Description |
|---|---|
Attachment File |
Displays the name of the attached file. |
Attachment Description |
Displays the description of the attached file. |
|
Click the View button to view or download the XML file. |
Use the Event Details - Create Bid Response page (AUC_RESP_BID_NUHD) to respond to header bid factors for auction and RFx events.
Navigation:
Click the Bid on Event or Counter Bid button on the Event Details page.
This example illustrates the fields and controls on the Create Bidder Response — Event Details page (1 of 3). You can find definitions for the fields and controls later on this page.

This example illustrates the fields and controls on the Create Bidder Response — Event Details page (2 of 3). You can find definitions for the fields and controls later on this page.
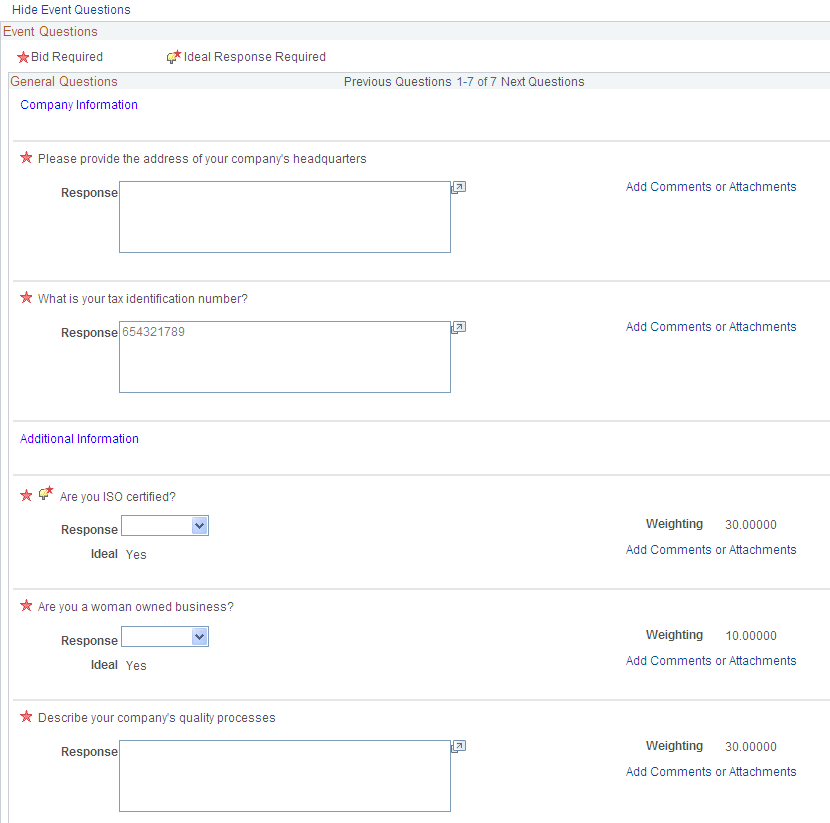
This example illustrates the fields and controls on the Create Bidder Response — Event Details page (3 of 3). You can find definitions for the fields and controls later on this page.
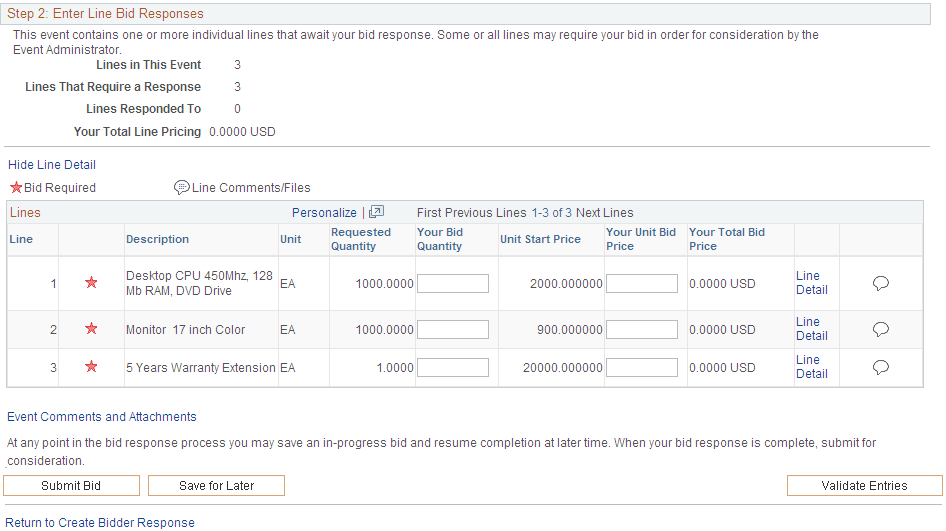
Field or Control |
Description |
|---|---|
Discuss Event in Forum |
Click to access discussion forums to discuss the event with other users. |
Request Live Chat |
Click to initiate chat with the event creator using the Multichannel Framework. |
Response |
Bidder enter their answer to the bid factor. |
Add Comments |
Enter any comments related to the bid factor response. |
View Associated Terms |
Click to view any contract agreement terms or clauses. |
Enter Line Bid Responses
Field or Control |
Description |
|---|---|
Item ID |
The supplier's Item ID appears in the Lines grid after clicking the Bid on Event button on the Event Details page. If the supplier's Item ID has not been added on the Purchasing Attributes - Item Supplier page (Items, Define Items and Attributes, Purchasing Attributes, Item Supplier), the Item ID defaults to the system value. See PeopleSoft Purchasing PeopleBook, "Defining Purchasing Item Information," Defining Purchasing Item Attributes |
Your Bid Quantity |
Enter your bid quantity for the line. If the requested quantity is required, the quantity will automatically be populated with the requested line quantity and cannot be changed. |
Your Unit Bid Price |
Enter the unit bid price for this line item. |
No Bid |
This check box is enabled when a bid is not required for an event line. |
Bid |
Click to access the Create Bid Response - Line Details page for the line. |
Use the Create Bid Response - Line Details page (AUC_RESP_BID_NULN) to respond to bid factors for each line item.
Navigation:
Click the Bid link on the Create Bid Response - Event Details page.
This example illustrates the fields and controls on the Create Bid Response - Line Details page.
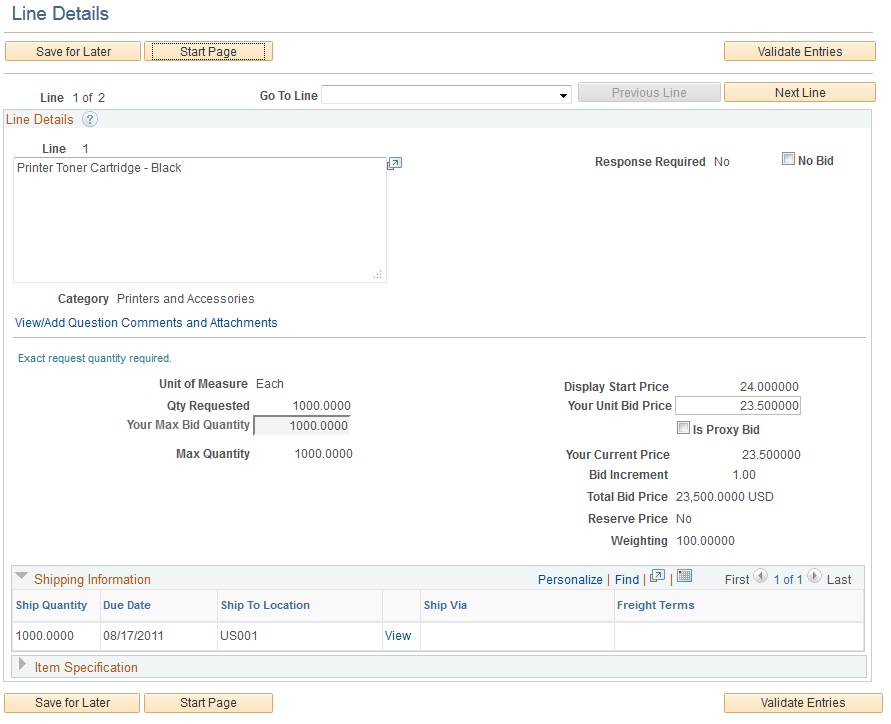
Field or Control |
Description |
|---|---|
No Bid |
This check box is enabled when a bid is not required for an event line. |
Select a Different UOM |
Click this link if you want to submit a bid using a different unit of measure. This link is available only if the event allows bidders to submit bids in alternate units of measure. |
Your Max Bid Quantity |
Enter your maximum bid quantity for the original unit of measure for the event. |
Use the Unit of Measure Conversion page (AUC_RESP_UOMC_SEC) to enter the bid quantity using an alternate unit of measure than was originally requested on the event.
Navigation:
Click the Select a Different UOM link for the line item on the Create Bid Response - Line Details page.
Field or Control |
Description |
|---|---|
Bid Unit of Measure |
Select a different unit of measure for the line item. |
Conversion Rate |
This display-only field indicates the conversion rate used for the new unit of measure. |
Your Unit Bid of Measure
Field or Control |
Description |
|---|---|
Quantity, Max Quantity, and Min Quantity |
The system calculates and displays the quantity requested for the original requested UOM using your new UOM. |
Your Bid Quantity |
Enter numerical values for the quantity and minimum bid quantity for the line using your new UOM. |
Note: In cases where the requested quantity is required, or the bidder may bid up to the specified quantity, the bidder will be allowed to bid over the maximum quantity up to the next whole number in the bidder's unit of measure. For example, if 100 pens were requested with a unit of measure of each, but the bidder bid in boxes of 15 each, the requested quantity in boxes is 6.66. The bidder will be allowed to bid up to 7 boxes in this example.
Line Unit of Measure
The system displays the original quantities requested using the event line UOM.
Access the Create Bid Response - Event Details page (select an event from the View Events and Place Bids page).
If you are using automatic proxy bidding, complete these fields:
Field or Control |
Description |
|---|---|
Bid All Lines as Proxy Bid |
Select this check box to indicate that all lines will be using automatic proxy bidding. |
Your Unit Bid Price |
Enter your unit bid price. If you are entering a flat bid, then enter the exact amount of the bid for the item. If you are entering a proxy bid, then enter your proxy unit bid price. The system enters the minimum (if a buy event) or maximum (if a sell event) required bid price to enable your bid to be the winning bid up to this specified bid price. |
Proxy Bid |
Select this check box if the price entered in the Your Unit Bid Price field is to be used as your proxy bid price for this line. You can also indicate if this bid is a proxy bid on the Line Detail page. |
No Bid |
This check box is enabled when a bid is not required for an event line. |
Line Detail |
Click this link to access the page where you can view other details for the line. You can also view or enter your bid information on this page. |
Submitting Proxy Bids for Line Items
To submit proxy bids for line items:
Click the Line Detail link on the Create Bid Response - Event Details page.
Enter a numerical value in the Your Unit Bid Price field.
Select the Is Proxy Bid check box.
Note: The use of this page is optional. You can enter your bid information on the Create Bid Response - Event Details page as previously mentioned.
Use the Price Component Breakouts page (AUC_RESP_PCMPT_SEC) to enter all components of the bid price, such as cost, profit, shipping, tax, and so on.
Navigation:
Click the Enter Price Components link on the Create Bid Response - Line Details page.
For each designated component, enter the best unit price, component quantity, and the system calculates the component price.
Use the Price Breaks page (AUC_RESP_PBRK_SEC) to enter price breaks based on volume for each line.
Navigation:
Click the Enter Price Break Discounts link on the Create Bid Response Line Details page.
This example illustrates the fields and controls on the Price Breaks page.

Field or Control |
Description |
|---|---|
OK |
Click to return to the Create Bid Response page. Clicking OK does not submit the bid; the bidder must click the Submit button on the Create Bid Response page. |
Cumulative Order Quantity |
Displays the price adjustments which are based on the total quantity for the awarded contract. |
Individual Order Quantity |
Displays the price adjustments which are based on a specific order released from a contract. |
Ignore Errors |
Click this button to ignore calculation errors when saving. Errors must be fixed before posting a bid. |
See Bidder Price Breaks.
Line Detail Group Box
Field or Control |
Description |
|---|---|
Bid Quantity |
Enter the quantity of items on which you are bidding. This field is edited again with the minimum and maximum bid quantity fields entered during event creation. If the requested line quantity required is selected on the Event Settings and Options page, the system automatically populates the line quantity in the bid quantity. |
Line Weight |
Indicates the relative importance of the line item to the overall event. If the event creator does not set specific weightings, each line is weighted equally. |
Total Line Score |
Indicates the sum of the bidder's scores for the bid factor responses for this line. Note: This is applicable only for auction events. |
Your Score |
Indicates the bidder's score for this line item; the line weighting multiplied by the total line score. Note: This is applicable only for auction events. |
Current Winning Score |
Indicates the best score that any bidder has achieved for this line item. Note: This is applicable only for auction events. |
Line Response Group Box
Field or Control |
Description |
|---|---|
Worst |
If an auction event has bid price as the only bid factor, and a bid increment was set by the event creator, the Worst field displays the current required bid. This current required bid is the last posted bid amount plus or minus (depending on whether the event is a sell or a buy) the bid increment. Any new bid, if it is for the entire event quantity, must be equal to or better than the amount in the Worst field. |
Use the Upload Bid page (AUC_BP_UPLOAD) to upload a previously created bid response in Excel or XML.
Navigation:
Click the Upload XML Bid Response link on the Create Bid Response - Event Details page.
File Selection
To upload a bid using the Upload Bid page:
Open the Excel version of the event with which you have been working.
Select File, Save as, and save the spreadsheet as an XML spreadsheet type.
Click the Select XML File button, and select the XML Spreadsheet that was just saved.
Verify that the path is correct and click the Upload button.
Use the Bid Confirmation page (AUC_RESP_BID_CONF) to displays confirmation that the bid has been submitted.
If you are bidding on events linked in lots, this is where you access the next event in the lot.
Navigation:
Appears after you have submitted a bid.
If the auction event that you bid on is linked to one or more other auction events in a lot, you must bid on them in order. The system provides a link to the next event in the linked lot list on the Bid Confirmation page. The end date and time of the first event is the start date and time of the second event, and so on.
Access the Strategic Sourcing Events search page (Manage Events and Place Bids, View Events and Place Bids).
Select the Request for Informationcheck box and search for RFI events on the View Events and Place Bids page. Select an RFI event to access the Event Details page. Click the Bid on Event button to enter an RFI response. RFI events display only event header information and header bid factors because there are no lines in RFIs.
Field or Control |
Description |
|---|---|
Bid on Event |
Click this button to access the Create Bid Response page, where you can enter RFI responses. |
If an event has a preview period, a bidder can enter and save a bid even though it cannot be posted. Responses are ready for posting as soon as the start time for the event is reached.
The bidder enters the bid but clicks the Save button, not the Post button (which is unavailable during preview).
When the start time arrives, the bidder accesses the bid for that event and clicks the Post button to post the event.
Note: Saved bids are not automatically posted when the start time arrives. The bidder must access the bid and post it.
The bidder can click the Save for Later button at any time to save his bid before posting it. This is helpful to protect data already entered, take a break from the work, or research the answer to a certain bid factor.
To return to the bid and complete it, the bidder must access the Search Event page to edit the particular bid.
How a bidder, after entering a first bid on any event, updates his or her bid depends on the event type:
On auction events, the bidder enters a new bid on the event.
This provides a bidding trail for the event creator.
On RFx events, the bidder edits the original bid.
To cancel a bid for an event, the bidder accesses the Search Events page, clicks the Edit button for the specific event, then clicks the Cancel button.
You cannot cancel posted bids for auction events.
Depending on the settings that the event creator selected for the auction event, you can view rankings and scores on the Create Bid Response page. Define these settings on the Event Settings and Options page.
Bidders can optionally view:
Start prices.
The winning bid.
The Bid History page.
Current round and version.
The identity of all bidders.
Bid rank.
Number of bids.
Header score, line score, and combined total score (only for auction events).
Bidder Display Options
The event creator sets up bidder display options on the Event Settings and Options page in the Creating Events component.
Beating Own Bid or Best Bid
The system displays whether a bidder must beat his or her best bid price or score or the winning bid price or score based on the Event Settings and Options page.
If Display Start Price to Bidders option is not selected on the Event Settings and Options page, and the bidder must beat his or her own bid, then each bidder sets his or her own start price based on the bidder's initial bid price.
Bids Required on All Lines
If you selected the Bidders Compete at Event Level option, and the bidder must beat his or her own previous bid, the system compares the total score/price from the best previous bid to the current bid and ensures that the current score/price is better than the previous score/price. In this case, it's possible for a bidder to bid higher on one or more line items on the subsequent bid as long as the overall total bid price/score is better than the previous bid. If the current bid does not beat the previous bid, the system issues an error and does not allow the bidder to post the bid.
If bid decrements are entered during event creation, apply the bid decrements to the bidder's previous bid on each line that has a decrement. This applies only if you selected the Bidders Compete at Line Level and Based on Price options on the Event Settings and Options page.
See Defining Basic Event Information.
If the system is not set to display the start price and the bidder must beat his or her own bid, then each bidder sets his or her own start price based on the initial bid price. So if a line has a price of $2,000, one bidder may enter an initial bid price of $2,500, and another bidder may enter an initial bid price of $3,000. From that point forward, each bidder must beat his or her previous bid price.
If the bidder must beat the current winning bid, compare the total score/price from the winning bidder to the current score/price for the bidder and ensure that the bidder's current total score/price beats the current winning total score.
Bids Not Required on All Lines
If you selected Bidders Compete at Line Level, and the bidder must beat his or her own previous bid, the system compares the line score/price from the bidder's best previous bid to the current bid and ensures that the current line score/price is better than the previous line score/price for each line bid on.
If the current bid does not beat the bidder's previous bid, the system issues an error and does not allow the bidder to post the bid. Any defined bid decrements must be applied to the bidder's previous best bid for each line. The bid decrement is applied to the maximum unit bid price. Therefore, if a bidder entered an initial unit bid price of $2,000, and the bid decrement is $200, the maximum unit bid price is updated to reflect $1,800 ($2,000 - $200) on the subsequent bid.
If the bidder must beat the current winning bid, the system compares each line score/price from the winning bidders to the current line score/price for the bidder and ensures that the bidder's current line score/price beats the current winning line score/price for each line bid on.
If the current bid does not beat the current winning bid for all lines bid on, the system issues an error. Again, apply the bid decrement to the current winning bid for each line.
Price Only Events
If the event is price-only and bids are not required on all lines, the system compares the unit bid price of each line to determine whether the bid beats the last bid or current winning bid. If the event is price-only and bids are required on all lines, the system compares the total bid price to determine whether the bid beats the last bid or current winning bid. If the event is not price-only, the system compares the score to determine whether the bid beat the last bid or the current winning bid.
Display Winning Bid
If you did not select the Display Winning Bid check box, theBidders Must Beat field value must be Own Bid, because you can't beat the winning bid if you don't know what it is.
