Making a Payment (Fluid)
This topic discusses how to make a payment using the Make a Payment tile in Fluid eBill Payment.
This example illustrates the fields and controls on the Make a Payment Tile.
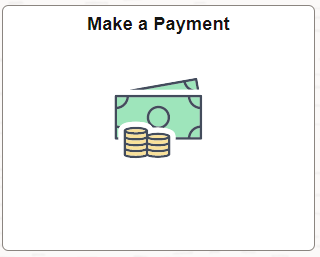
Using the Make a Payment pages in the large form factor (LFF) and small form factor (SFF) designs, you can do the following:
Pay your total account balance.
Pay your past due balance.
Select one or more invoices to pay.
Pay invoice total for your most recent statement (only in the large form factor design).
|
Page Name |
Definition Name |
Usage |
|---|---|---|
|
EB_MAKE_PAY_FL |
Pay by total balance, past due balance, selected invoices, or most recent statement. |
|
|
EB_MAKE_PAY_FL |
Pay by total balance, past due balance, or selected invoices. |
|
|
EB_INVOICES_FL |
View invoice balances that comprise the total balance on the account, or view invoices that are past due. Select and pay invoices. |
|
|
EB_INV_LIST_SCF |
View invoice balances that comprise the total balance on the account, or view invoices that are past due. |
|
|
EB_SM_INVC_LST_FL |
Select and pay invoices. |
|
|
INVOICE_FILTER_FL |
Narrow the invoices in the list by the available parameters, including invoice date, invoice ID, invoice status, entry type, invoice amount, collection status, and others. |
Use the Make a Payment page to pay by total balance, past due balance, selected invoices, or most recent statement.
Navigation:
Select the Make a Payment tile on My Homepage in the customer portal.
This example illustrates the fields and controls on the Make a Payment page (LFF). You can find definitions for the fields and controls later on this page.
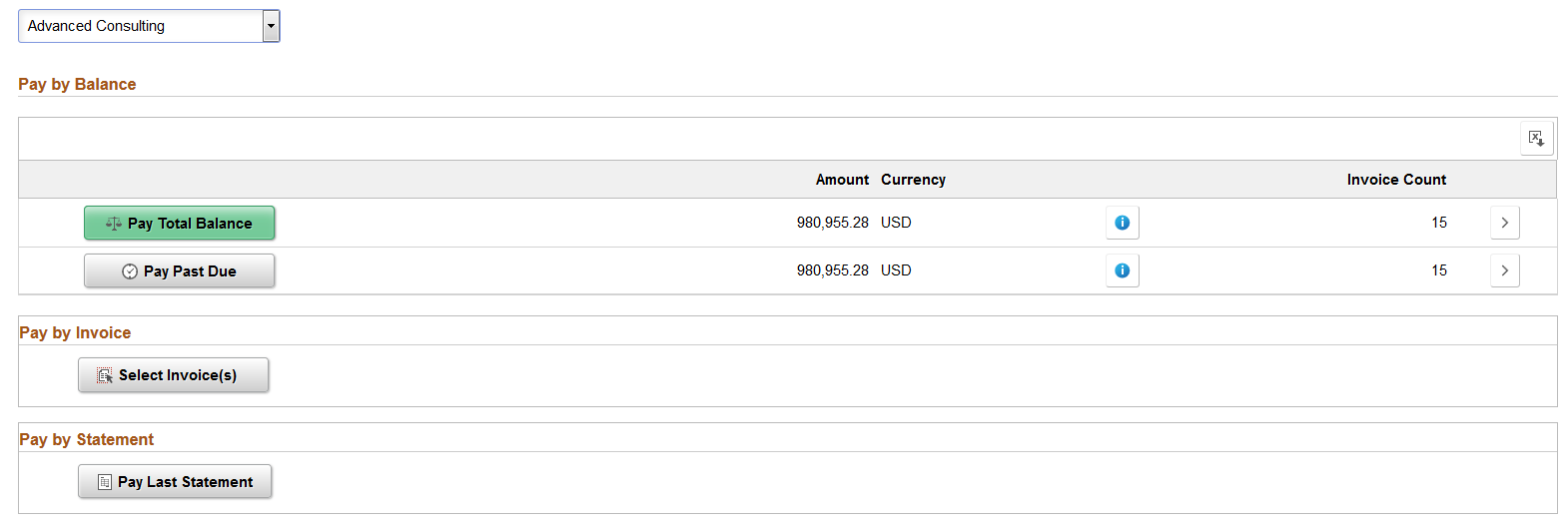
The customer drop-down list enables brokers or users representing multiple customers to view data based on the selected customer.
Pay by Balance
Field or Control |
Description |
|---|---|
Pay Total Balance |
Click the Pay Total Balance button to add invoices comprising the total account balance to the Payment Cart. This action replaces any invoices currently in the Payment Cart. The Amount shows the total balance amount, which is shown in the preferred display currency. The Invoice Count field shows the number of open invoices included in the total balance. |
Pay Past Due |
Click the Pay Past Due button to add invoices comprising the account’s past due balance to the Payment Cart. This action replaces any invoices currently in the Payment Cart. The Amount shows the past due balance amount, which is shown in the preferred display currency. The Invoice Count field shows the number of open invoices included in the past due balance. |
|
Select this button to review explanatory text only in the large form factor design. |
|
Select the View button to open the Invoice Balances page, where you can review invoices and pay selected invoices, if desired. |
Pay by Invoice
Field or Control |
Description |
|---|---|
Select Invoice(s) |
Click the Select Invoice(s) button to open the Invoice Balances page, where you can select one or more invoices to add to the Payment Cart. |
Pay by Statement
This option is available only in the large form factor design.
Field or Control |
Description |
|---|---|
Pay Last Statement |
Click the Pay Last Statement button to add invoices comprising the most recent statement. This action replaces any invoices currently in the Payment Cart. |
Use the Make a Payment page to pay by total balance, past due balance, or selected invoices.
Navigation:
Select the Make a Payment tile on My Homepage in the customer portal.
This example illustrates the fields and controls on the Make a Payment page (SFF). You can find definitions for the fields and controls later on this page.
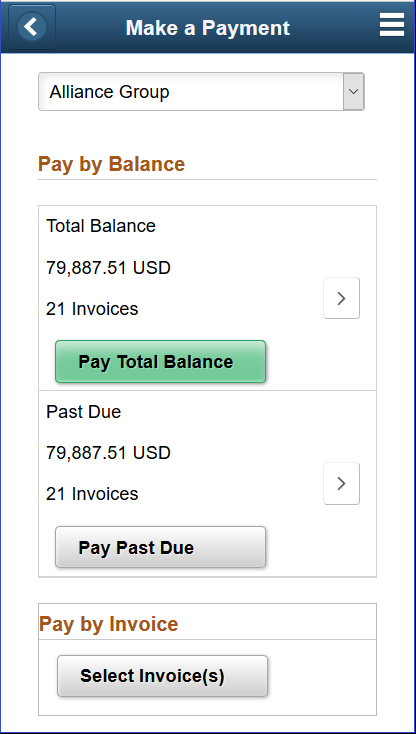
Pay by Balance
Field or Control |
Description |
|---|---|
Pay Total Balance |
Click the Pay Total Balance button to add invoices comprising the total account balance to the Payment Cart. This action replaces any invoices currently in the Payment Cart. The row shows the total balance amount, which is shown in the preferred display currency and the number of open invoices included in the total balance. |
Pay Past Due |
Click the Pay Past Due button to add invoices comprising the account’s past due balance to the Payment Cart. This action replaces any invoices currently in the Payment Cart. The row shows the total balance amount, which is shown in the preferred display currency and the number of open invoices included in the past due balance. |
|
Select the View button to open the Invoice Balances page, where you can view invoice header and line details. |
Pay by Invoice
Field or Control |
Description |
|---|---|
Select Invoice(s) |
Click the Select Invoice(s) button to open the Invoice Balances Page (LFF), where you can select one or more invoices to add to the Payment Cart. |
Use the Invoice Balances page to select and pay invoices.
View invoice balances that comprise the total balance on the account, or view invoices that are past due.
Navigation:
Click the Select Invoice(s) button on the Make a Payment page.
Click the View button for the Total Balance row on the Make a Payment page to view invoice balances that comprise the total balance.
Click the View button for the Past Due row on the Make a Payment page to view invoices that are past due.
This example illustrates the fields and controls on the Invoice Balances page when accessed by clicking the Total Balance row on the Make a Payment page. You can find definitions for the fields and controls later on this page.
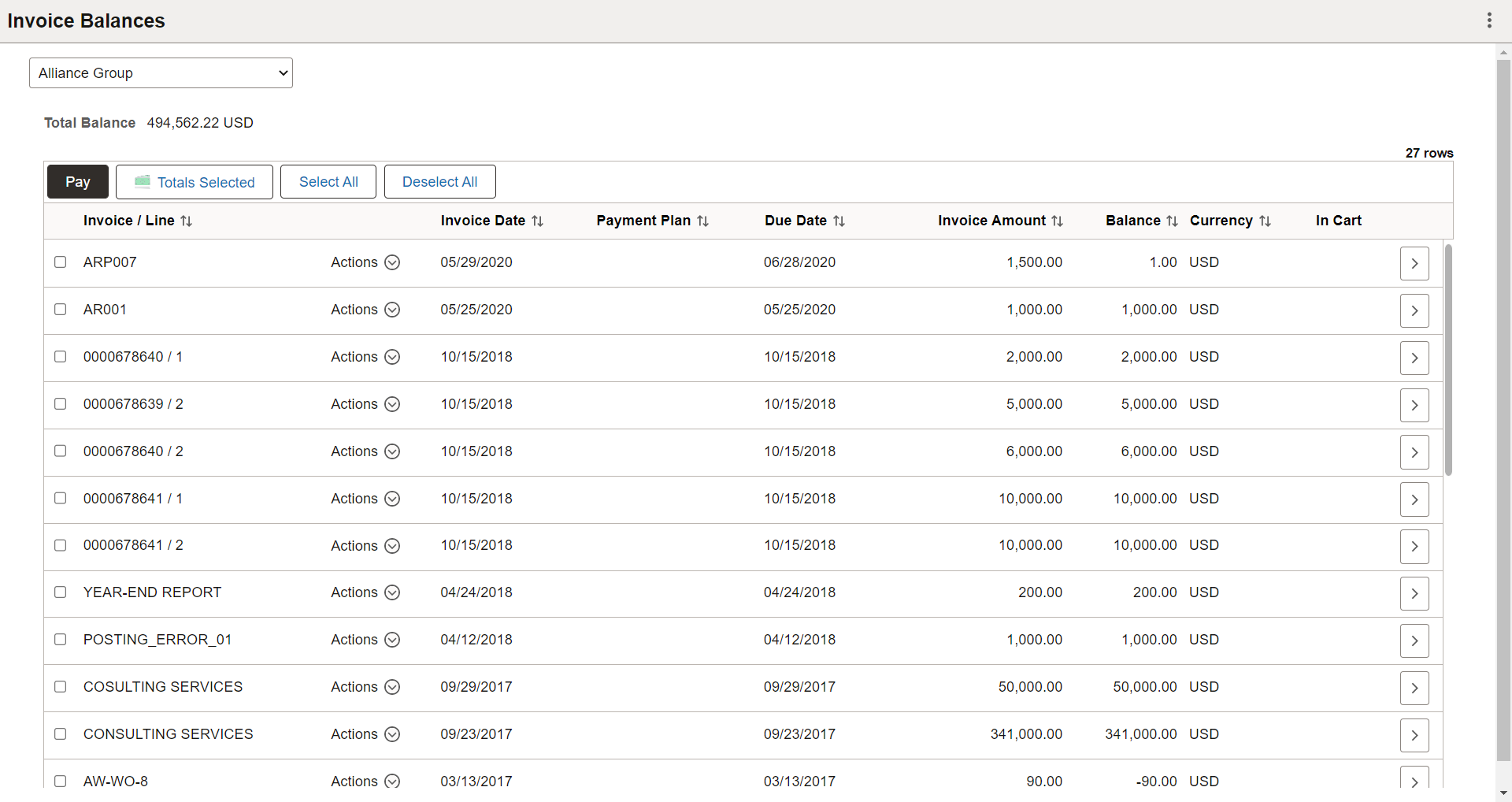
The fields on the Total Balance - Invoice Balances page and the Past Due – Invoice Balances page are the same.
Field or Control |
Description |
|---|---|
Total Balance |
Shows the total balance on the account in your preferred display currency. Define the preferred display currency on the My Preferences page. |
Pay (Pay this Bill) |
Select invoices to add to the Payment Cart first, then click the Pay button to proceed to the Payment Cart. |
Totals Selected |
Appears when the account contains invoices with multiple currencies. Click the Totals Selected button to view the number of invoices selected and the payment amount for each currency. |
Invoice / Line |
Displays the invoice or line identification number. Select an invoice or line to view the Invoice Summary page. If you select the Allow Change of Payment Method check box on the eBill – General Page, you can select direct debit invoices and change the payment method while making the payment. |
Actions |
Click to open a list of available actions. Select from the following options:
|
Invoice Date |
Displays the date of the invoice. |
Due Date |
Displays the due date of the invoice. |
Invoice Amount and Balance |
Displays the invoice amount and the balance remaining on the invoice. |
Currency |
Displays the invoice currency. |
|
Indicates that the invoice is already in the Payment Cart. |
|
Select the Detail button to open the Invoice Summary page for an invoice. |
Use the Invoice Balances page to select and pay invoices.
Navigation:
Click the Select Invoice(s) button on the Make a Payment page.
Field or Control |
Description |
|---|---|
Details for each invoice are the same as on the large form factor design. See Invoice Balances Page (LFF).
Select an Invoice / Line row to open the Invoice Summary page, where you can review additional invoice and line header details.
Use the Invoice Balances page to view invoice balances that comprise the total balance on the account, or view invoices that are past due.
Navigation:
Click the View button for the Total Balance row on the Make a Payment page to view invoice balances that comprise the total balance.
Click the View button for the Past Due row on the Make a Payment page to view invoices that are past due.
This example illustrates the fields and controls on the Invoice Balances page (SFF) when accessed from the Make a Payment page. You can find definitions for the fields and controls later on this page.
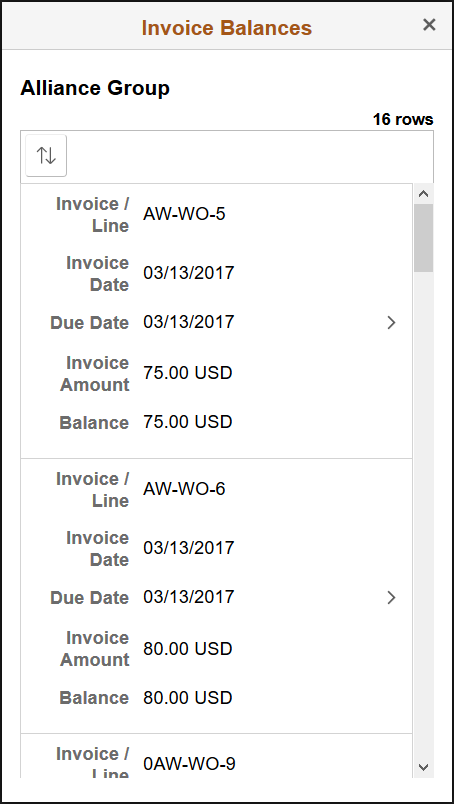
Field or Control |
Description |
|---|---|
|
Select the Sort Invoice Detail button in the small form factor design to sort invoices by the invoice fields, such as by invoice/line, invoice date, due date, invoice amount, and balance. If a sorting option is in use, the sort button is green. |
Details for each invoice are the same as on the large form factor design. See Invoice Balances Page (LFF).
Select an Invoice / Line row to review additional invoice and line header details.
Use the Invoice Filters page to narrow the invoices in the list by the available parameters, including invoice date, invoice ID, invoice status, entry type, invoice amount, collection status, and others.
Navigation:
Select the Filters button on the Invoice Balances page when accessed through the Select Invoice(s) button.
This example illustrates the fields and controls on the Invoice Balances - Invoice Filters page (SFF). You can find definitions for the fields and controls later on this page.
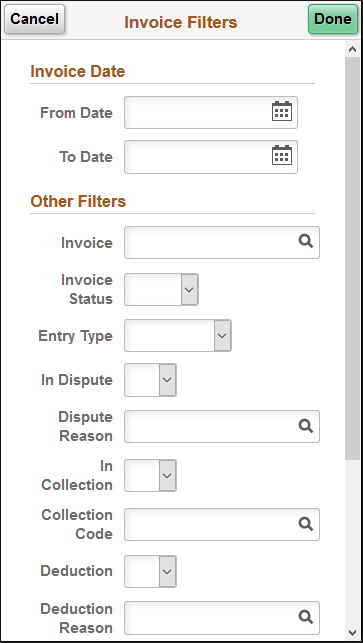
Invoice Date
Field or Control |
Description |
|---|---|
From Date |
Enter a date or select a date from the calendar to display all invoice dates that are on or after the specified date. |
To Date |
Enter a date or select a date from the calendar to display all invoice dates that are on or before the date specified. |
Other Filters
Other filters include the following:
Invoice
Invoice Status (<blank>, Open, or Closed)
Entry Type (<blank>, CreditMemo, DebitMemo, Invoice, or Overdue)
In Dispute
Dispute Reason
In Collection
Collection Code
Deduction
Deduction Reason
From Invoice Amount
To Invoice Amount
Currency




