Using the Payment Cart in Fluid eBill Payment
This topic discusses the common pages used in the Payment Cart in Fluid eBill Payment.
This example illustrates the fields and controls on the Payment Cart Tile.
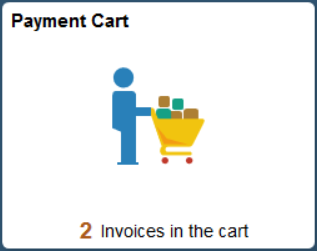
The tile looks the same in both small form factor (SFF) and large form factor (LFF) designs, with the exception of size. The tile displays the number of invoices currently in the Payment Cart.
These pages are used in the Payment Cart in the large form factor design (LFF), such as on laptops and desktops.
|
Page Name – LFF |
Definition Name |
Usage |
|---|---|---|
|
EB_PAYCART_AGS1_FL |
Select a payment method and change payment amount and date. |
|
|
Partial Payment History Page |
EB_PARTIAL_PAY_SCF |
View a list of partial payments for the invoice. |
|
EB_PAYCART_AGS2_FL |
Review payment details. Select a different credit card profile for payment, edit an existing credit card profile, or add a new credit card profile. |
|
|
EB_PAYCART_AGS3_FL |
Review payment totals and enter comments for a partial payment. |
|
|
Payment Amount Detail Page |
EB_PAY_DETAIL_SCF |
View the payment amount details. |
|
EB_PYMNT_RESULT_FL |
View payment results. |
These pages are used in the Payment Cart in the small form factor design (SFF), such as on smartphones.
|
Page Name – SFF |
Definition Name |
Usage |
|---|---|---|
|
EB_PAYCART_AGS1_FL |
Select a payment method and change payment date. |
|
|
EB_PYCART_INV_SCF |
Change payment amount and review invoice detail in the small form factor design. Add a reason for partial payments. |
|
|
Partial Payment History Page |
EB_PYCART_PPAY_SCF |
View a list of partial payments for the invoice. |
|
EB_PAYCART_AGS2_FL |
Review payment details. Select a different credit card profile for payment, edit an existing credit card profile, or add a new credit card profile. |
|
|
EB_PAYCART_AGS3_FL |
Review payment totals and enter comments for a partial payment. |
|
|
Payment Amount Detail Page |
EB_PAY_DETAIL_SCF |
View the payment amount details. |
|
EB_PYMNT_RESULT_FL |
View payment results. |
The Invoices to Pay page is Step 1 in the Payment Cart for all payment methods.
Use the Invoices to Pay page (EB_PAYCART_AGS1_FL) to do the following:
(LFF) Select a payment method and change payment amount and date.
(SFF) Select a payment method and change payment date.
Navigation:
Select the Payment Cart tile on My Homepage in the customer portal.
Or click the Pay button on the Invoice Balances page accessed through another tile.
This example illustrates the fields and controls on the Invoices to Pay page, Step 1 in the Payment Cart for a partial payment by credit card, as displayed on a laptop. You can find definitions for the fields and controls later on this page.
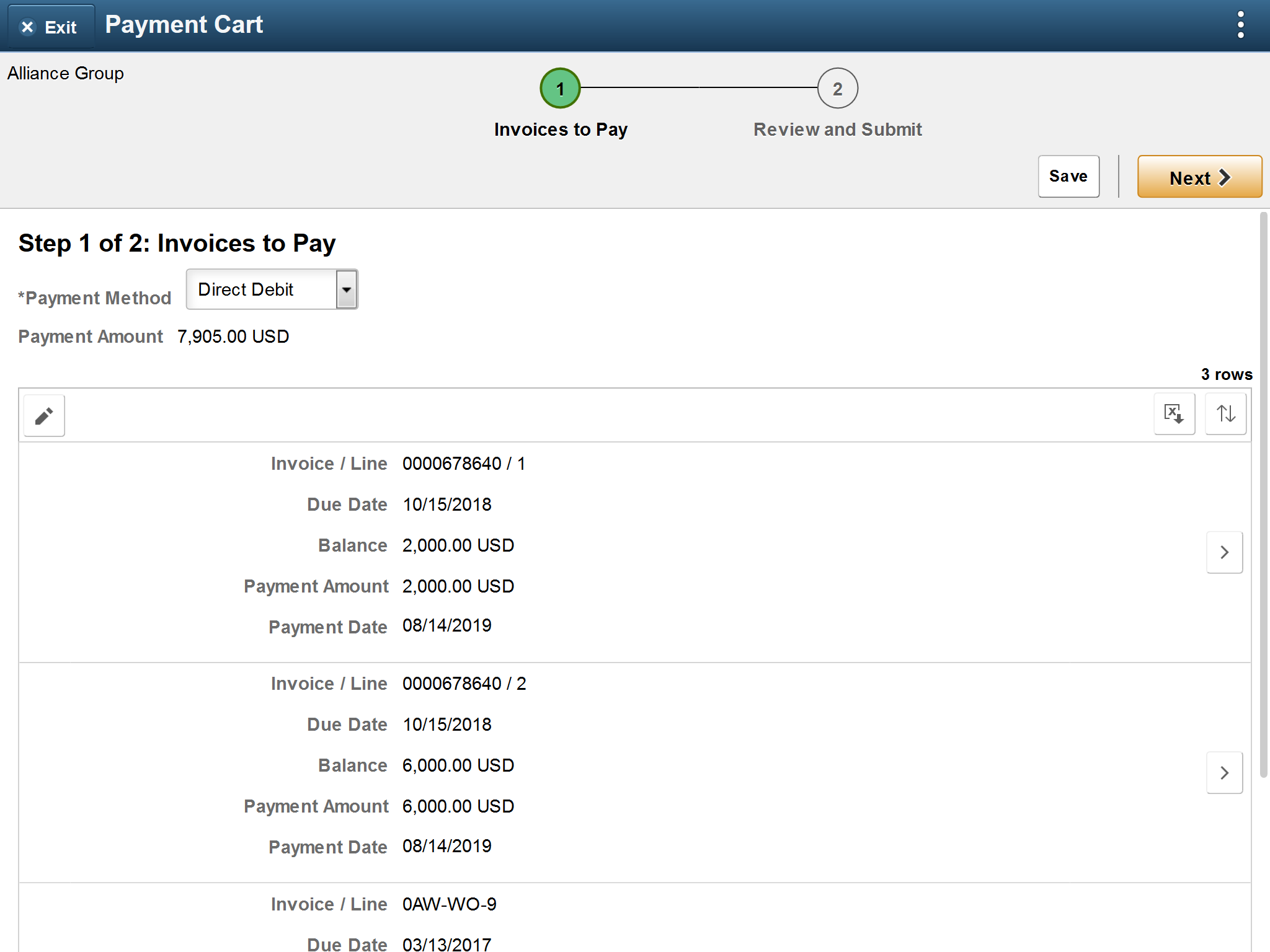
Field or Control |
Description |
|---|---|
Payment Method |
Select an available payment method from the drop-down list. |
Clear Cart |
Click the Clear Cart button to remove all invoices from the Payment Cart. The invoices are available for selection again after removal. |
Totals by Division and Division |
Appears if the invoice total for a division (or business unit) in the Payment Cart is negative. The total balance by currency for each division must be positive. Click the Totals by Division button to open the Payment Totals by Division page, where you can view payments grouped by division and currency. |
Error and |
Click the Error Detail button to open the Review Invoice Errors page. You must fix invoice errors before proceeding to the next step. |
Invoice / Line |
Displays the invoice ID and line number. |
Due Date |
Displays the due date. |
Balance |
Displays the balance on the invoice. |
Payment Amount and Currency |
(LFF) Displays the full invoice balance by default. Change the amount if paying a partial amount. (SFF) To change the payment amount on a smartphone, go to the Invoice Detail Page. Displays the invoice currency. |
Payment Date |
Displays the current date by default. Change the payment date if desired. |
Partial Pay Reason |
Select a partial payment reason (such as Damage, Discount, or Short) when the payment amount entered is less than the invoice balance. |
Partial Payment History |
Click the Partial Payment History icon to open the Partial Payment History page, where you can see a the partial payments made for the invoice. |
Delete |
Click the Delete icon for an invoice to remove the invoice from the Payment Cart. |
This example illustrates the fields and controls on the Invoices to Pay page, Step 1 in the Payment Cart for a partial payment by direct debit, as displayed on a smartphone. You can find definitions for the fields and controls later on this page.

The following buttons appear in the small form factor design:
Field or Control |
Description |
|---|---|
|
Click the Edit button to select and delete individual invoices from the Payment Cart. |
|
Click the Deselect All and Select All buttons to deselect or select all invoices in the Payment Cart. |
|
Click the Delete button to remove selected invoices from the Payment Cart. |
|
Click the Sort button to sort invoices in the Payment Cart by invoice fields. |
Use the Invoice Detail page (EB_PYCART_INV_SCF) to change the invoice amount in the small form factor design. Add a reason for partial payments.
Navigation:
Click the Show Detail Entry button on the Invoices to Pay page.
This example illustrates the fields and controls on the Invoice Detail page (SFF only) for a partial payment by credit card. You can find definitions for the fields and controls later on this page.

Field or Control |
Description |
|---|---|
Partial Payment History |
Displays the number of payments made for the invoice. Click to open the Partial Payment History page (EB_PYCART_PPAY_SCF), where you can view a list of partial payments with payment information. |
Change Payment Amount
Field or Control |
Description |
|---|---|
Payment Amount |
Enter the payment amount for this transaction. |
Partial Pay Reason |
Select a reason for partial payments, such as Damaged, Discount, or Short. |
Invoice Detail
View the invoice detail, including invoice date and amount, due date, balance on the invoice, and invoice type.
This step appears in the Payment Cart for credit card payments only.
Use Payment Details page (EB_PAYCART_AGS2_FL) to review payment details. Select a different credit card profile for payment, edit an existing credit card profile, or add a new credit card profile.
Navigation:
Click the Next button on the Invoices to Pay page.
This example illustrates the fields and controls on the Payment Details page, which is Step 2 in the Payment Cart for credit card payments, as displayed on a laptop. You can find definitions for the fields and controls later on this page.
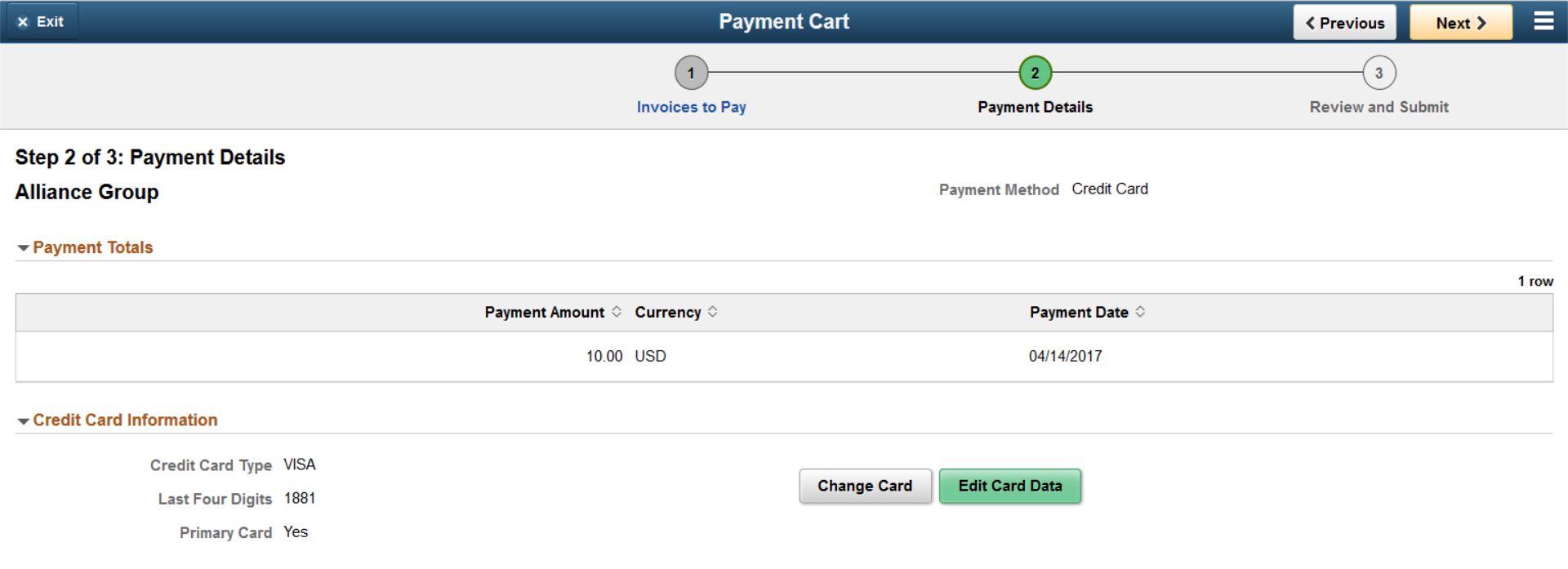
This example illustrates the fields and controls on the Example of the Payment Details page, Step 2 in the Payment Cart for credit card payments, as displayed on a smartphone. You can find definitions for the fields and controls later on this page.
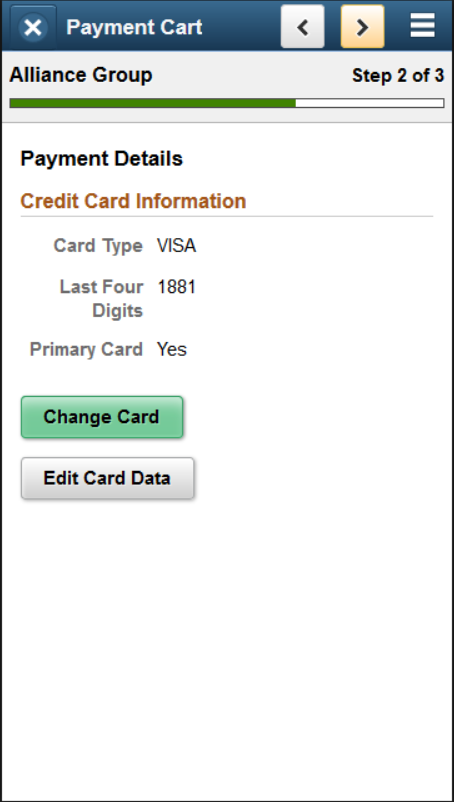
Field or Control |
Description |
|---|---|
Credit Card Information |
Displays the profile information for the credit card used to make the payment. Profile information includes credit card type, last four digits of the credit card number, and whether the credit card is the primary or default card used for payments. |
Change Card |
Click this button to open the Change Card page (EB_PYCART_CARD_SCF), where you can select a different card in your profile or access the third-party credit card hosting website to add a new credit card. |
Edit Card Data |
Click this button to edit credit card data in the third-party credit card hosting website. |
This is the last step in the Payment Cart before submitting a payment for processing.
Use Review and Submit page (EB_PAYCART_AGS3_FL) to review payment totals and enter comments for a partial payment.
Navigation:
Click the Next button on the Invoices to Pay or Payment Details page, depending on the payment method.
This example illustrates the fields and controls on the Review and Submit page for a credit card partial payment on a laptop. You can find definitions for the fields and controls later on this page.
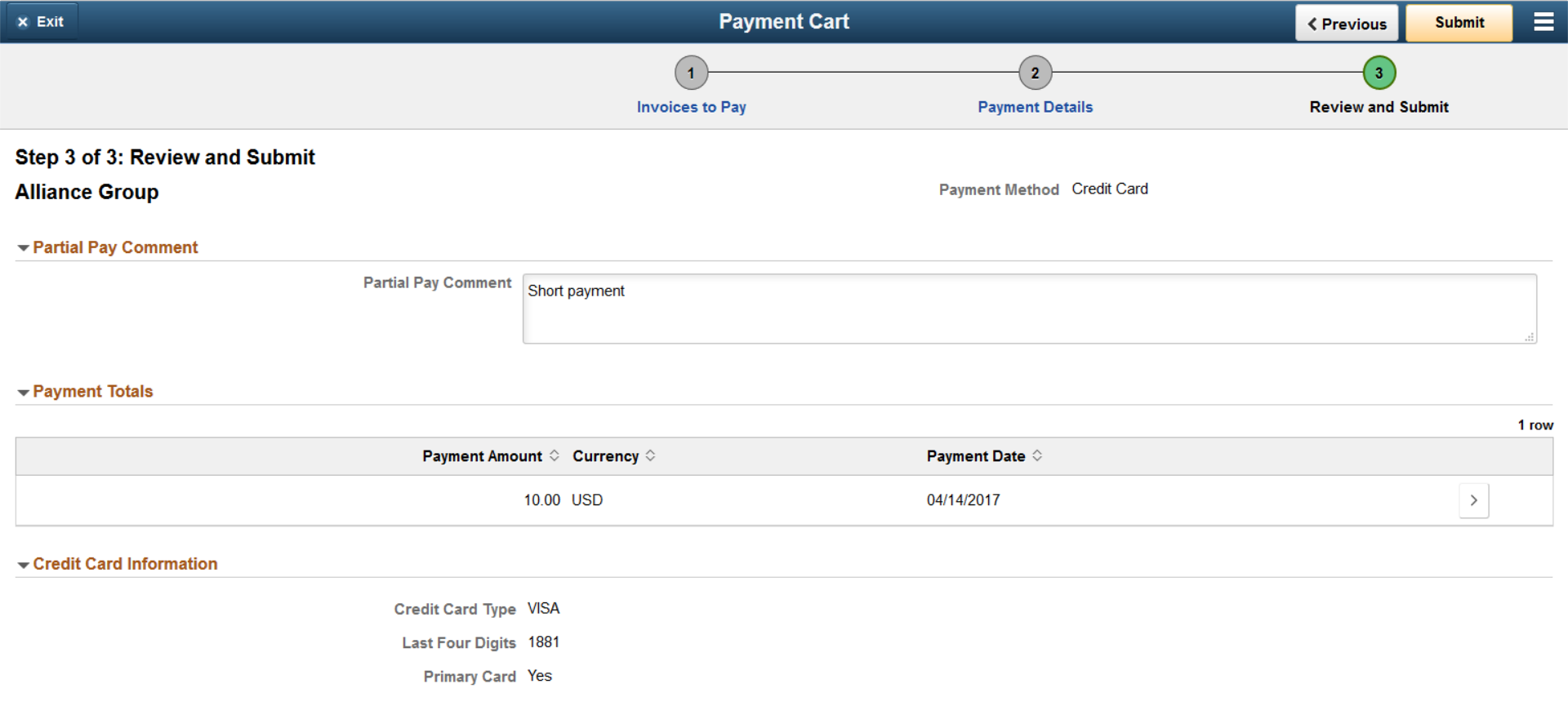
Field or Control |
Description |
|---|---|
Partial Pay Comment |
Enter a comment regarding the partial payment. |
Payment Totals |
Click the Show Detail Entry button to review payment details on the Payment Amount Detail page (EB_PAY_DETAIL_SCF). |
Credit Card Information or Direct Debit Information |
Depending on the payment method, this section displays the credit card type and last four digits or beneficiary bank for direct debit payments. |
The Payment Results page appears after submitting a payment in the Payment Cart. Depending on the payment type, this page displays an authorization code for credit card payments or a transaction ID when provided by third-party processing,
Use the Payment Results page (EB_PYMNT_RESULT_FL) to view payment results.
Navigation:
Click the Submit button on the Review and Submit page.
This example illustrates the fields and controls on the Payment Results page for a credit card payment, on the large form factor design. You can find definitions for the fields and controls later on this page.
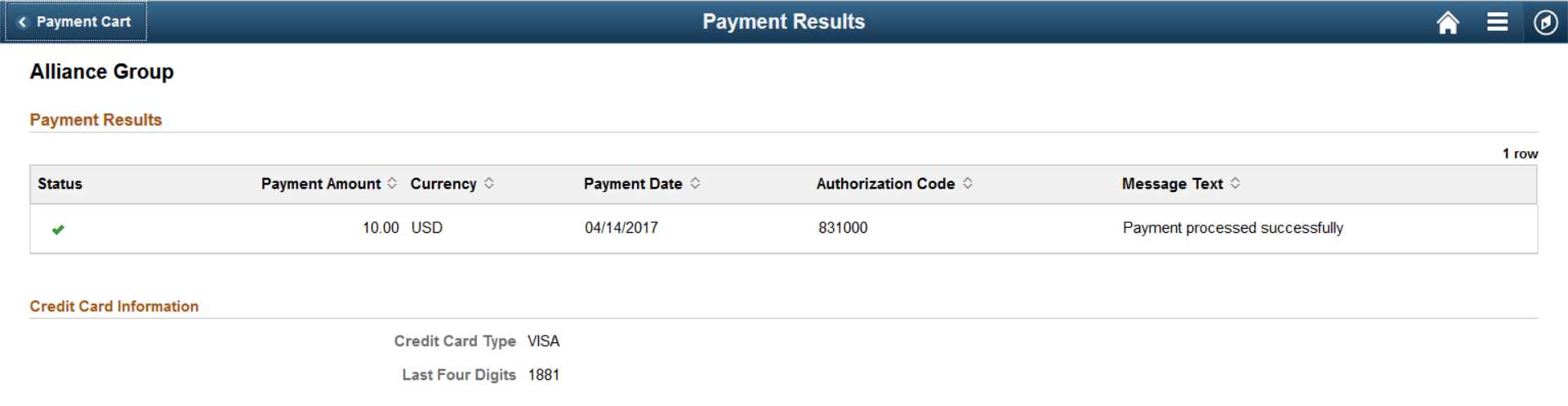
This example illustrates the fields and controls on the Payment Results page for a credit card payment, as displayed on a smartphone. You can find definitions for the fields and controls later on this page.

Field or Control |
Description |
|---|---|
Status is |
Indicates a successful status with a check mark icon or error status with an exclamation mark icon. |
Authorization Code |
Displays an authorization code returned by the third-party payment gateway. Make a record of this code for billing inquiries. |
Message Text |
Displays a statement generated by the third-party payment processor that the payment was processed successfully or an error occurred. |
Correct Payment Errors |
Appears when an error occurs after submitting a payment. Click this button to add the invoice with the error to the Payment Cart, replacing existing invoices in the cart. You can then resubmit the payment to resolve the issue. For a persistent issue, contact the biller. See Using the Message Center. |
To go back to the Fluid eBill Payment homepage, select Home in the Action List menu.


 and
and 


 (success) or
(success) or  (error)
(error)