Setting Up an Arbitration Plan
This section discusses how to set up an arbitration plan.
|
Page Name |
Definition Name |
Usage |
|---|---|---|
|
EOEP_ARB_PLAN |
Define how price rules apply to the base or list price when pricing a transaction. |
Use the Arbitration Plan page (EOEP_ARB_PLAN) to define how price rules apply to the base or list price when pricing a transaction.
Navigation:
This example illustrates the fields and controls on the Arbitration Plan page. You can find definitions for the fields and controls later on this page.
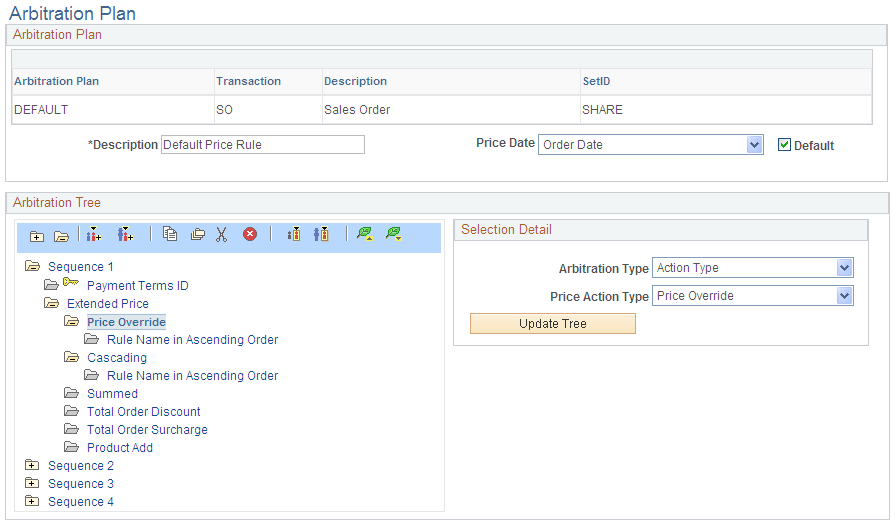
Field or Control |
Description |
|---|---|
Transaction |
Arbitration plans are defined by pricing transaction. The system uses this field to verify and limit the price by keys. In Add mode, select a transaction code. The transaction also determines other valid options, such as the price rules that you can specify in the plan. Note: In PeopleSoft Customer Relationship Management (PeopleSoft CRM) installations, the OC transaction (order capture transaction) appears by default, and you are not able to select another value. |
Price Date |
Select the transaction date that you want the system to use when evaluating date ranges for the price rules that are defined as Price Date. This date is used for the start date of individual products that are on the price list. Values are: Effective Date: The default date used in the pricing process, it is similar to other dates, such as Order Date or RMA Pricing Date. In PeopleSoft Order Management, it is the order date; in PeopleSoft Contracts, it is the contract date. Order Date: The date that the order header is created. The system uses the current date as the default date in a sales order header, but you can enter another date. Note: PeopleSoft CRM uses the order date as the default transaction date. The field is not enterable for the OC transaction. Requested Arrival Date: The date that the customer wants the order to arrive. Schedule Ship Date: The date that the order line is scheduled to ship. The system calculates this date from the requested arrival date, using the transit lead time and exception ship dates, but you can enter another date. Note: The requested arrival date and schedule ship date are used by transactions in PeopleSoft SCM only. The Requested Arrival Date, Order Date, and Schedule Ship Date are not applicable for RMA transactions and will be defaulted to the Effective Date which is the RMA Pricing Date. System Date: The system date on the application server when the transaction is processed. |
Default |
Select to establish the default arbitration plan for the transaction. The system uses the default arbitration plan when a customer does not have another associated arbitration plan or does not belong to a customer group that has an associated arbitration plan. You must have one and only one default arbitration plan for each transaction. |
Arbitration Tree
Click the toolbar buttons to edit and navigate the arbitration tree.
Note: You can copy, cut, and paste between different arbitration plans or from an existing arbitration plan to a new one by using the toolbar.
Field or Control |
Description |
|---|---|
Add Sibling |
Click this button to add a new node to the same level as the selected node. This option is represented by a sequence in the tree. |
Add Child |
Click this button to add a new node below the selected node or sequence. |
Copy |
Click this button to copy the selected node to the clipboard to paste it elsewhere. |
Copy Branch |
Click this button to copy the selected node and any nodes that are below it. |
Cut |
Click this button to remove the selected branch from the tree. The nodes are copied to the clipboard for pasting elsewhere. |
Delete |
Click this button to remove the branch from the tree. The nodes are not copied to the clipboard. |
Paste as Sibling |
Click this button to paste the nodes from the clipboard. The nodes are inserted at the same level as the selected node. |
Paste as Child |
Click this button to paste the nodes from the clipboard. The nodes are inserted as a child of the selected node. |
Move Up |
Click this button to move the entire selected branch up a sequence at the same level. |
Move Down |
Click this button to move the entire selected branch down a sequence at the same level. |
Selection Detail
Field or Control |
Description |
|---|---|
Arbitration Type |
Select from these options to add nodes to the arbitration tree to determine how the system applies the price rules. This list of values is determined during implementation on the Price Transaction Code page. You can set up the arbitration plan to sort matching price rules or to filter out other price rule definitions depending on the arbitration types that you choose at the top level of the tree. Values are: Action Type: Select corresponding values from the Price Action Type field:
Cascading/Summed. Select either value from the Cascaded/Summed field. Note: Summed price rule adjustments are always totaled and applied to the net price after cascading adjustments are applied. Using Cascading/Summed in the arbitration tree helps to define the sort order of the price rules when processing stop-search price rules. It does not affect the way in which the summed price rule formulas are applied to the transaction. Decision. Select one of the decision values that are used to break a tie in the case of the system encountering two nodes that match the rule.
Date Range. Use to limit the effectiveness of the arbitration plan branch. Enter a start date and end date. Also select whether the date is active or inactive in the Effective Status field. Price Rule. Enter a description and select a price rule. This value replaces the Exclusive Pricing feature in previous releases. Exclusive pricing IDs are arbitration plans with the price rule defined in the tree. Note: This option is only used by PeopleSoft Order Management. Price Rule Source. Select a price rule source. The options are Enterprise Pricer and Promotion Management. Price Rule Type. Select the type of price rule to arbitrate:
Price Type. Select corresponding values from the Price Action Type field. Values include:
Note: The Order Capture transaction uses extended price and quantity only. In PeopleSoft SCM, weight and volume are available only for the Weight & Volume transaction. Pricing Keys: Enter a description and select a pricing key. The list of values is based on the pricing keys that are established for the transaction type. You can define a node that is similar to the price rule sequence that is used in previous releases. Note: The pricing key fields that are defined here must match the price rule condition price-by field names exactly to apply to the transaction. Partial price key matches are not considered. Folder: Select a folder in the node and enter a description to rename a folder in the node. You can group nodes of a tree and give them a name. Used for information purposes only. |
Update Tree |
Click this button to refresh the selections to the arbitration tree. Changes are not saved to the arbitration plan. |