Changing Requisitions
Using the Edit Requisitions component, you can change an existing requisition that has been approved, sourced to a purchase order, or sourced to a dispatched purchase order. However you cannot change the price for requisitions partially sourced to a purchase order. Use the Manage Requisitions page to determine the status of your requisition.
To make changes to the requisition header or requisition lines, go to the Manage Requisitions page, locate the requisition you wish to change, select Edit in the Select Action field, and click the Go button. Make your changes on the Edit Requisition component. When you save the page:
The requisition is updated with your changes. If you change a requisition where no requisition lines have been sourced, then the system updates the requisition. If you change a requisition that has one or more lines that have already been sourced to a purchase order, then the system updates the requisition and creates a change request. You can edit any line has that been dispatched, but not closed, as long as change requests are allowed for the dispatch status. Changes to dispatched purchase orders can also be limited by your setup.
A pop-up window displays where you can enter a reason code and comments. A reason code or comment can be required or optional based on your settings on the Procurement Change Reason Codes page.
The Change Tracking feature is invoked based on the status of your requisition, your requisition change template, and the setting in the Change Option field of the Purchasing Definition-Req Change Options page. The Change Tracking feature includes changes to any fields marked for track change on the template, the user who modified the requisition, and the date and time of each change. This information is written to the REQ_CHNG_HDR, REQ_CHNG_LINE, and REQ_CHNG_SHIP tables. If the Change Tracking feature is used, a track batch sequence number is added to the top of the Edit Requisition-Review and Submit page. PeopleSoft eProcurement and Services Procurement share the same track batch number sequence. For a requisition that is altered more than once, the track batch sequence number is increased by one for each time you change the requisition.
When Change Track Option is set to Approved and change tracking is invoked for an approved requisition line, you cannot delete that line. You can only cancel the line.
When the Change Track Option is set to Sourced and the Change Template is Standard, you can view the Change Request/Line Approval Summary when the requisition is submitted on the Edit Requisition page. The summary includes the Line number, Item Description, and the status of the Change Request (Created or Updated).
If any fields have been changed which are marked as needing re-approval on the requisition change template, then the approval workflow framework is initiated. The changed requisition must complete the approval process from the beginning. Role actions take precedent over the template settings in determining whether re-approval is required.
|
Page Name |
Definition Name |
Usage |
|---|---|---|
|
PV_REQ_CHECKOUT |
Make changes to an existing requisition. Your changes here can update the requisition, record change tracking, and restart approval workflow. For sourced requisitions, your changes can generate a change request. |
|
|
Change Reason |
REQ_CHNG_REASON |
Enter a reason code and comment for the changes that you have made to the requisition. This information is stored in the requisition change request tables (REQ_CHNG_REASON).
|
|
PV_REQ_WF_PREVIEW |
Displays information after you save the requisition. The Budget Status field and the requisition Status field will change if your requisition changes prompt budget checking and re-approval of the requisition. In addition the Change Request/Line Approval Summary group box displays requisition line information for change requests and approval workflow. |
Use the Edit Requisition-Review and Submit page (ePV_REQ_FORM) to make changes to an existing requisition.
Your changes here can update the requisition, record change tracking, and restart approval workflow. For sourced requisitions, your changes can generate a change request.
Navigation:
For information about the Edit Requisition component, see the "Managing Requisitions in PeopleSoft eProcurement" chapter.
Use the Change Reason page (REQ_CHNG_REASON) to enter a reason code and comment for the changes that you have made to the requisition.
This information is stored in the requisition change request tables (REQ_CHNG_REASON).
Navigation:
Save a requisition after entering changes on the Edit Requisition component.
For an existing requisition with changes, click the Current Change Reason link on the Edit Requisition-Review and Submit page.
This example illustrates the fields and controls on the Change Reason page.
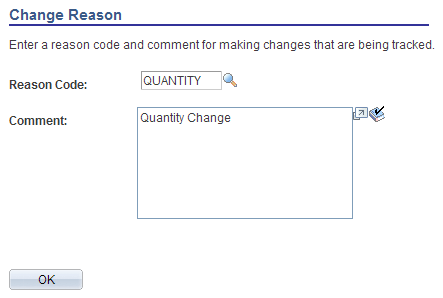
Use the Change Reason page to view or change the reason code and comments attached to a changed requisition. A default value for the reason code can be defined on the Procurement Change Reason Codes page to be used by any changed requisition in the Purchasing business unit. In addition, the Description field for the default reason code (entered on the Reason Codes page) is used as the default comment on the requisition.
Use the Confirmation page (PV_REQ_WF_PREVIEW) to displays information after you save the requisition.
The Budget Status field and the requisition Status field will change if your requisition changes prompt budget checking and re-approval of the requisition. In addition the Change Request/Line Approval Summary group box displays requisition line information for change requests and approval workflow.
Navigation:
Click the OK button on the Change Reason page.
If no reason code is needed, click the Save and Submit button on the Review and Submit page
This example illustrates the fields and controls on the Confirmation page. You can find definitions for the fields and controls later on this page.

This section only discusses the fields on the Confirmation page that are related to changing an existing requisition and creating change requests. For more information about the Confirmation page, see the "Creating Requisitions in PeopleSoft eProcurement" chapter.
See Confirmation Page.
Field or Control |
Description |
|---|---|
Status |
Displays the status of a requisition. Values are Open, Pending, Approved, and Complete. |
Budget Status |
If the Commitment Control feature is turned on, then this field displays the current budget checking status for this requisition. |
Change Request/Line Approval Summary
This group box displays if you have changed an existing requisition.
Field or Control |
Description |
|---|---|
Change Request |
Displays the change request created for this requisition line. Change requests are only created if the requisition line has been sourced to a purchase order and your system is setup to allow change requests. |
Line Re-Approval |
Displays the current state for workflow approval for this line. If you have changed a field marked for re-approval on the requisition change template, then the approval workflow framework resets this requisition line to the pending status and the approval process must be completed again from the beginning. |