Viewing Requisition Change Tracking History
The Change Tracking feature provides you with an audit trail of key transactional information including, changes to any fields marked for track changes on the change template, the user who modified the requisition, and the date and time of each requisition change request. This information is written to the REQ_CHNG_HDR, REQ_CHNG_LINE, and REQ_CHNG_SHIP tables. For a requisition that is altered more than once, the track batch (change batch) sequence number is increased by one for each time the requisition is changed. The Change Tracking feature is invoked base on the status of your requisition, your requisition change template, and the setting in the Change Option field of the Purchasing Definition-Req Change Options page. If no requisition change template is defined for the business unit, then the change tracking feature does not record any changes.
|
Page Name |
Definition Name |
Usage |
|---|---|---|
|
PV_CHNG_TRK_HIST |
View the changes that have been made to this requisition. This page includes changes to any fields marked for track change on the requisition change template used for this business unit. You can review the change made to the field, the user who modified the requisition, and the date and time the changed requisition was saved. |
|
|
PV_CHNG_FILTER |
Enter filters to narrow your display results on the Requisition Change Tracking History page. Filter criteria are applied to one individual requisition and help you focus on a particular type of change, especially with a requisition containing many lines or multiple changes. |
|
|
PV_REQ_CHNG_CMMT |
Displays comments that have been deleted from the requisition at the header, line, or ship to level. In order to see deleted comments, you must select the Track Change check box for the STATUS field in the REQ_COMMENTS table. The ability to see deleted comments is only available for PeopleSoft eProcurement. |
|
|
PV_REQ_CHNG_ADDR |
View the one time shipping address added to a requisition line. |
|
|
PV_CHANGE_REASON |
Review the reason code and comments added when the requisition was changed. |
|
|
PV_MOB_855_TRAK_FL |
View requisitions that have been changed, using the Fluid user interface. |
|
|
PV_MOB_855_TRAKSCF |
View line and schedule changes as well as the change reason code, using the Fluid user interface. |
Use the Requisition Change Tracking History page (PV_CHNG_TRK_HIST) to view the changes that have been made to this requisition.
This page includes changes to any fields marked for track change on the requisition change template used for this business unit. You can review the change made to the field, the user who modified the requisition, and the date and time the changed requisition was saved.
Navigation:
On the Manage Requisitions page, click the Review Change Tracking link.
This example illustrates the fields and controls on the Requisition Change Tracking History page (1 of 2). You can find definitions for the fields and controls later on this page.

This example illustrates the fields and controls on the Requisition Change Tracking History page (2 of 2). You can find definitions for the fields and controls later on this page.

Field or Control |
Description |
|---|---|
Search Requisitions |
Use the Search Requisitions group box to enter search criteria to display one or more requisitions. The Business Unit is a required field. Click the Search button to display requisitions matching your criteria in the Requisition Change Tracking group box. |
Req ID |
Click the requisition ID link to access the Requisition Details page (PV_REQ_PO_DTLS). |
Filter Criteria |
Click this link to access the Filter Options page where you can specify filters to narrow your display results. Filter criteria are applied to one individual requisition and help you focus on a particular type of change, especially with a requisition containing many lines or multiple changes. |
In the Header Changes, Line Changes, and Schedule Changes group boxes, you can view the changes made to the requisition at each of these levels. The following columns are used:
Field or Control |
Description |
|---|---|
Line and Sched |
Displays the requisition line and requisition schedule line. |
Batch and Seq |
The Batch and Sequence columns display the chronological order of the changes to the requisition. The most recent changes are displayed at the top of the grids. The Batch number represents the number of times the requisition has been changed and saved. Zero reflects the original creation of the entire requisition. The Sequence number represents the number of times the header, line, or shipment schedule line has been changed. When the requisition is first created, both the batch and sequence numbers are zero. The original value for a field is always displayed at the bottom of the change list. You may need to use the Last link in the group box header to see the original values. With changes to the requisition, the batch and sequence number change. For example:
|
Change Type |
Displays the category of the change. The options are:
|
Description |
Displays a description of the field or fields that were changed. |
Value |
Displays the changed, inserted, or original field value entered on the requisition or a link to another page that displays the values. Links include:
|
Modified By |
Displays the user ID of the person who changed the requisition. |
Last Changed |
Displays the date and time of the last change to this field. |
Reason Code |
Displays the reason code entered when this change was made. Click this link to access the Change Reason Code page where you can review the reason code and comments added when this requisition was changed. This column does not display if a reason code was not entered. |
Use the Change Tracking Filter Criteria page (PV_CHNG_FILTER) to enter filters to narrow your display results on the Requisition Change Tracking History page.
Filter criteria are applied to one individual requisition and help you focus on a particular type of change, especially with a requisition containing many lines or multiple changes.
Navigation:
Click the Filter Criteria link on the Requisition Change Tracking History page.
This example illustrates the fields and controls on the The Change Tracking Filter Criteria page. You can find definitions for the fields and controls later on this page.

Use the Change Tracking Filter Criteria page to narrow the information displayed about an individual requisition. Once you enter values in this page, the filter limits the requisition details displayed on the Requisition Change Tracking History page. If no requisition details match your filter then a message is displayed on the Requisition Change Tracking History page. To see all of the requisition details after applying a filter, you must enter this page and clear the filter criteria.
Field or Control |
Description |
|---|---|
Reason Code |
Enter a reason code to limit the rows displayed to changes made with this reason code. |
Change Track Batch |
Enter the batch number to be displayed. Only changes made with this batch number are displayed for the requisition. |
Requisition Header |
Limit the requisition header details displayed to changes in the requester or currency code. |
Requisition Line |
Limit the requisition line details displayed to changes in item category ID, item ID, merchandise amount, requisition price, or requisition quantity. |
Requisition Schedule |
Limit the requisition schedule line details displayed to changes in the attention to field, merchandise amount, requisition price, requisition quantity, or ship to location. |
Use the Deleted Comments page (PV_REQ_CHNG_CMMT) to displays comments that have been deleted from the requisition at the header, line, or ship to level.
In order to see deleted comments, you must select the Track Change check box for the STATUS field in the REQ_COMMENTS table. The ability to see deleted comments is only available for PeopleSoft eProcurement.
Navigation:
Click the Header Comments link within the Header Changes group box on the Requisition Change Tracking History page.
Click the Line Comments link within the Line Changes group box on the Requisition Change Tracking History page.
Click the Ship To Comments link within the Header Changes group box on the Requisition Change Tracking History page.
This example illustrates the fields and controls on the Delete Comments page showing line comments that were deleted. You can find definitions for the fields and controls later on this page.
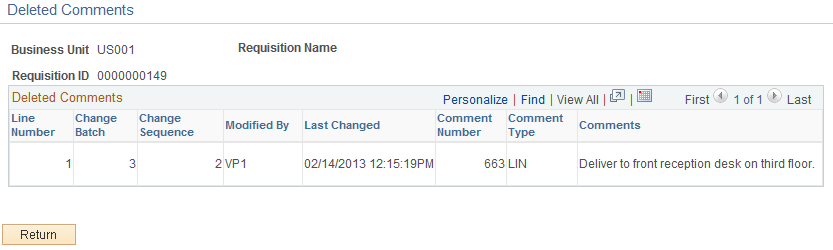
Use the Deleted Comments page to view comments that have been deleted from the requisition header, line, or ship to levels. In order to see deleted comments, navigate to the requisition Change Template page and select the Track Change check box for the STATUS field in the REQ_COMMENTS table. The ability to see deleted comments is only available for PeopleSoft eProcurement.
Field or Control |
Description |
|---|---|
Track Batch |
Displays the track batch number of the change that deleted the comment. |
Modified By |
Displays the user ID of the person who deleted the comment. |
Comment Type |
The comment types are:
|
Comments |
Displays the comment that was deleted. |
Use the Requisition Change Tracking One Time Address page (PV_REQ_CHNG_ADDR) to view the one time shipping address added to a requisition line.
Navigation:
Click the One Time Address link on the Requisition Change Tracking History page.
This example illustrates the fields and controls on the Requisition Change Tracking One Time Address page.

View the one time shipping address added to a requisition line.
On the Change Template page, if you select the Track Change check box for the SHIPTO_ID field, then the system tracks changes to both the SHIPTO_ID field and the One Time Address fields.
Use the Change Reason Code page (PV_CHANGE_REASON) to review the reason code and comments added when the requisition was changed.
Navigation:
Click the reason code link in the Reason Codes column of the Requisition Change Tracking History page.
This example illustrates the fields and controls on the Change Reason Codes page.

Review the reason code and comments added when the requisition was changed. This reason code could be required, optional, or not used based on your entries in the Procurement Change Reason Codes page.
Use the Review Change Tracking (Fluid) page (PV_MOB_855_TRAK_FL) to view requisitions that have been changed, using the Fluid user interface.
Navigation:
This example illustrates the fields and controls on the Review Change Tracking (Fluid) page. You can find definitions for the fields and controls later on this page.
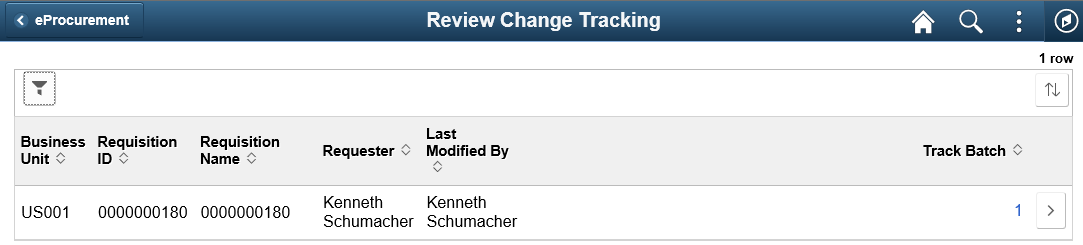
Field or Control |
Description |
|---|---|
Track Batch |
Select this link to access the Requisition Batch Changes page (PV_MOB_BATCH_SCF), which provides the date the revision was made. |
Use the Change Tracking Details (Fluid) page (PV_MOB_855_TRAKSCF) to view line and schedule changes as well as the change reason code, using the Fluid user interface.
Navigation:
. Select the Details button.
This example illustrates the fields and controls on the Change Tracking Details (Fluid) page. You can find definitions for the fields and controls later on this page.

Field or Control |
Description |
|---|---|
Reason Code |
Select to access the Change Reason Code page (PV_MOB_CHANGE_SCF) where you can view who entered the change, the date and time the change was made, and comments that may have been entered. |