Establishing Purchasing Processing Options
To define purchasing processing options, use the Purchasing Processing Options component (BUS_UNIT_OPT_PM).
This section discusses how to Establish Purchasing Processing Options
|
Page Name |
Definition Name |
Usage |
|---|---|---|
|
BUS_UNIT_OPT_PM |
Define purchasing options and transaction processing criteria for each PeopleSoft Purchasing business unit. You can override these options during transaction processing. |
|
|
BU_OPT_PM_DISP |
Define transaction dispatch methods for purchase orders, RFQs, RTVs, contracts, and replenishment requests. |
|
|
BU_OPT_PM_FREIGHT |
Define freight options, rule codes, and charge methods. |
|
|
POA Settings (purchase order acknowledgements settings) Page |
POA_DEF_BU_SP |
Define POA requirements and tolerance settings. |
|
VAT Defaults Setup Page(value-added tax defaults setup) |
VAT_DEFAULTS_DTL |
Define VAT default options for all transactions in a business unit. |
|
Service VAT Treatment Defaults Setup (service value-added tax treatment defaults setup) Page |
VAT_DEFAULTS_DTL |
Define service-related VAT default options for service transactions in a business unit. |
|
BUS_OPT_PM_REASON |
Define settings for reason codes used when creating change requests and change orders in PeopleSoft Purchasing, eProcurement, and Services Procurement. These settings enable you to define default reason codes and determine if reason codes or comments should be required when creating or approving these transactions. |
Use the Purchasing Options page (BUS_UNIT_OPT_PM) to define purchasing options and transaction processing criteria for each PeopleSoft Purchasing business unit.
You can override these options during transaction processing.
Navigation:
This example illustrates the fields and controls on the Purchasing Options page. You can find definitions for the fields and controls later on this page.

You can establish multiple processing options for a given SetID. To create distinct groups of processing options, give each new group a distinct processing option ID. Processing-options groups with different IDs can have the same effective date, which enables you to choose among these groups for varying situations. You can also effective-date processing options within a processing option ID. Within each processing-options group, you can add a new set of effective-dated purchasing options.
Effective-dating processing options enables you to activate or inactivate processing options within a processing option ID. This functionality is useful for making date-sensitive changes to a group of processing options (payment terms, for example) while keeping the other options identical.
Field or Control |
Description |
|---|---|
Accounting Template |
Select the accounting template for this SetID, which is used to determine ChartField values that offset one-sided transactions in PeopleSoft Purchasing. |
Accounting Date Indicator |
Enter C (current) to use the current system date as the accounting date. Enter S (specific) to use the specific accounting date that you provide here. This value is useful if you do not want multiple journal entries created from a subsystem. Enter S and enter an accounting date for all transactions. When the Journal Generator runs, it finds one date for the entire period and creates one journal entry. Alternatively, the system would create separate entries for each accounting date that the Journal Generator found. Note: If you select S, you must return to this definition each month and update the accounting date for the next period. |
Edit Combinations |
Select for any PeopleSoft Purchasing business units that require ChartField combination edits. |
Chartfield Edit Option |
Select the action that you want the system to take when it encounters errors if you choose to verify ChartFields for this SetID: Default: Uses the default value from the Journal Options General Ledger Definition page. None: Deselects the ChartField edit option. No action is taken when errors occur. Recycle: Enables you to save the transaction, but you can't post until you correct the error. Reject: Rejects the transaction and does not enable you to save until you correct the error. Use Suspen (use suspense): Posts the transaction to a suspense account. You should coordinate with the PeopleSoft General Ledger implementation team to determine whether you should select this option. If you do select this option, the PeopleSoft General Ledger team must create journal entries to move the amounts out of the suspense account and into the appropriate distribution accounts. Warning: Issues a warning and enables you to save. |
Automatic UOM Round Option (automatic unit of measure round option) |
Select the method by which you want to be notified of automatic rounding of item quantities. (When you are converting between units of measure, item quantities on purchasing documents are automatically rounded according to the rules that are set up on the Units of Measure page.) Values are: Error: Stops the conversion if automatic rounding changes the quantity. No Warning: Automatic rounding occurs without notification that conversion will change the UOM value. Warning: Automatic rounding occurs with a notification of any unit-of-measure value change. |
Payment Terms ID |
Select a payment term ID for this SetID. By default, this value appears on the purchase order unless you override it at the supplier level. Define payment terms IDs on the Single Pay Terms and Multiple Pay Terms pages. |
Payment Terms Basis Date Type |
Select the basis date type for the selected payment terms ID. The system calculates the payment due date from this date. Values are: Accounting Date, Constructive Doc Receipt Date, Invoice Date, Receipt Date, Ship Date, and User Specified Date. |
Ship Via Code |
Select the ship via code for the SetID. Define values on the Ship Via Codes page. |
Freight Terms Code |
Select the freight terms code for the SetID. Define values on the Freight Terms page. |
Physical Nature |
Select to indicate whether the object is a physical good or service. |
Where Performed |
Select to indicate the location where the service is most often performed. Values are: Buyer's: Select if the service was physically performed at the buyer location. Ship From: Select if the service was physically performed at the bill from location. Ship To: Select if the service was physically performed at the bill to location. Supplier's: Select if the service was physically performed at the supplier location. Note: The Physical Nature and Where Performed fields are used as part of the purchasing defaulting hierarchy. The Where Performed field is available when the value in the Physical Nature field is Service. These fields are supplied by default onto requisition, purchase order, contract, and RFQ lines. These fields also affect the VAT treatment determination. |
Open Period |
Select how the system is to handle open period in transactions if you are using commitment control. Values include: Error: The system issues an error and does not permit you to complete the transaction because the budget date isn't within the valid open period date range. This is the default value if commitment control is enabled. None: The system does not check for open period. This is the default value if commitment control is not selected. Warning: The system issues a warning but does not prevent you from completing the transaction even though the budget date isn't within the valid open period date range. |
Default Amount Only PO to "Do Not Receive" (default amount only purchase order to "do not receive |
This check box appears deselected by default. When you create an amount-only purchase order online or through the sourcing process, if this check box is selected, the purchase order lines Receiving Required field will appear as Do Not Receive. If this check box is deselected, the system uses the other defaulting hierarchy to determine the Receiving Required field value for the purchase order line. The system checks first at the item and then the item category to determine the receiving requirement. |
Purchasing Group Option |
Select this check box in order to provide the means to group various items across a single or multiple transactions together. If this check box is selected, then the Procurement Group ID, Primary Unit, Unit Allocation Quantity, and Unit Allocation Amount fields are displayed on the requisition, purchase order, and receipt transaction pages. |
Allocate Purchasing Group |
Select this check box to enable functionality for procurement groups to be allocated to PeopleSoft Asset Management. This check box is only available for selection when you have selected the Purchasing Group Option check box above. If you select the Allocate Purchasing Group check box, receipts populate procurement group asset data on the Receipt Line Asset and Asset Management Interface tables to be picked up by PeopleSoft Asset Management. |
Allow PCard PO to Close |
Select this check box to allow the system to close purchase orders that use ProCards. |
Inventory Sourcing Options
Field or Control |
Description |
|---|---|
Check Inventory Available Qty (check inventory available quantity) |
Select to have the system check available inventory when creating inventory demand. If this check box is selected, the system creates inventory demand for the first eligible warehouse in priority order that has sufficient quantity to meet the demand. If this check box is deselected, inventory demand is created for the first eligible warehouse in priority order (unless it is the requesting warehouse), regardless of whether that warehouse has sufficient quantity. Note: The distribution network determines the priority order for eligible warehouses. If no distribution network is designated for a ship-to location, the Build Inventory Demand process (PO_REQINVS) resets the Inventory Source option to N (no) for sourcing by the PO Calculations process (PO_POCALC). |
Partial Qtys Can Ship (partial quantities can ship) |
Select to have the Build Inventory Demand process enable an order to be partially sourced from one or more PeopleSoft Inventory business units, with any remaining quantity being sourced to a purchase order. If you do not select this check box and a quantity cannot be fully sourced from one PeopleSoft Inventory business unit, the process sets the inventory source setting on the staging table to N (no), and the entire quantity is sourced to a purchase order. |
Item Not Stocked at IN Unit (item not stocked at inventory business unit) |
Select to have the Build Inventory Demand process source requests differently when no PeopleSoft Inventory business unit is found to stock this item. Values include: Error out: The Build Inventory Demand process errors out when no PeopleSoft Inventory business unit is found to stock the requested item. If you select this value, the process sets the stage statuses to Error in the purchase order staging tables. Source to PO (source to purchase order): The Build Inventory Demand process sources the request to a purchase order when no PeopleSoft Inventory business unit is found to stock the requested item. If you select this value, the process sets the inventory source status for the request to N (no) so that the PO Calculation process can source it to a purchase order. Note: This and the Check Inventory Available Qty and Partial Qtys Can Ship check boxes work together to help the Build Inventory Demand process determine the method by which requested demand is sourced, as well as which distribution network warehouses are eligible for sourcing. |
Dispatch Method |
Click to access the Dispatch Method page. Use the Dispatch Method page to define the dispatch methods for purchase orders, request for quotes, return to vendors, and contracts. |
Freight Option |
Click to access the Freight Option page. Use the Freight Option page to define freight options for the business units. |
VAT Default (value-added tax default) |
Click this link to access the VAT Defaults Setup page. The VAT Defaults Setup page is a common page that you can use to set up VAT defaulting for all PeopleSoft applications that process VAT transactions. Using this page, you can define PeopleSoft Purchasing defaults, as applicable. |
VAT Service Treatment Setup (value-added tax service treatment setup) |
Click to access the Service VAT Treatment Defaults Setup page. The Service VAT Treatment Defaults Setup page is a common page that you can use to set up VAT defaulting for all PeopleSoft applications that process VAT transactions. On this page, you can define service-related defaults for PeopleSoft Purchasing, as applicable. |
POA Setting (purchase order acknowledgement setting) |
Click to access the POA Setting page. Use this page to define whether purchase order acknowledgements will be required from suppliers. |
Change Reason Codes |
Click to access the Procurement Change Reason Codes page where you can define settings for reason codes used when creating change requests and change orders in PeopleSoft Purchasing, eProcurement, and Services Procurement. These setting enable you to define default reason codes and determine if reason codes or comments should be required when creating or approving these transactions. |
Use the Dispatch Method page (BU_OPT_PM_DISP) to define transaction dispatch methods for purchase orders, RFQs, RTVs, contracts, and replenishment requests.
Navigation:
Click the Dispatch Method link on the Purchasing Options page.
Note: Suppliers can define their own dispatch method settings on the Procurement Options page.
Field or Control |
Description |
|---|---|
Purchase Order, Request For Quote, and Return to Vendor |
Select the dispatch method for transactions that this business creates. Values are EDX (electronic data exchange), Email, Fax, Phone, and Print. |
Contract |
Select the dispatch method for transactions that this business creates. Values are Email, Fax, Phone, and Print. |
ProCard Dispatch Option (procurement card dispatch option) |
Select this option if you are using the procurement card functionality on purchase orders. The option that you select will affect the printed text that appears on the PO/Dispatch Print report. Options are:
|
Transmit Change Orders |
Select to enable the PO Dispatch/Print process to transmit change orders to vendors for this business unit. If you do not select this check box, the system may not generate the output file at all. Either way, after the PO Dispatch/Print process runs successfully, the status of the changed purchase order is set to D (dispatched). You can override this value for individual supplier locations on the Procurement Options page. Note: This check box applies only to change orders. Initial dispatches of purchase orders are unaffected by this value. |
Use the Freight Option page (BU_OPT_PM_FREIGHT) to define freight options, rule codes, and charge methods.
Navigation:
Click the Freight Option link on the Purchasing Options page.
Field or Control |
Description |
|---|---|
Arbitration Plan ID |
Select the freight and transportation arbitration plan for this business unit. |
Freight Charge Method |
Select the freight charge method for this business unit. Although the method applies to the entire purchase order, it is calculated on a line-by-line basis. |
Use the POA Settings (purchase order acknowledgements settings) page (POA_DEF_BU_SP) to define POA requirements and tolerance settings.
Navigation:
Click the POA Settings link on the Purchasing Options page.
This example illustrates the fields and controls on the POA Settings page. You can find definitions for the fields and controls later on this page.
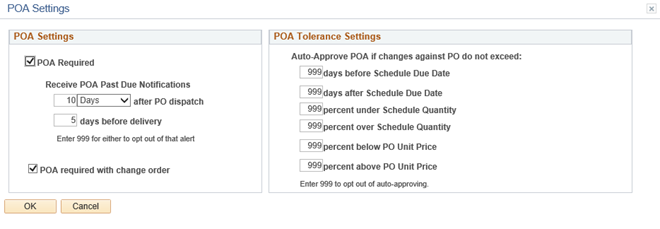
POA Settings
Field or Control |
Description |
|---|---|
POA Required |
Select this check box if a POA is required by a supplier after a purchase order is dispatched. When you select this check box the Alert worklist if no POA received fields become available. |
Receive POA Past Due Notifications |
Enter the number of days or hours after purchase order dispatch or number of days before purchase order delivery to send a notification to the buyer's worklist if no POA is received by the supplier for a purchase order in those time frames. Note: Enter 999 in these fields if you do not want to generate a worklist entry for the buyer. |
POA required with change order (purchase order acknowledgement required with change order) |
Select this check box if a POA is required when a change order is created. |
POA Tolerance Settings
Field or Control |
Description |
|---|---|
Auto-Approve POA if changes against PO do not exceed (auto-approve purchase order acknowledgement if changes against the purchase order do not exceed) |
Enter the tolerance settings for the system to be able to automatically approve a POA for the buyer. |
days before Schedule Due Date and days after Schedule Due Date |
Enter the number of days early or late to enable auto-approving a POA for the purchase order schedule. If the supplier changes a date that falls outside the schedule-days-early or schedule-days-late tolerances, then the buyer is required to review the change. |
percent under Schedule Quantity and percent over Schedule Quantity |
Enter the percentage under or over the purchase order schedule quantity to enable autoapproving a POA for a purchase order. If the supplier changes the quantity for any schedule above or below this percentage then the buyer will be required to review the change. |
percent below PO Unit Price (percent below purchase order unit price)and percent above PO Unit Price (percent below purchase order unit price) |
Enter the percentage below or above the purchase order unit price to enable autoapproving a POA for a purchase order. |
Note: Enter 999 in these tolerance setting fields if you do not want the system to be able to automatically approve a POA within the tolerance settings.
POA Settings Hierarchy
You can define POA settings at the purchasing business unit level and at the supplier and location level. You define the purchasing business unit POA settings using the POA Settings page in the Processing Options component. You define the supplier and location POA settings using the Procurement Options page in the supplier component. You can override the purchasing business unit POA settings by defining supplier and location POA settings.
During the processing of a POA, the system first retrieves the POA settings at the supplier and location level that are associated with the purchase order. If the POA settings are not defined at that level, then the system retrieves the POA settings at the purchasing business unit level.
Use the Service VAT Treatment Defaults Setup (service value-added tax treatment defaults setup) page (VAT_DEFAULTS_DTL) to define service-related VAT default options for service transactions in a business unit.
Navigation:
Click the VAT Service Treatment Setup link on the Purchasing Options page.
You can insert rows for the supplier's location country or state. You can also delete any existing rows.
Field or Control |
Description |
|---|---|
Return to Purchasing Options |
Click to return to the Purchasing Options component. |
Copy Values to New Rows |
If you are inserting a row for a VAT driver key, select this check box to copy all the VAT defaults from the previous row to the new row. Otherwise, all VAT default fields for the new row will be blank. |
Copy Defaults From |
Click to access the Copy Service VAT Treatment Defaults From page, which you can use to copy the VAT defaults from another key combination for the same VAT driver. |
Seller Location Country |
Select the supplier's location country. |
Seller Location State |
As applicable, enter the supplier's location state. |
VAT Service Type (value-added service type) |
Set the type of service for the applicable VAT drivers. Values are: Freight Transport Other |
VAT Place of Supply (value-added tax place of supply) |
For the applicable VAT drivers, select the usual place of supply (the place where VAT liability occurs). Values are: Buyer's Countries Supplier's Countries Where Physically Performed |
Use the Procurement Change Reason Codes page (BUS_OPT_PM_REASON) to define settings for reason codes used when creating change requests and change orders in PeopleSoft Purchasing, eProcurement, and Services Procurement.
These settings enable you to define default reason codes and determine if reason codes or comments should be required when creating or approving these transactions.
Navigation:
Click the Change Reason Codes link on the Purchasing Options page.
This example illustrates the fields and controls on the Procurement Change Reason Codes. You can find definitions for the fields and controls later on this page.

Field or Control |
Description |
|---|---|
Reason Type |
Select the reason type for your default reason code. Your selection is limited to the following reason types:
|
Reason Code Required |
Select to require that a user enter a reason code when creating a change request, change order, or rejecting a change. Reason codes help identify why a user made a change or why a buyer rejected the change. |
Comments Required |
Select to require that a user enter a comment when creating a change request, change order, or rejecting a change. Comments enable the user to give a detailed explanation of their action. |
Default Reason Code |
Enter the reason code that should default to the transaction. The available reason codes are limited by the reason type on this row. Only one default reason code can be entered per reason type. |