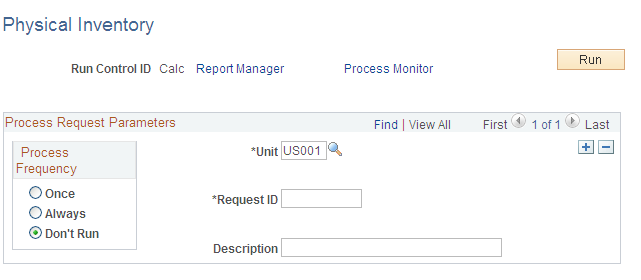Collecting Counting Data using the Physical Inventory EIP
The PHYSICAL_INVENTORY EIP is an asynchronous inbound service operation that reports counting data from a third-party application, such as a warehouse management system. The count data can be from a cycle count or a complete warehouse (business unit) count. After the counting data has been inserted in the PeopleSoft inbound message staging tables (BCT_CTL and BCT_DTL), run the Physical Inventory process to validate the third-party count data and move the valid data into the Counting Event table in PeopleSoft Inventory.
Warehouse Management
In a Warehouse Management System integration, this counting data is used to synchronize the quantity balances between the two systems. PeopleSoft Inventory processes this data as a stock quantity update from a counting event.
Setting Up the Physical Inventory EIP
PeopleSoft delivers the service operations in PeopleSoft Integration Broker with a default status of Inactive. You must activate each service operation before attempting to send or receive data from a third-party source or another PeopleSoft system, such as CRM.
To set up the Physical Inventory EIP within PeopleSoft Integration Broker and Enterprise Components, use the information in the table below and refer to the setup instructions in the PeopleSoft Supply Chain Management Integrations, "Implementing Integrations" topic, Setting Up Service Operations section.
|
Service Operation |
Direction and Type |
Handlers |
Chunking Available? |
Integrates With |
|---|---|---|---|---|
|
PHYSICAL_INVENTORY |
Inbound Asynchronous |
PhysicalInventory |
No |
Third-party systems such as WMS |
See Setting Up Service Operations.
See PeopleTools: Integration Broker
Data Collection
If you use electronic data collection devices to count the inventory, you must send the system-defined counting events to the electronic data collection devices before performing the count. Similarly, if you perform the count by hand, you need to print a count sheet listing to carry to the count storage locations.
After you create a counting event:
Create a counting sheet listing to record the quantity information that you gather during the counting process.
Gather and record the quantity-count information.
Manually enter or electronically upload that information into the system.
You might have to provide other data, such as a lot or serial ID, depending on the item's attributes and the setup parameters.
|
Page Name |
Definition Name |
Usage |
|---|---|---|
|
RUN_INS9051 |
Generate a file to download to an electronic data collection device or to print a counting sheet listing. |
|
|
RUN_INS9050 |
Upload the data file to the database if you collect count quantity data with electronic data collection devices. |
|
|
BCT_INV_REQPHYS |
Establish run control parameters for the Physical Inventory process. The process moves counting event data, staged by third-party applications using the Physical InventoryEIP to the Counting Event table in PeopleSoft Inventory. |
Use the Create Counting Sheet page (RUN_INS9051) to generate a file to download to an electronic data collection device or to print a counting sheet listing.
Navigation:
This example illustrates the fields and controls on the Create Counting Sheet page. You can find definitions for the fields and controls later on this page.
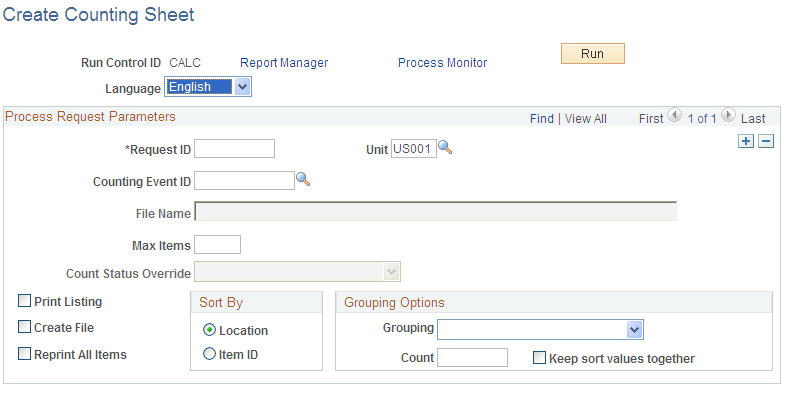
Field or Control |
Description |
|---|---|
File Name |
Defines the counting sheet file. |
Max Items (maximum number of items) |
Defines the largest number of items to include in a file or printed count sheet. Leave the field blank to include all items. You can enter a number greater than the number of items specified on the Counting Event Setup - Count Options page if you are unsure of the number of items available to count. You can also enter a smaller number to minimize the number of items in the counting event. To include the remaining items in the file or printed count sheet listing, run the Counting Sheet process again. |
Print Listing |
Includes all counting event detail lines with a status of New on the counting sheet listing if you are collecting count quantity data on paper. |
Create File |
Creates an electronic counting sheet file to download to the device if you are counting with an electronic data collection device. The file name must be an eight-character name. Do not include a directory, drive name, or file extension. Your environment settings define where to create the file. The Counting Sheet process appends a .DWN extension to the file name. If the file already exists, an error message appears. |
Reprint All Items |
Includes all counting event detail lines in the printout regardless of their counting status. |
Sort By |
Sorts information on the Item Counts page. Values are: Location: Sorts by storage location (storage area, storage level 1, storage level 2, storage level 3, storage level 4), item ID, lot ID, serial, container, staged date, and UOM. Item ID: Sorts by item ID, storage location (storage area, storage level 1, storage level 2, storage level 3, storage level 4), lot ID, serial, container, staged date, and UOM. |
Grouping Options |
Defines how to group the list of Counting Sheet report.
|
Use the Load External Count Data page (RUN_INS9050) to upload the data file to the database if you collect count quantity data with electronic data collection devices.
Navigation:
This example illustrates the fields and controls on the Load External Count Data process page. You can find definitions for the fields and controls later on this page.
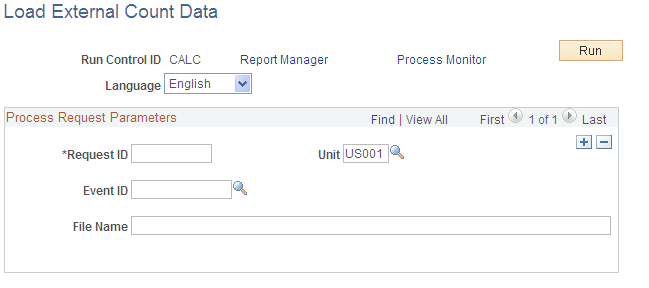
Field or Control |
Description |
|---|---|
Event ID |
Select an ID for the counting event if you are loading count quantity data for a previously created, system-defined counting event. PeopleSoft Inventory updates the counting event detail lines with the quantities from the electronic data collection device and changes the status of the items to Ready to Update Stock Quantity. Leave the Event ID field blank to load the count data into the Manual Count table if you are loading count quantity data for a manual count. The Event Creation process moves the detail lines in the Manual Count table to the Counting Event table during the creation of the manual counting event. |
File Name |
Enter the count data file to load. Do not include a directory, drive name, or file extension. Your environment settings indicate where to find the file. |
Use the Physical Inventory page (BCT_INV_REQPHYS) to establish run control parameters for the Physical Inventory process.
The process moves counting event data, staged by third-party applications using the Physical InventoryEIP to the Counting Event table in PeopleSoft Inventory.
Navigation:
This example illustrates the fields and controls on the Physical Inventory process page. You can find definitions for the fields and controls later on this page.