Understanding Counts
PeopleSoft Inventory counts enable you to:
Complete system-generated counts or define manual counts.
Collect count data manually or with third-party electronic data collection devices.
Close storage locations manually or continue to record transactions during a cycle count.
Analyze and resolve discrepancies in inventory data using the Reconciliation report.
When you finish collecting and analyzing count data, the system updates count quantities and generates the appropriate accounting transactions to ensure that the inventory is properly reported in the system and properly valued.
With PeopleSoft Inventory, you can also set up cycle counts or physical inventory counts. After determining the type of count to perform, you create a manual count or a system-defined counting event. System-defined counting events can be blind or non-blind. You can further control the counting event by including or excluding zero-quantity items and using the count date and time to ensure that the count is accurate if inventory transactions are allowed during the cycle count process.
In addition to using the PeopleSoft Inventory system, you can use mobile devices to count inventory for counting events created in the Inventory system. Using PeopleSoft Mobile Inventory Management, you can enter guided counts, counts by location, counts by item, and manual counts. After the stock count quantities are recorded, PeopleSoft Inventory can produce a reconciliation report showing the differences between the counted item quantities and the item quantities currently recorded in the inventory business unit.
For more information about the application and counting inventory, see PeopleSoft Mobile Inventory Management
With PeopleSoft Inventory, you can perform both cycle and physical inventory counts:
Term |
Definition |
|---|---|
Physical inventory count |
A wall-to-wall count of all items in the PeopleSoft Inventory business unit. You must prohibit material movement for the business unit before performing this type of count. |
Cycle count |
A count of a subset of items within a business unit. |
You can create the following types of counting events:
Term |
Definition |
|---|---|
System-defined |
PeopleSoft Inventory chooses the items to count, based on the criteria, and creates a counting event using one of the following methods: Blind: The counting event does not include the expected count quantities. Non-blind: The default system balance is the count quantity field and you only need to override it for discrepancies discovered during the counting process. You can print a counting sheet or download the data to electronic data collection devices to perform the count. |
Manual |
You indicate that you have completed a count. This is a special type of cycle count in which you enter the count data into an interface table and then the Event Creation process extracts the data from the interface table and creates the counting event. |
Note: Physical inventory counts are always system-defined counts. Cycle counts can be either system-defined or manual counting events.
This section details the steps and status changes for system-defined and manual counts.
Count Process Flow Diagram
This diagram illustrates the processing flow for completing a system-defined count, a manual count, and using an EIP to record count results. A system-defined counting event is created before the stock is physically counted; however, a manual count completes the actual warehouse count first and then creates the counting event. The PHYSICAL_INVENTORY EIP is an asynchronous inbound service operation that reports counting data (system-defined or manual) from a third-party application, such as a warehouse management system. The Physical Inventory process validates the third-party count data. All methods run the reconciliation report and the Stock Quantity Update process to complete the inventory count:
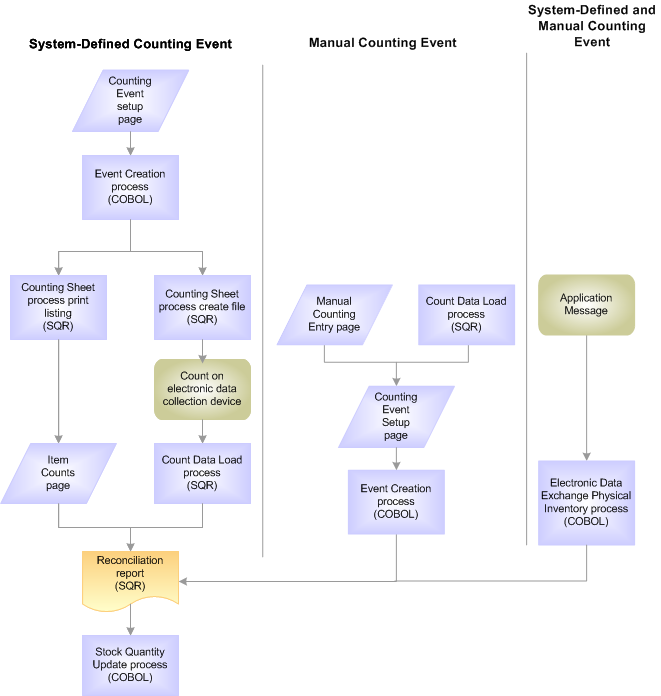
Non-Blind System-Defined Counts
To perform non-blind system-defined counts:
Request a counting event using the Event Creation page.
The Event Creation process (INPCCREA) adds the specified item count lines from the inventory storage location quantity table to the counting event and sets the status of each detail line to New.
Use the Counting Sheet page to generate a printed listing or a file to download to electronic data-collection devices.
Running the Counting Sheet report enters the system balance in the Count Quantity field of each counting event detail line and changes the status of the detail lines from New to Ready to Update Stock Quantity and updates the current system data and time to the count date and time.
Go to the storage locations specified by the counting sheet listing or file and count the items.
You only need to record the count quantity if it does not match the system balance printed on the listing or displayed by the electronic data collection device.
Enter the collected count quantity data into PeopleSoft Inventory.
If you collected the count quantity data manually using the counting sheet listing, enter the quantity information using the Item Counts page. The system balance appears in the count quantity field, so you only need to modify item count lines for which the count quantity does not match the quantity expected by the system.
If you collected count quantity data with an electronic data collection device, upload the data using the Count Data Load page or the Physical Inventory process (INPIPHYS).
Run the Physical Accounting Reconciliation report to detect any recovery or shrinkage and to determine whether you need to correct any mistakes.
If you elected not to close storage locations during the cycle count, all inventory transactions that occurred during the counting process are recorded on the TRANSACTION_INV table. The Reconciliation process (INS5050) uses this table to calculate quantity adjustments. If you determine that a discrepancy on the Reconciliation report is due to a data entry error or a timing issue, correct the error on the Item Counts page. If necessary, you can also change the item status manually to include it on another counting sheet listing or to exclude it from the Stock Quantity Update process (INPOPOST).
Run the Stock Quantity Update process to update the inventory quantities with the count data.
Only counting event detail lines with a status of Ready to Update Stock Quantities and with the Need Reconciliation option cleared are eligible for the Stock Quantity Update process. If the system does not find errors, the Stock Quantity Update process updates the system tables with the data in the counting event detail lines and then changes the status of these detail lines to Stock Quantity Updated.
If the system finds an error is found in a detail line, the status of the detail line remains Ready to Update Stock Quantities and an error message (such as Container-multiple locations) appears on the Item Counts page. You can then find the error message in the Message Log Inquiry for the process instance.
See Using Error Messages from the Stock Quantity Update Process.
Blind System-Defined Counts
The system balance is not entered in the count quantity field for blind system-defined counts.
If you elected not to close the storage locations during the cycle count, all inventory transactions that occurred during the cycle count are recorded on the TRANSACTION_INV table. The Reconciliation process uses this table to calculate quantity adjustments. If you determine that a discrepancy on the Reconciliation report is due to a data entry error or a timing issue, correct the error on the Item Counts page. You can also change the item status manually to include it on another counting sheet listing or to exclude it from the Stock Quantity Update process.
To perform a blind system-defined count:
Run the Stock Quantity Update process to update the inventory quantities with the count data.
Request a counting event using the Event Creation page.
The Event Creation process adds the specified detail lines to the counting event and sets the status of each detail line to New.
Use the Counting Sheet page to generate a printed listing or a file to download to electronic data collection devices.
Running the counting sheet listing changes the status of the counting event detail lines from New to Counting. For blind counts, the count quantity field of each item record remains blank.
Go to the storage locations specified by the counting sheet listing or file and count the items.
You must collect count quantity data for every counting event detail line included on the listing or displayed by the electronic data collection device.
Enter the collected count quantity data into PeopleSoft Inventory.
If you collected count quantity data manually using the counting sheet listing, enter the quantity information using the Item Counts page. If you collected count quantity data with an electronic data collection device, upload the data using the Count Data Load page or the Physical Inventory process. When you enter the count quantity data, either with the Item Counts page or by uploading the electronic data collection device file, the status of the counting event detail line changes from Counting to Ready to Update Stock Quantity.
Run the Physical Accounting Reconciliation report to detect any recovery or shrinkage and to determine whether you need to correct any mistakes.
Only counting event detail lines with a status of Ready to Update Stock Quantities and with the Need Reconciliation option turned off are eligible for the Stock Quantity Update process. If no errors are found, the Stock Quantity Update process updates the system tables with the data in the counting event detail lines and changes the status of these detail lines to Stock Quantity Updated.
If an error is found in a detail line, the status of the line remains Ready to Update Stock Quantities and an error message (such as Container-multiple locations) appears on the Item Counts page.
See Using Error Messages from the Stock Quantity Update Process.
Manual Counts
You can use the existing counting procedures with PeopleSoft Inventory.
To perform a manual count:
Count the quantity in the inventory storage locations.
Collect the data using pen and paper or an electronic data collection device, formatting the data according to PeopleSoft file specifications.
Enter the collected count data.
If you collected count data manually, enter the data using the Manual Counting Entry page. If you collected count data with an electronic data collection device, upload the data using the Count Data Load page. PeopleSoft Inventory stores the data in the Manual Count table (COUNT_INF_INV).
Modify the count data, as necessary.
Before you create a counting event, you can modify the count data in the Manual Count table using the Manual Counting page. After you run the Event Creation process, however, you must use the Item Counts page to make adjustments because the Event Creation process creates the counting event and moves the manual count data into the Counting Event table (COUNT_INV).
Request a manual counting event using the Event Creation Process page.
The Event Creation process moves the counting event detail lines in the Manual Count table to the Counting Event table and sets the status of each detail line to Ready to Update Stock Quantity.
Run the Physical Accounting Reconciliation report to detect any recovery or shrinkage and to determine whether you need to correct any mistakes.
If you elected not to close the storage locations during the cycle count, all inventory transactions that occurred during the cycle count are recorded to the TRANSACTION_INV table. The Reconciliation process uses this table to calculate quantity adjustments. If you determine that a discrepancy on the Reconciliation report is due to a data entry error or a timing issue, correct the error on the Item Counts page. You can also change the status manually to include it on another counting sheet listing or to exclude it from the Stock Quantity Update process.
Run the Stock Quantity Update process to update the inventory quantities with the count data.
Only counting event detail lines with a status of Ready to Update Stock Quantities are eligible for the Stock Quantity Update process. If no errors are found, the Stock Quantity Update process updates the system tables with the data in the counting event detail lines and changes the status of these detail lines to Stock Quantity Updated.
If an error is found in a detail line, the status of the line remains Ready to Update Stock Quantities and an error message (such as Container-multiple locations) appears on the Item Counts page.
The status of a counting event is shown on the Counting Event Header page in the Perform Count component. The following statuses are available:
Term |
Definition |
|---|---|
Open |
Includes counting event detail lines with any item status: New, Counting, Ready to Update Stock, Quantity Entered-Hold, or Canceled. |
Canceled |
Contains only those counting event detail lines with a status of Canceled or Stock Quantity Updated. After an event is canceled manually on the Counting Event Header page, the status of all its event detail lines changes to Canceled, except for those detail lines with a status of Stock Quantity Updated. You cannot change a canceled event. |
Finished |
Contains only those counting event detail lines with a status of Canceled or Stock Quantity Updated. After the status changes to Finished by the Stock Quantity Update process on the Counting Event Header page, the status of all event detail lines changes to Stock Quantity Updated, except for those detail lines with a status of Canceled. You cannot change a finished event. |
Note: You cannot change the status of a counting event to Finished on the Counting Event Header page if it contains detail lines with a Ready to Update Count Quantities status. You must first run the Stock Quantity Update process or change the status of these detail lines manually on the Item Counts page.
PeopleSoft Inventory stores information for items received and put away into the PeopleSoft Inventory business unit. After items have been either adjusted to zero or shipped completely out of a storage location, the PHYSICAL_INV table reflects the zero quantity. Because the Event Creation process includes these zero-quantity records in each counting event, you count event lines for stock that is not there, requiring more time to run the cycle counts and making it harder to identify exactly which items need to be counted. The Counting Event Setup - Count Options page and the Event Creation page both include options that eliminate or limit the number of zero-quantity rows included in counting events.
The zero-quantity count option is not applicable to all cycle count options. For example, a negative balance cycle count includes only items in storage locations with negative available quantities. Additionally, a manual cycle count includes only the items that you choose to include in the counting event.
Eliminating zero-quantity records from the counting event excludes storage locations identified by the system as empty (associated with zero-quantity items). To confirm empty locations, add the empty locations to the existing counting event, using the Item Counts page, or perform a manual count.
In addition to using the zero-quantity count option, you can remove zero-quantity item records from the Physical Inventory table (PHYSICAL_INV) using the physical inventory purge routine. Perform this purge periodically to minimize the number of zero-quantity stock records in the PHYSICAL_INV table.
Because you do not have to freeze a storage location for a cycle count, the date and time that a counting event is created, loaded back into the system from an electronic data collection device, or updated using pages are important. If you do not freeze the storage location, you can create a counting event at 9:30 a.m. Wednesday and continue putting away stock into the storage location, picking stock from the storage location, and completing ad hoc adjustments to the storage location.
As a result, if you complete the count at 4:00 p.m. Friday, you must indicate when you are entering the count results. Recording this current date and time ensures that inventory transactions occurring since the counting event was created are accounted for. If you counted items in a storage location at 3:00 p.m. Wednesday and you do not update the count date and time, the system automatically changes the creation date and time of the counting event, and the inventory transactions that have occurred between 9:30 a.m. Wednesday and 3:00 p.m. Wednesday are incorrectly considered as the system updates the inventory balance for the storage location.