Using the Shortage Workbench
The Shortage Workbench component consists of five pages.
A search criteria page to retrieve the demand data. The layout and fields displayed on this page are controlled by the workbench template.
A demand summary page that displays the search results at the order level, item ID, or product kit ID. Using this page you can perform actions on the entire order.
A demand lines page that displays the search results at the demand line level.
Using this page you can perform actions on the individual demand line.
An item view page that displays all the demand lines using one particular item ID.
Using this page you can view the overall demand for an item and perform actions on the individual demand lines to distribute the item's available quantity.
A process log page that displays all completed actions on the orders and demand lines during the current session.
To use the Shortage Workbench, you will:
Use the Shortage Workbench search criteria page to retrieve the desired orders or demand lines from the inventory demand tables.
Use the Demand Summary page, Demand Lines page, or Item View page to:
Select the orders or demand lines to be changed.
Select the action to perform.
Click the Process button to execute the action.
(Optional) Use the Process Log page to view the actions performed during the current session.
Not all actions are valid for all orders and demand lines, therefore; an action could fail to execute.
When working with the Shortage Workbench the following rules are enforced by the system:
Actions that are not valid for a demand line due to demand state or item definition attribute are not executed even if user selects the corresponding actions.
For example, an item defined as non-soft reserved will not be reserved even if you select this action. For product kits, the reserve action may not be performed if it does not conform to the release multiple kits setting in the Setup Fulfillment component.
Only one action is allowed each time you click the Process button.
However multiple actions can be executed in sequence without leaving the workbench component. To execute multiple actions, select the demand data, perform the first action, then select the next set of demand data and perform the next action, and so on.
The action is only performed on the selected data for the currently displayed page where the Process button is clicked.
For example, you cannot select some demand lines on the Demand Lines page, then go to the Item View page to select more demand lines and click the Process button to execute the action on the demand lines in both pages.
The demand data retrieved by your search criteria is not refreshed when you click the Process button.
However, data that has been processed is disabled from being selected again. To perform multiple actions on one order or demand line, you must use the Shortage Workbench search criteria page to re-execute the search between actions. On the Workbench Template, you can select the Refresh on Action Completion field to have the system automatically refresh you data after you have clicked the Process button.
Working with PeopleSoft Maintenance Management
You can use the Shortage Workbench to reserve and unreserve stock to work order demand lines from PeopleSoft Maintenance Management. Work order demand lines do not follow the same fulfillment cycle as other demand lines. Work orders remain in the fulfillment state of Pending throughout the fulfillment cycle, including when reserved and allocated. When the work order task's status is set to completed the fulfillment state for the task's demand lines are set to the depleted state.
The following rules apply when using the Shortage Workbench for work orders:
Work order demand lines must be committed to PeopleSoft Inventory before they are visible in the Shortage Workbench.
Work order demand lines that are currently on a pick plan are not displayed on the Shortage Workbench.
Non-soft reserve items are not displayed on the Shortage Workbench.
ATP items on a work order cannot be promised in PeopleSoft Inventory; they are treated as non-soft reserve items and not displayed on the Shortage Workbench.
Work order demand lines can only use the following actions on the Shortage Workbench:
Reserve with Rules. This action reserves stock to the work order demand line; however, inventory reservation rules are never applied to a work order.
Reserve without Rules. This action reserves stock to the work order demand line.
It performs the exact same function as the Reserve with Rules action. Inventory reservation rules are never applied to a work order.
Unreserve. This action removes the reserve on the work order demand line.
Deallocate. This action applies when a work order demand line was pre-allocated or lot allocated.
Keep in mind that you cannot deallocate work order demand lines that are on a pick plan and non-soft reserve items are not displayed on the Shortage Workbench.
Pre-Allocate. This actions automatically pre-allocates stock from a material storage location to the demand line before the picking stage; that is, when the demand line is in the Unfulfilled or Releasable state.
Accept Override Quantity. This action uses the quantity that you enter in the Planned Release Base field or the Planned Release field to override the reserved quantity for soft-reserved items.
Work order demand lines can not use the following actions on the Shortage Workbench:
Create Backorders, Approve Backorders or Cancel Backorders. Work order demand lines cannot create backorders.
Approve Partial Quantity or Approve Stock Requests. Work order demand lines do not use the approval process.
Set to Releasable, Set to Unfulfilled, or Release as Shortage. Work order demand lines do not use the fulfillment states of Unfulfilled or releasable.
Unpromise. Work order demand lines with ATP items cannot be promised or unpromised; they do not display on the Shortage Workbench.
See Understanding Work Order Item Fulfillment from PeopleSoft Inventory.
|
Page Name |
Definition Name |
Usage |
|---|---|---|
|
IN_SW_SELECTION |
Enter search criteria and select the page to view your order or demand lines. |
|
|
IN_SW_ORDERPOOL |
Displays the search results at the order level, item ID level, or product kit ID level. Using this page, you can perform actions at the order or item level. |
|
|
IN_SW_DEMANDLINES |
Displays the search results at the demand line level. Using this page, you can perform actions at the demand line level, including overriding the reserved quantity or picked quantity for the demand line. |
|
|
IN_SW_ITEMVIEW |
Provides an item-focused view of your fulfillment needs by displaying demand lines for a specific Inventory business unit and item ID combination. Using this page, you can compare demand lines competing for the same item and perform actions at the demand line level, including overriding the reserved quantity or picked quantity for the demand line. |
|
|
IN_SW_CART |
View the transaction log for all actions that have been processed in the current session. Once you leave or close the Shortage Workbench, this information is no longer available. |
Use the Shortage Workbench page (IN_SW_SELECTION) to enter search criteria and select the page to view your order or demand lines.
Navigation:
This example illustrates the fields and controls on the Shortage Workbench with the Demand Summary View Page ( 1 of 2). You can find definitions for the fields and controls later on this page.
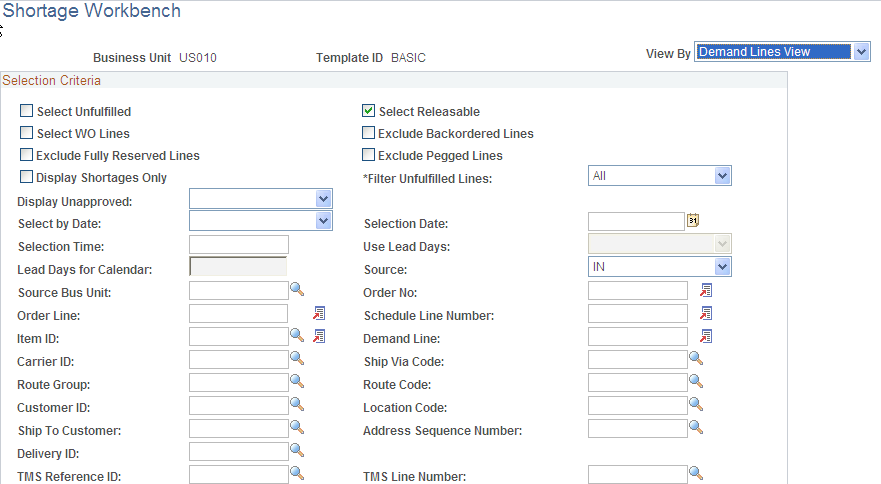
This example illustrates the fields and controls on the Shortage Workbench with the Demand Summary View Page ( 2 of 2). You can find definitions for the fields and controls later on this page.
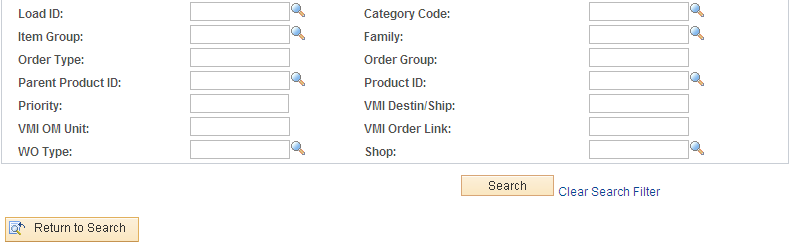
The Shortage Workbench search criteria page is the entry point into the Shortage Workbench component. Enter the demand selection criteria, then click the Search button to be taken to the search results on the Demand Summary, Demand Lines, or Item View pages. The search results are restricted to a single Inventory business unit.
Field or Control |
Description |
|---|---|
Template ID |
Identified the template used to enter the Shortage Workbench. The fields available on this page, the options available in drop down fields, and the layout of the page are determined by the workbench template defined in the Template Maintenance component. |
View By |
Select the search results page to be displayed when the Search button is clicked. Your select here also determines the search fields available and the page layout based on the template. The options are:
|
Select Unfulfilled |
Select to include demand lines in the unfulfilled state. |
Select Releasable |
Select to include demand lines in the releasable state. |
Select WO Lines |
Select to include work order demand lines from PeopleSoft Maintenance Management. These demand lines are in the pending state. In order to appear on the Shortage Workbench, the work order demand line must have been committed to inventory's demand fulfillment table (IN_DEMAND). Note: Select at least one of the following check boxes or no search results will be retrieved; Select Unfulfilled, Select Releasable, or Select WO Lines. All of the check boxes can be selected. |
Exclude Backordered Lines |
Select to exclude any backordered demand lines. |
Exclude Fully Reserved Lines |
Select to exclude any demand lines initially picked up by the search criteria where the quantity reserved/promised is equal to the quantity requested less the quantity backordered and shipped. |
Exclude Pegged Lines |
Select to exclude any demand lines that have been pegged to incoming supply. |
Display Shortage Only |
Select to display only demand lines where the open demand for the item is greater than the business unit's available quantity of the item. This check box can be used to select lines before or after the reservations process. The system calculates total open demand as:
For example, suppose there are two demand lines for item ID 10001. The first demand line has quantity requested (100 units) less quantity reserved (25 units) less quantity backordered (no units). The second demand line has quantity requested (100 units) less quantity reserved (0 units) less quantity backordered (60 units). The total open demand for all lines selected is 115 units (75 + 40). If available quantity for the business unit is only 100 units, then both of these lines would be displayed in the Shortage Workbench. Please note, this selection criteria can pick up fully reserved lines since the comparison is to total open demand. For example, if a third demand line is picked up by the search criteria with requested quantity of 100 units and reserved quantity of 100 units, then the total open demand is still 115 units (75 + 40 + 0) and still greater than the available quantity of 100 units. To exclude fully reserved demand lines select the Exclude Fully Reserved Lines check box. |
Filter Unfulfilled Lines |
Select to retrieve demand lines based on whether the line has been processed by the Reserve Materials process or the online reservations process. Options are:
|
Display Unapproved |
Select to display only unapproved demand lines. Leave blank to display both approve and unapproved demand lines. There are three types of approvals; stock request, backorder, and partial quantity. The options are:
|
Select Summary View |
Choose to display search results by Order Summary, Item Summary, Kit Summary, or Kit Schedule within the Demand Summary page. This field is only available if you have selected the Demand Summary View option in the View By field. |
Select by Date, Selection Date , and Selection Time |
Narrow your selection of demand lines by choosing a specific date, date/time, or date range. Enter one of the following dates in the Select by Date field: Schedule Date, Order Date, Ship Early Date, and Orders Placed Today (for this option, enter no date in the Selection Date field). |
Use Lead Days |
Narrow your selection of demand lines by choosing how the fulfillment lead days are used in the search criteria. The option are:
|
Source and Source Bus Unit |
Narrow your selection by identifying a specific PeopleSoft application as the origin of the demand lines. Use the Source Bus Unit field to identify one business unit within the source application. |
Parent Product ID |
Enter a product kit defined in PeopleSoft Order Management to narrow your selection to demand lines containing the kit components. A product kit can be entered on a sales order or material stock request. |
Product ID |
Enter the product ID defined in PeopleSoft Order Management to narrow your selection to demand lines using the item ID tied to the product ID. This field does not include product kits. |
WO Type and Shop |
(Work order demand lines only) Enter values to narrow the selection of work order demand lines. The available values are based on the Maintenance Management business units that are tied to the Inventory business unit. |
See Reserving.
Use the Demand Summary page (IN_SW_ORDERPOOL) to displays the search results at the order level, item ID level, or product kit ID level. You can perform actions at the order or item level.
Navigation:
Click the Search button on the Shortage Workbench search criteria page when you have entered the Demand Summary View option in the View By field.
Click the Summary Page link on the Demand Lines page.
This page displays the search results at the order level.
Field or Control |
Description |
|---|---|
Selection Criteria |
Displays the current selection criteria used to retrieve the demand data displayed below. |
Demand Filters |
Enables you to re-select your search criteria. For example, if the search result is too large, you can select additional options here and click the Refresh button to narrow the search results to a manageable size. |
Header Action |
Choose the action to be performed on the selected orders. Options include:
Note: The actions displayed here are determined by the template ID. |
Process |
Select to initiate the header action on the selected orders. |
Reason Code Defaulting |
Enter a reason code and comments for any action that causes a quantity decrease to an order's promised, reserved or allocated quantity. This feature can be required or optional based on the workbench template. Use the Set as Default button to apply this reason code and comments to all selected orders. When reason codes and comments are entered, a notification is sent by the Message Registry to the Message Dashboard and the person responsible for the demand line. See PeopleSoft Events and Notifications Framework |
Demand Summary |
This group box displays the search results by demand source and order number. Select the Demand Lines link to access the Demand Lines page for this individual order. This group box only appears if you have chosen the Order Summary option in the Select Summary View field of the Shortage Workbench search criteria page. |
Item Summary |
This group box displays the search results by item ID and item description. Select the item ID link to go to the Item View page and view the demand lines. This group box only appears if you have chosen the Item Summary option in the Select Summary View field of the Shortage Workbench search criteria page. |
Kit Summary |
Based on the list of component kit demand lines matching the selection criteria, this group box displays the search results by product kit ID with links to go to the Kit Display page and the Demand Lines page. Use the Kit Schedules link to view all the order lines within this product kit. This group box only appears if you have chosen the Kit Summary option in the Select Summary View field of the Shortage Workbench search criteria page. |
Kit Schedule |
This group box displays the search results by the order lines that are part of a product kit. This view displays the kit requested quantity and kit released quantity. The group box has links to go to the Kit Display page and the Demand Lines page. This group box only appears if you have chosen the Kit Schedule option in the Select Summary View field of the Shortage Workbench search criteria page. |
Process Log |
Once you have processed an action for selected rows, this link displays. Select to access the Process Log page where you can view the results. |
Use the Demand Lines page (IN_SW_DEMANDLINES) to displays the search results at the demand line level. You can perform actions at the demand line level, including overriding the reserved quantity or picked quantity for the demand line.
Navigation:
Click the Search button on the Shortage Workbench search criteria page when you have entered the Demand Lines View option in the View By field.
Click the Demand Lines link on the Demand Summary page or the Item View page.
This example illustrates the fields and controls on the Demand Lines view of the Shortage Workbench. You can find definitions for the fields and controls later on this page.

Field or Control |
Description |
|---|---|
Demand Filters |
Enables you to re-select your search criteria. For example, if the search result is too large, you can select additional options here and click the Refresh button to narrow the search results to a manageable size. |
Detail Action |
Choose the action to be performed on the selected demand lines. Options include:
Note: The detail actions displayed here are determined by the template ID. |
Process |
Select to initiate the header action on the selected orders. |
Process Log |
Once you have processed an action for selected rows, use this link to access the Process Log page where you can view the results of your current session. |
Reason Code Defaulting |
Enter a reason code and comments for any action that causes a quantity decrease to an order's promised, reserved or allocated quantity. This feature can be required or optional based on the workbench template. Use the Set as Default button to apply this reason code and comments to all selected orders. When reason codes and comments are entered, a notification is sent by the Message Registry to the Message Dashboard and the person responsible for the demand line. |
Demand Lines
Field or Control |
Description |
|---|---|
Item ID |
Select the link on the demand line's item ID to access the Item View page where you can view the current overall demand for this item. |
Kit ID |
If the demand line is part of a product kit, this field displays the parent product kit ID. Select the Kit ID to access the Kit Display page. |
Unplanned Quantity Base |
Displays the quantity not reserved. It is calculated as Requested Quantity less Reserved Quantity less Backordered Quantity less Shipped Quantity. |
Pegged Quantity |
Displays the current pegged quantity. |
Planned Release Base |
Enter a quantity expressed in the item's standard unit of measure to override the planned released quantity. The planned release quantity is the quantity to be sent downstream for picking. It is the reserved quantity for soft-reserved items, the promised quantity for ATP items, or the picking quantity for non-soft, non-ATP reserved items. This quantity override is only used if you select the Accept Override Qty option for the Detail Action field. |
Line Action |
Select an option to access additional pages for this demand line data:
|
Reason Code and Comments |
Enter a reason code and comments for any action that causes a quantity decrease to an order's promised, reserved or allocated quantity. This feature can be required or optional based on the workbench template. When reason codes and comments are entered, a notification is sent by the Message Registry to the Message Dashboard and the person responsible for the demand line. |
Planned Release |
Under the Quantity Order UOM tab, you can enter a quantity expressed in the item's ordering unit of measure to override the planned released quantity. |
Use the Item View page (IN_SW_ITEMVIEW) to provides an item-focused view of your fulfillment needs by displaying demand lines for a specific Inventory business unit and item ID combination. You can compare demand lines competing for the same item and perform actions at the demand line level, including overriding the reserved quantity or picked quantity for the demand line.
Navigation:
Select the link on the item ID of the Demand Summary page or the Demand Lines page.
Click the Search button on the Shortage Workbench search criteria page when you have entered the Item View option in the View By field.
This example illustrates the fields and controls on the Item View of the Shortage Workbench (page 1 of 2). You can find definitions for the fields and controls later on this page.
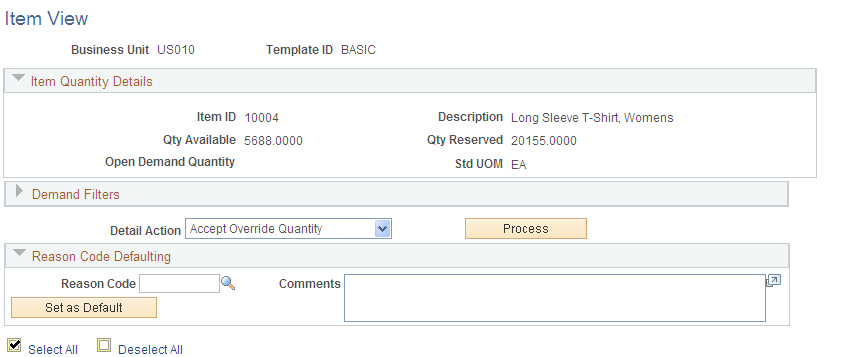
This example illustrates the fields and controls on the Item View of the Shortage Workbench (page 2 of 2). You can find definitions for the fields and controls later on this page.

This page provides an item-focused view of your fulfillment needs by displaying demand lines for a specific Inventory business unit and item ID combination.
Field or Control |
Description |
|---|---|
Demand Filters |
Enables you to re-select your search criteria. For example, if the search result is too large, you can select additional options here and click the Refresh button to narrow the search results to a manageable size. |
Detail Action |
Choose the action to be performed on the selected demand lines. Options include:
Note: The detail actions displayed here are determined by the template ID. |
Process |
Select to initiate the detail action on the selected lines. |
Reason Code Defaulting |
Enter a reason code and comments for any action that causes a quantity decrease to an order's promised, reserved or allocated quantity. This feature can be required or optional based on the workbench template. Use the Set as Default button to apply this reason code and comments to all selected orders. When reason codes and comments are entered, a notification is sent by the Message Registry to the Message Dashboard and the person responsible for the demand line. |
Demand Lines
Field or Control |
Description |
|---|---|
Kit ID |
If the demand line is part of a product kit, this field displays the parent product kit ID. Select the Kit ID to access the Kit Display page. |
Planned Release Base |
Enter a quantity expressed in the item's standard unit of measure to override the planned released quantity. The planned release quantity is the quantity to be sent downstream for picking. It is the reserved quantity for soft-reserved items, the promised quantity for ATP items, or the requested quantity minus backordered quantity for non-soft reserved, non-ATP items. This quantity override is only used if you select the Accept Override Qty option for the Detail Action field. |
Line Action |
Select an option to access additional pages for this demand line data:
|
Planned Release |
Under the Quantity Order UOM tab, you can enter a quantity expressed in the item's ordering unit of measure to override the planned released quantity. |
Apportion
When available quantity is limited, you can use the Apportion group box to distribute the available quantity to the selected lines, changing the quantity displayed for each demand line in the Planned Release Base field. When using automatic apportionment, the following rules apply:
Select the demand lines to have apportionment applied before clicking the Process button.
You cannot apportion more than the quantity requested for a demand line.
If an demand line does not permit partial quantity fulfillment, you must apportion either the full requested quantity or no quantity.
The system distributes available quantity to eligible demand lines sequentially, starting with the highest priority order line and working down to the lowest.
Demand line sequence is determined using a combination of the inventory priority rank assigned to the order and the final sort order defined for the business unit. Demand lines meeting the selection criteria appear on the Item View page in this order.
Field or Control |
Description |
|---|---|
Apportion Quantity |
Enter the quantity to be distributed among the selected demand lines. The apportion quantity cannot exceed the quantity available in the business unit. If you enter no allocation quantity, the business unit's available quantity is allocated using the method that you specify in the Apportion Method field |
Apportion Method |
Select the method to distribute the business unit's available quantity or the apportion quantity among the selected order lines. The options are:
|
Percent |
Enter a percentage to distribute the apportion quantity or the business unit's available quantity by allocating a percentage of the quantity originally requested. This field displays only if you have selected the % of Requested option in the Apportion Method field. For each order line, the calculated apportion quantity is rounded according to the business rules and edited for valid conversion to the ordering unit of measure. If necessary, the apportion quantity is rounded up or down, so that a valid conversion factor is achieved. This process can result in an apportion quantity that is different from the quantity specified. For example, suppose that you specify that only 10 percent of the requested quantity should be allocated to each order line. One of the order lines being processed has a requested quantity of 10 each and another requests 1 each. Both allow partial quantity fulfillment. In this case, the order UOM equals the standard UOM for the item. Based on the specified percentage, the algorithm calculates apportion quantities of 1 each and 0.1 each, respectively. However, because the business unit does not allow fractional quantities for the item's UOM and because the rounding rule for the UOM is to round up, the fractional apportionment is rounded up to the nearest whole number and both order lines are allocated 1 each. If neither of the lines permitted partial quantity fulfillment, the apportionment algorithm would assign no quantity to the order line requesting 10 each, but would apportion 1 each to the other line, because the calculated apportion quantity is rounded up to equal the full requested quantity for the line. |
Maximum Quantity |
Specify a maximum amount of the business unit's available quantity or the allocation quantity to assign each line. This field displays only if you have selected the Max Quantity by Line option in the Apportion Method field. Starting with the first selected demand line in the processing sequence, the algorithm compares the requested quantity with the maximum quantity and enters the lesser value in the Planned Release Base field. If the requested quantity is greater than the maximum allowed, the algorithm apportions the maximum quantity as long as the order line permits partial quantity fulfillment. Otherwise, no quantity is apportioned to the line. After the business unit's available quantity falls below the specified maximum quantity, order lines are assigned as much of the remaining quantity as they are eligible to receive until all of the remaining available quantity or specified apportioned quantity has been allocated or until all the selected lines have been processed. For each order line, the calculated apportioned quantity is rounded according to the business rules and edited for valid conversion to the ordering unit of measure (UOM). If necessary, the apportioned quantity is rounded up or down, so that a valid conversion factor is achieved. This process can result in an apportioned quantity that is different from the quantity specified. For example, suppose that you specify a maximum apportion quantity of 10 each for each order line. One of the order lines being processed has a requested quantity of 3 cases in the ordering UOM and permits partial quantity fulfillment. The apportionment algorithm converts the maximum 10 each to cases. Because the business unit defines 1 case as 12 each and does not allow fractions for the case UOM, the quantity of 10 each is converted to 1 case, and the quantity of 12 each is allocated to the order line. |
Process |
Select to distribute the apportion quantity (if specified) or the business unit's available quantity. The distributed quantity appears in the Planned Release Base column, overwriting previous values listed in this column. |
Warning! If you apportion a quantity of zero, any previous values are replaced with zero. If the Planned Released Base is set to zero, then the quantity sent to picking and shipping is zero.
Field or Control |
Description |
|---|---|
Process Log |
Once you have processed an action for selected rows, this link displays. Select to access the Process Log page where you can view the results. |
Use the Process Log page (IN_SW_CART) to view the transaction log for all actions that have been processed in the current session. Once you leave or close the Shortage Workbench, this information is no longer available.
Navigation:
Select the Process Log link on the Demand Summary, Demand Lines, or Item View pages after selecting lines, selecting a detail action, and clicking the process button.
This example illustrates the fields and controls on the Process Log of the Shortage Workbench. You can find definitions for the fields and controls later on this page.
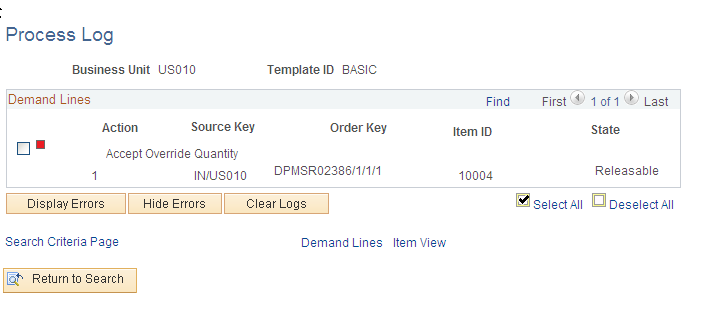
This Process Log page is a transaction log that displays all demand lines that have been processed in the current session. Once you leave or close the Shortage Workbench, this information is no longer available.