Displaying BOM Costs
To create cost versions, use the Cost Versions component.
See Understanding the Manufacturing Standard Cost Foundation.
This section provides an overview of how costs are determined for a BOM
|
Page Name |
Definition Name |
Usage |
|---|---|---|
|
Costed BOM |
EN_BOM_INQ_COSTED |
Display costed summary manufacturing BOM data. You cannot view configured item costs using this page. |
|
Output Costs |
EN_BOMCOST_OUT_SP |
Display, by output type, all lower-level costing details for each co-product based on the costing percentage split. |
|
Detailed Item Costs |
EN_ITEMCOST_OUT_SP |
Display This Level Cost and Lower Level Costs by cost element for the selected item ID and output type. |
|
Component Detail Costs |
EN_ITEMCOST_SP |
Display the manufacturing BOM component details. You can display the Extended This Level Cost and Extended Lower Level Costs, by cost element, for the selected component item, cost type, and cost version. |
|
BOM Costed Report |
EN_BOM_COST_REPORT |
Generate a hard-copy report that details associated manufacturing BOM costs. |
To determine the costing impact of BOM changes to an assembly, you can display the costs of an assembly, its components, and outputs by cost type and cost version. This is useful for determining the costing impact of manufacturing BOM changes on an assembly.
The Costed BOM page performs a mini cost roll-up on the assembly that you enter. It calculates the assembly's cost (including all outputs) by summarizing the cost of the components and outputs based on the BOM in effect on the date specified or for the revision specified. Routing costs are not recalculated.
Here is how the system performs the cost roll-up:
It looks at the components and outputs in effect for the selected BOM code, based on the as of date, and it uses BOM code 1 for all lower levels.
It includes the routing cost by using the existing This Level labor, machine, subcontracting, and overhead costs for the cost type and cost version based on the cost roll-up performed.
It uses the existing This Level labor, machine, subcontracting, and overhead costs for the cost type and cost version.
The system uses a BOM code of 1 and a routing code of 1 by default, but you can override the BOM and routing codes. The roll-up uses the item's material costs for the cost type and version selected. Costs for each of the assembly item's components must exist for the cost type and cost version selected to calculate the costs correctly. Floor stock items are not included in the cost roll-up.
Note: Expensed and planning items are not included in the cost roll-up. No costs are required for expensed or planning items, because no quantity on hand is maintained in PeopleSoft Inventory.
You maintain cost types and versions within PeopleSoft Cost Management. Cost types enable you to perform costing simulations and what-if analyses and to calculate new standard costs prior to updating production costs. Cost versions are iterations of a particular cost calculation for a cost type. You can have multiple versions of costs for each cost type. Cost roll-ups for production items are calculated by cost type and cost version. You cannot display costed BOM information for rework BOMs.
Once you've performed the BOM cost roll-up using the selected cost type, cost version, BOM code, and routing code, you can use the inquiry to determine how the item's cost might be impacted by subsequent changes to the BOM.
Use the Costed BOM page (EN_BOM_INQ_COSTED) to display costed summary manufacturing BOM data.
You cannot view configured item costs using this page.
Navigation:
This example illustrates the fields and controls on the Costed BOM inquiry page. You can find definitions for the fields and controls later on this page.
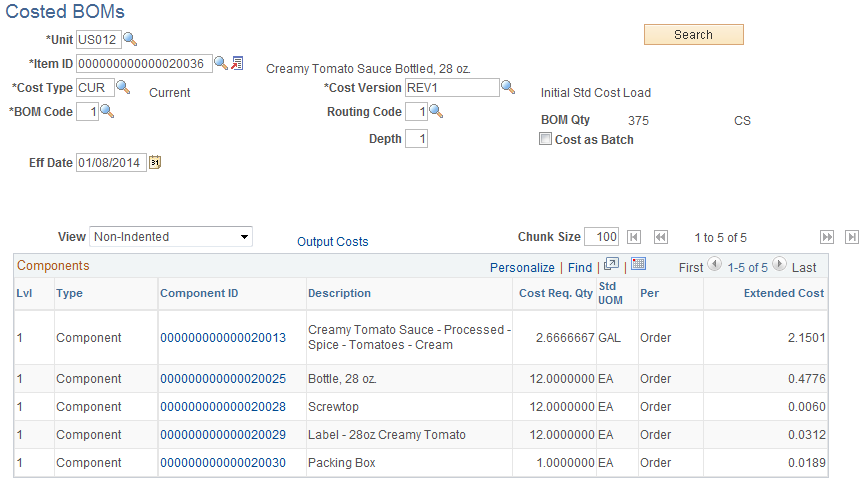
Field or Control |
Description |
|---|---|
Unit, Item ID, Cost Type, Cost Version, BOM Code, and Routing Code |
Select the appropriate information for the BOM. Note: The cost version that you select must be valid for the cost type that you selected. In addition, to correctly calculate total cost, costs for each of the assembly item's purchased components must exist for the cost type and cost version that you selected. This is accomplished by rolling up the cost type and cost version within PeopleSoft Cost Management. You can select any valid BOM code, but regardless of the depth that you enter, the system calculates all lower levels based on the primary BOM code. As long as the BOM exists, you can enter a BOM code other than the one used for the latest cost type version where a roll-up was performed. In this case, the Output Costs page does not display any cost version cost details, because they do not exist (no roll-up was performed). In addition, if you enter a BOM code that does not exist for a cost version, the routing code is deselected and no This Level Costs are included in the calculations. The routing code must also be valid for the cost version, because it is used to calculate the This Level Costs for the inquiry. Note: When the Routing Code prompt table does not display any routing codes or displays a routing code of 0, and a routing exists, either no routing exists for the assembly or no This Level Costs were generated for the BOM being costed. |
|
Click the Item Search button to access the Item Search Criteria page and select a different item. |
Eff Date (effective date) and Revision |
Enter this information for the BOM that you want to view. |
Cost as Batch |
If the item is a single output item with a BOM quantity greater than 1, you can access this check box. Deselect the check box to cost the item in terms of the production of 1 unit of the end-item or select the check box to roll up all component costs and This Level Costs, based on the BOM quantity. If the item entered is a multiple output item, this check box is selected and is display only. In this case, the results rendered by the inquiry represent the total cost of the batch, and the required quantities and extended cost calculated are for the entire batch (based on the BOM quantity), as opposed to one unit of the batch. |
Depth |
Enter the number of levels for which you want to display BOM component-costed information. Note: Select the maximum depth for revision-controlled BOMs. |
Required Qty (required quantity) |
Represents the required quantity (for each component) to build the item ID specified. This quantity depends on the Cost as Batch setting. If Cost as Batch is selected, it is the required quantity to build the batch. If it's not selected, then it's the required quantity to build one of the items. This field factors in assembly BOM quantity, component quantity per assembly or order, component yield, and operation yield. Even though they will have only a purchased cost associated with them, by-products also appear. If the by-product is a recycle by-product, then the cost is negative; if it's a waste by-product, then the cost is positive. If the item does not have a purchase cost, the cost is 0. |
Extended Cost |
Displays the component's cost for the cost type and version specified, multiplied by the required standard quantity UOM. |
Cost Calculation for a Revision-Controlled BOM
There are times when the same revision-controlled BOM may reflect different costs:
If you enter a depth of less than the maximum number of levels for the costed BOM, the lower-level costs that appear reflect those costs generated by the original cost roll-up for this cost version and date.
If you enter the maximum depth for the costed BOM, the lower-level costs that appear reflect the most current BOM and routing, and not the cost version that you entered on the Costed BOM page.
In addition, if changes occur to the BOM and routing after the cost roll-up, the cost of the BOM where you entered a depth of less than the maximum may reflect different costs from the cost from the maximum depth BOM. Both of these costed BOMs are considered correct, depending on the depth that you enter.
This diagram illustrates the cost calculation for a revision-controlled BOM:
The following diagram illustrates how your entry in the Depth field of the Costed BOM inquiry page can impact the top-level cost. In this case, component G was replaced with the higher-cost component H on April 1st. The last cost rollup was on March 1st. If the depth field has a value of 1, then the displayed top-level cost on the Costed BOM inquiry page does not display the new component cost. However, if the depth is 5, then the new component is used and the newer top-level cost is displayed:
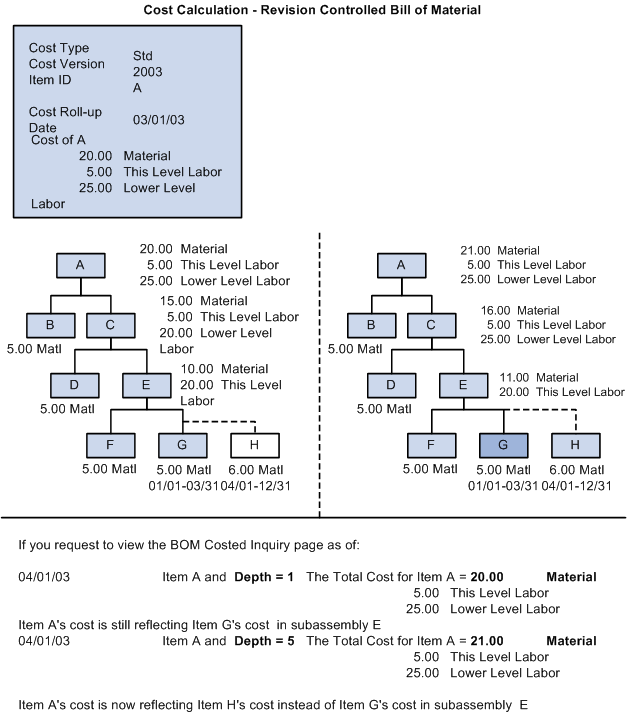
The system derives the cost of the assembly from the component's This Level (top level) and Lower Level Costs for the cost type, cost version, BOM and routing codes that you selected. It calculates costs for all assemblies and subassemblies that fall within the depth that you entered. If the BOM code is not 1, then the outputs on the Output Costs page reflect the outputs of this BOM code, and the components listed for level 1 are based on that BOM code. Lower levels always use BOM code 1. The routing code that you entered is used solely to determine the This Level Costs included in the calculation total costs.
Note: If the component appears as a subassembly, only This Level Costs appear on this page for the subassembly. Lower Level Costs for the subassembly appear on this page within the child components that appear for the subassembly.
Total cost is the sum of all the extended costs of all components on a BOM for a given effectivity date or revision, plus any This Level Costs for the item. The system computes the costs for each component and then totals for the assembly item.
By-products also appear on this page because their costs are incorporated into the assembly cost in the same manner as components. If the by-product is a recycle by-product, the cost impact is negative and is subtracted from the total cost. If it is a waste by-product, the cost is positive and is added to the total cost unless the item does not have a purchase cost, in which case the cost is 0.
Note: While you can run a Costed BOM inquiry for a purchased item that has a BOM, the system calculates only the material costs, based on the material costs for the components specified and the cost type and version that you select.
Use the Output Costs page (EN_BOMCOST_OUT_SP) to display, by output type, all lower-level costing details for each co-product based on the costing percentage split.
Navigation:
Click the Output Costs link on the Costed BOM page.
This example illustrates the fields and controls on the Output Costs page. You can find definitions for the fields and controls later on this page.
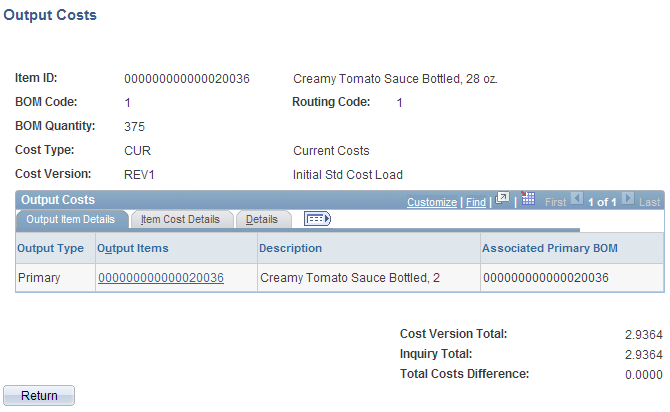
Note: Due to rounding differences, you may see a small variance (+ or − 0.0003) between the cost version and the inquiry costs in this inquiry. This occurs when the system displays the costed BOM results for an item that's either a batch item or has batch assembly items at lower levels.
Item Cost Details Tab
Field or Control |
Description |
|---|---|
Cost Version Item Cost |
Displays the last stored cost. |
Inquiry Item Cost |
Displays the new cost of the item being queried. |
Delta |
Displays the difference between the Cost Version Item Cost and the Inquiry Item Cost fields. |
Batch Cost Details Tab
Select the Batch Cost Details tab.
This example illustrates the fields and controls on the Output Costs page: Batch Cost Details tab. You can find definitions for the fields and controls later on this page.

Note: You can access this page only if you selected the Cost as Batch check box on the Costed BOM page.
Field or Control |
Description |
|---|---|
Inquiry Batch Cost |
Displays the total cost from the Costed BOM page multiplied by the cost percentage of the primary product or co-product. |
Details Tab
This tab displays BOM costs broken down by output type. For example, a process has two co-products, A and B. Co-product A has a cost allocation percentage of 60, and co-product B has a cost percentage of 40. One row shows A, with 60 percent of the costs, and another row shows B, with 40 percent of the costs.
Note: The cost allocation percentages must equal 100.
Use the Component Detail Costs page (EN_ITEMCOST_SP) to display the manufacturing BOM component details.
You can display the Extended This Level Cost and Extended Lower Level Costs, by cost element, for the selected component item, cost type, and cost version.
Navigation:
Click a Component ID on the Costed BOM page.
Field or Control |
Description |
|---|---|
Cost Elmnt (cost element) |
Displays a category of costs that you defined, such as materials, labor, or overhead. |
Calc Quantity (calculated quantity) |
The system multiplies the cost by the calculated quantity to determine the extended cost. |
Extended This Level Cost |
Displays the item's extended cost of putting the components together. This cost is also known as the conversion cost. |
Extended Lower Level Cost |
Displays the item's extended cost of its components prior to their assembly at this level. |
Total |
The field on the left sums the This Level Costs for all cost elements, and the field on the right sums the Lower Level Costs for all cost elements. |
Example
If A is a component on an assembly and is itself a subassembly composed of components B and C, and the cost of B is 20.00, and the cost of C is 30.00, then A's Lower Level Cost is 50.00 (not considering extended costs). If the cost of putting B and C together is 25.00, then A's This Level Cost is 25.00. For the assembly on which A is a component, the top-level assembly's Lower Level Cost is 75.00 (A's This Level Cost plus the Lower Level Cost).
Rounding
PeopleSoft Cost Management calculates the different extended costs by multiplying cost by the calculation quantity. It displays the cost results to four decimal places for viewing purposes. Calculation quantity can represent a value from four to ten decimal places. The QPA rounding setting determines the decimal range for the calculated quantity.
