Performing Counts by Location Using the PeopleSoft Fluid User Interface
This topic discusses how to perform counts by location.
|
Page Name |
Definition Name |
Usage |
|---|---|---|
|
MIN_CT_GUID_SEH_FL |
Define count by location search criteria. |
|
|
MIN_CT_GUID_FL |
Define count by location information . |
|
|
MIN_OPTION_SCF |
Define page parameters. |
Use the Count by Location - Fluid Search page to define count by location search criteria.
Navigation:
This example illustrates the fields and controls on the Count by Location - Search Page. You can find definitions for the fields and controls later on this page.
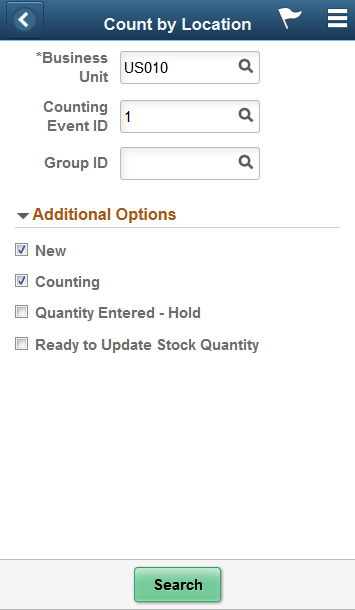
Use this page to search for locations using a business unit, event, or group. To view additional search criteria, click the Additional Options link.
The header section of the Count by Location page provides Lookup icons for the unit, event, and group. Click the Search button to initiate a search for matching material storage locations. The search is also initiated when you tab out of the Group field.
When you click the Additional Options link, you can select the count item statuses to include in the location search. The options that you select remain selected for this transaction until you return to the main menu. Then when you access the selection criteria again, the system provides the default values from PeopleSoft Inventory installation options and user preferences.
Use the Count by Location - Fluid page to enter and count items for counts by location.
Navigation:
This example illustrates the fields and controls on the Count by Location Page. You can find definitions for the fields and controls later on this page.
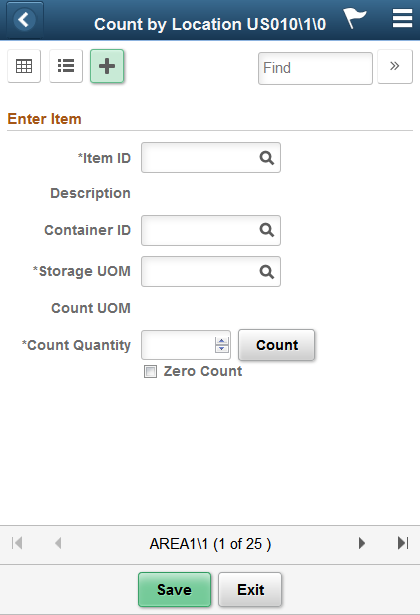
This example illustrates the fields and controls on the Count by Location - Grid View Page.
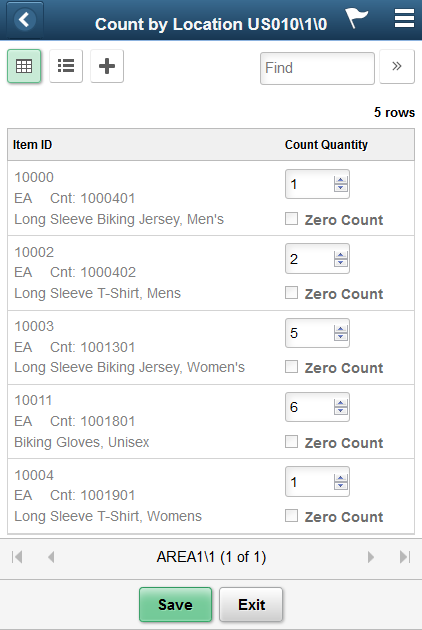
This example illustrates the fields and controls on the Count by Location - List View Page.
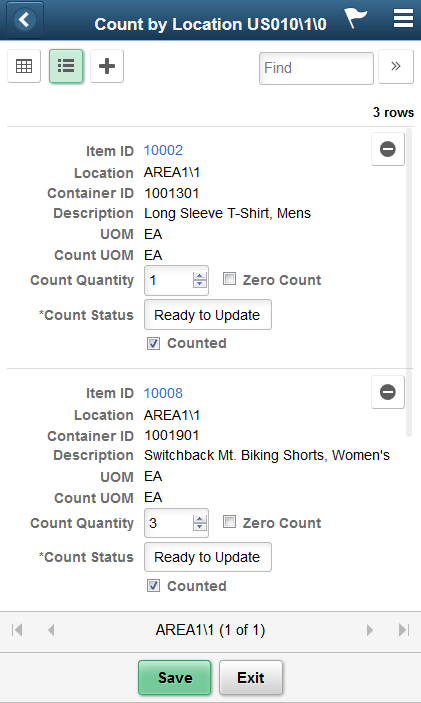
Note: Click the Item ID link to access the Single Item page.
This example illustrates the fields and controls on the Count by Location - Single Item Page. You can find definitions for the fields and controls later on this page.
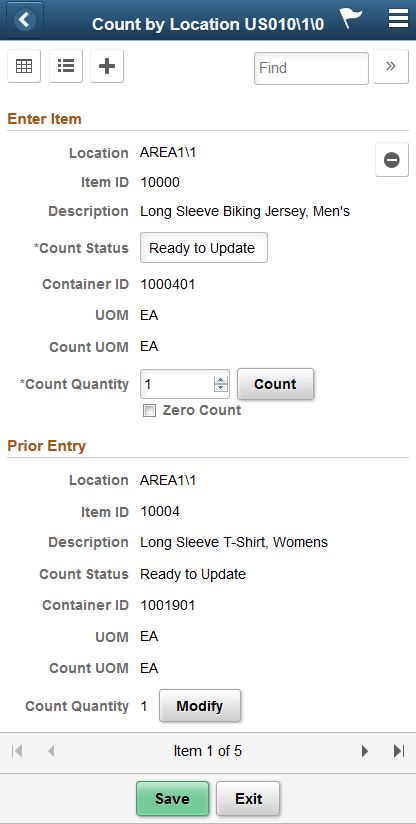
Use this page to count the items within a location. You can filter and select locations, items, containers, and storage and count units of measure. The page functionality is similar to guided count pages except that you are not provided the items to count.
The system displays the business unit, event, and group IDs in the header. The initial page appears in Grid, List or Single Item mode as set on the Display Options page.
Note: Click an Item ID while in list mode to view it in Single Item mode.
After defining count information for the required fields for an item, click the Count button to add the item to the location count. As each item is added, the system provides the Prior Entry section, which displays the last item that was counted. After all items have been added, click the Display All link to view item counts.
Click the Save button to add the item counts for the location to the PeopleSoft Inventory system. When you save the count, the system verifies the count data and displays any errors associated with the count. If errors occur, you need to resolve them and save the count again.
Click the Exit button to cancel any location counts that you added and to display the Count by Location page, where you can define another search.
Note: Counting a lot- or serial-controlled item behaves exactly the same as if you are counting an item in a guided count.
SeePerforming Guided Count Using The PeopleSoft Fluid User Interface
Field or Control |
Description |
|---|---|
|
Displays the counting event or group ID in a grid. |
|
Displays the counting event or group ID in a list. |
|
Enter counting event or group ID as individual items. |
Use the Count by Location - Display Options Fluid page to define page parameters.
Navigation:
This example illustrates the fields and controls on the Count by Location - Display Options Fluid Page. You can find definitions for the fields and controls later on this page.
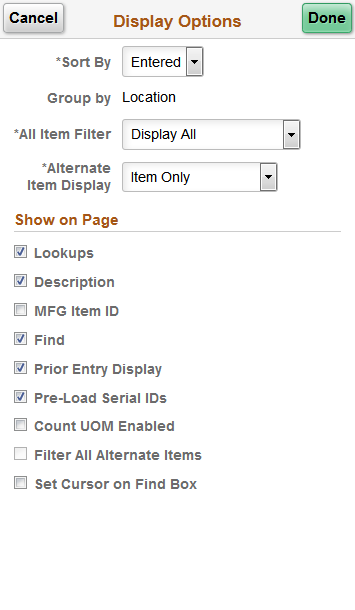
Use this page to change processing and display options for counts by location. The settings on this page are provided by default from the Installation Options - Mobile Inventory or the User Preferences - Mobile Inventory page for the task flow. Most fields can be changed for the session.
Field or Control |
Description |
|---|---|
Sort By |
Select the method by which you want to sort guided count pages. You can sort by item ID or storage location. |
All Item Filter |
Select a value to define how you want the mobile device to display items. Values include:
|
Alternate Item Filter |
Select an option that indicates how an item, alternate item, or both are displayed when an alternate item is specified for the transaction. Options include: Alternate Only, Alternate as Primary, Item Only, and Item as Primary. |
Lookups |
Select provide Lookup icons for fields that are available for searches. |
Description |
Select whether to display item descriptions in the search results for Grid, List and Single Item views or the Enter Item page. |
MFG Item ID |
Displays the manufacturer and the manufacturer's item ID on the Grid ,List view and Single Item views or the Enter Item page |
Find |
Select to enable the Go or Search button. |
Prior Entry Display |
Select to enable the display of the last item that was counted. When you count or update an item count, the system provides the last item and count value in a table at the bottom of the count page. |
Pre-Load Serial IDs |
Select to pre-load serial IDs for a particular item and location when the Serial ID page is displayed. The default value is selected. If the item being counted is a serial-controlled item, then when the item is loaded, the mobile application disables the Count Quantity field and adds a field from which to add serials. The Count Quantity field is automatically set to display the number of serials that are counted and places the cursor in the Serial field. Note: The existing serials in the count are loaded automatically if the Pre-Load Serials check box is selected. If the Pre-Load Serials check box is selected, then the Serials table appears with the serial ID populated in the Serials table. The system only loads the serials that already exist in the counting event. If you do not select the check box, the Serials table does not appear until a serial is manually added. |
Count UOM Enabled |
Select to display the unit of measure used to count event detail line items. When you select the check box, the Counting UOM field is enabled on guided count pages |
Filter All Alternate Items |
Displays the option selected on the Installation Options – Mobile Inventory page or the User Preferences – Mobile Inventory page. If this option is selected, then the system searches through all possible alternate item identifiers when filtering a table. If an alternate item identifier is entered in the Filter field, then the item ID that matches the alternate is displayed in the table. If this option is not selected, then the system does not use alternate item identifiers to filter the table. This can improve system performance for the task flow. |
Set Cursor on Find Box |
Select this option to allow the cursor to move to the Find field immediately post a count. |


