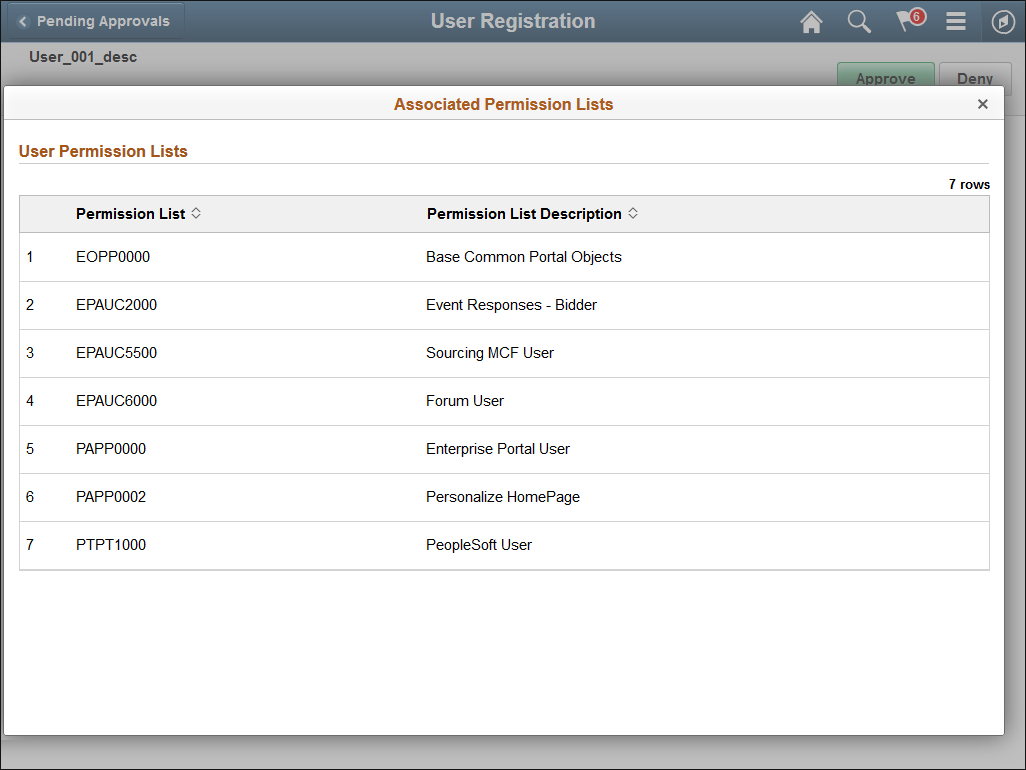Approving Supplier User Registration Using the PeopleSoft Fluid User Interface
This topic discusses approving supplier user registrations using the PeopleSoft Fluid User Interface.
Note: If users have the authority to approve suppliers using the Fluid approval component, then these users are redirected to fluid approval user interface, and the classic approval component is hidden from the menu. Otherwise, the classic approval component displays on the menu, and a user can access the classic approval pages from the EC worklist or from the classic work center.
|
Page Name |
Definition Name |
Usage |
|---|---|---|
|
EOAWMA_MAIN_FL |
Use this page to view a list of all supplier user registration transactions that are pending your approval. |
|
|
EOAWMA_TXNHDTL_FL |
Use this page to review user account and supplier information, and approve or deny the supplier user registration. |
|
|
SUP_USR_ROLES_FL |
Use this page to view roles associated with a specific supplier user. |
|
|
SUP_USR_PERMLST_FL |
Use this page to view permission lists associated with a specific supplier user. |
PeopleSoft provides mobile approvals using the Enterprise Component Fluid Approvals framework. Approvers can take Application Workflow Engine (AWE) actions on select PeopleSoft transactions pending their approval using the Fluid User Interface.
Using the Approvals tile on the Employee Self Service page, you can manage approvals for supplier user registration. These are requests from existing suppliers to access the supplier portal.
Approvals tile in the Fluid User Interface
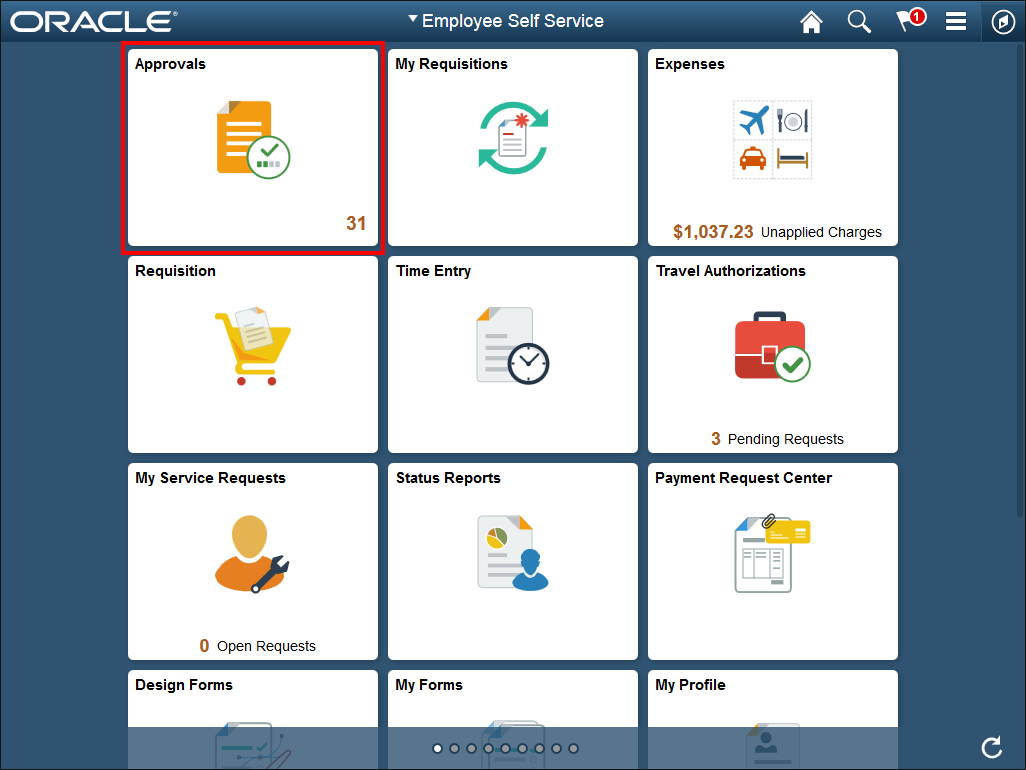
Approvers can perform the following actions using the approval pages:
Review supplier user account and supplier information.
View roles associated with a specific supplier user.
View permission lists associated with a specific supplier user.
Add comments for approval actions and view comments from previous reviewers.
View the approval chain.
Note: The Fluid User Interface supports small and large form factors.
Supplier User Registration Approval Sequence
Supplier user registration approvals follow this sequence:
A requester creates a new supplier user account using the Request a User ID functionality of the User Registration page and saves the transaction.
The transaction is flagged as pending approval.
The supplier user account is not created while the approval is pending.
The approver approves or denies the transaction.
The final approval triggers the creation of the supplier user account.
This section discusses how to set up Fluid approvals for supplier user registration.
Set Up Approval Framework
PeopleSoft delivers the approval process IDs on the following Enterprise Components setup pages:
Register Transactions page (Enterprise Components > Approvals > Approvals > Transaction Registry > Register Transactions).
You should not modify the values on this page (with the exception of the Notification Options values, which you can alter).
Configure Transactions page (Enterprise Components > Approvals > Approvals > Transaction Configuration > Configure Transactions).
You can modify the values on this page to meet your approval requirements.
PeopleSoft delivers the SUP_OB_USER process ID for supplier user registration approval.
See:
Set Up User Roles and Permissions
Define approval path steps by user role on the Setup Process Definitions page (Enterprise Components > Approvals > Approvals > Approval Process > Setup Process Definitions) for the SUP_OB_USER process ID.
Next use the User List Definition page (Enterprise Components > Approvals > Approvals > User List Setup) to define approval user lists to use with the approval process.
See:
Review Registered Components and Configure Page Composer
Use the Developer Registration page of Page Composer (Enterprise Components > Page Composer Administrator> Developer Registration > Registration) to review a list of registered components. Users cannot add new components for registration, but you can edit existing components per your business needs. Registered components and the changes made to them are then available in the Toolbox panel in Page Composer.
Next use the Page Composer page (Enterprise Components > Page Composer > Page Composer) to edit the design of the Fluid Approval pages based on the registered components. Users can design the existing placement of the fields in the fluid approval pages as well as add buttons and links in line with specific business requirements.
See:
Use the Pending Approvals - User Registration page (EOAWMA_MAIN_FL) to review a list of all supplier user registrations that are pending your approval.
Navigation:
This example illustrates the fields and controls on the Pending Approvals - User Registration page.
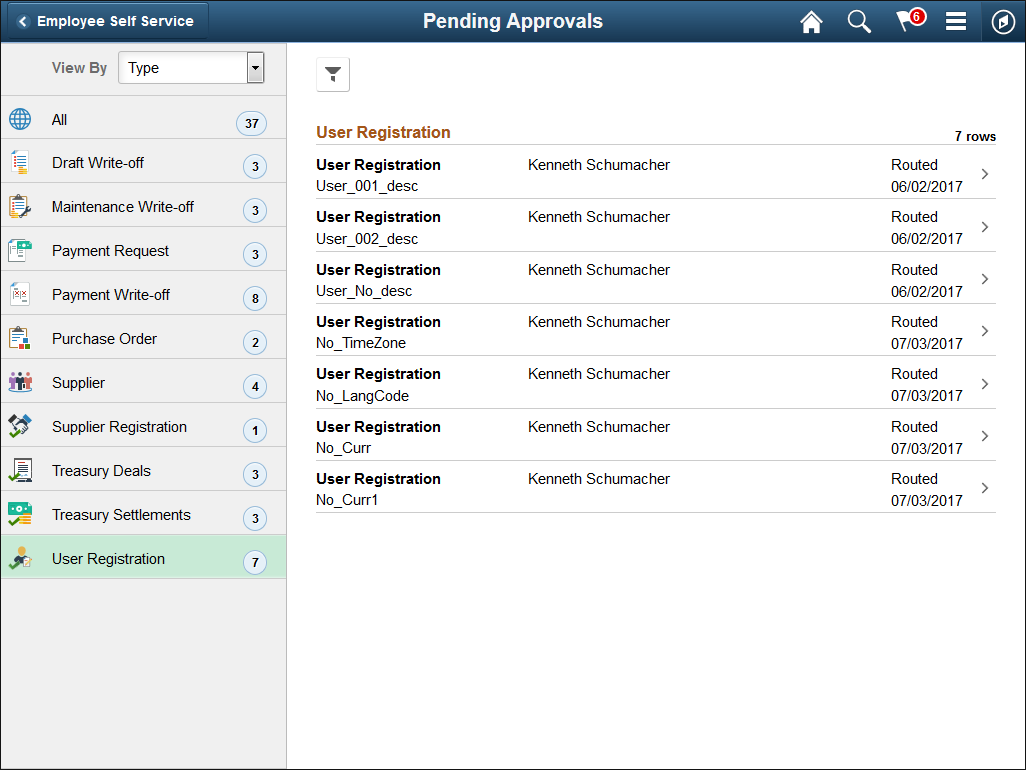
Select the Filter button to access the Filters page. Use the filter to refine the results displayed in the pending approvals list.
Select an individual User Registration row to access the User Registration - Approval Header Detail page and review supplier user account and supplier information. You can also approve or deny the supplier user registration from the page.
Use the User Registration - Approval Header Detail page (EOAWMA_TXNHDTL_FL) to review supplier user account and supplier information, and approve or deny the user registration.
Navigation:
This example illustrates the fields and controls on the User Registration - Approval Header Detail page.
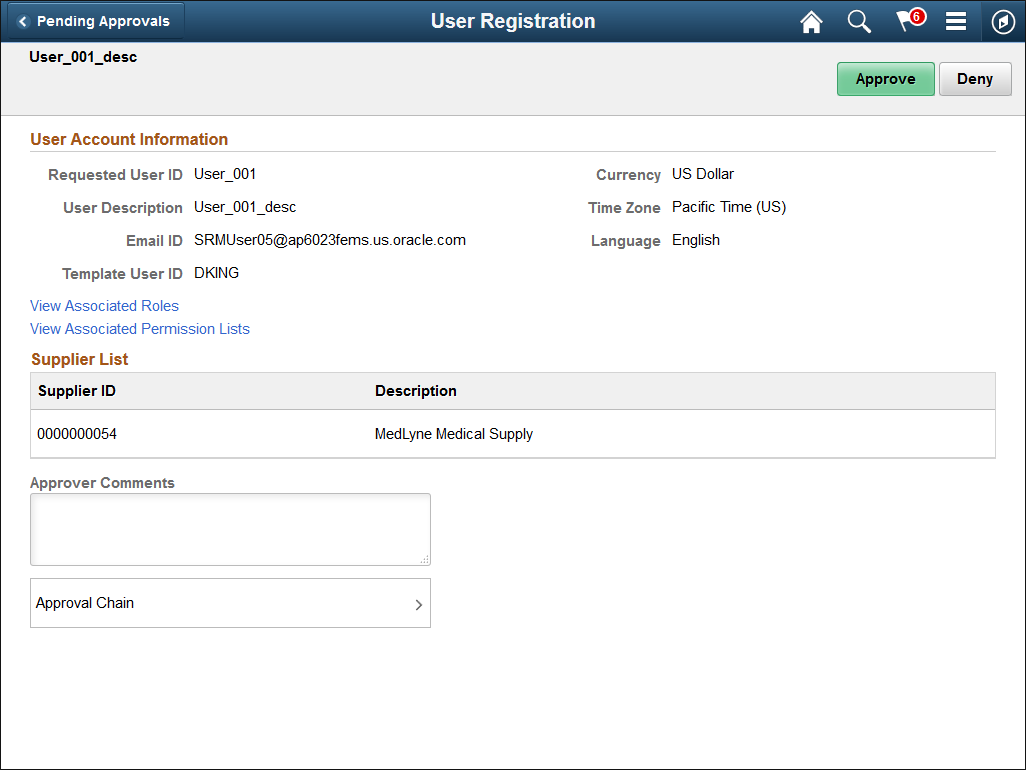
Review supplier user account and supplier information.
Click View Associated Roles to access the Associated Roles pagelet and view roles associated with the user.
Click View Associated Permission Lists to access the Associated Permission Lists pagelet and view permission lists associated with the user.
Click Approval Chain to access the Approval Chain pagelet and view the approval hierarchy.
Click Approve to approve the transaction. The system prompts you to provide comments and submit the approval. This action routes the approval to the next approver in the chain. The final approval triggers the creation of the supplier user account. In addition, the supplier receives a notification that confirms their new supplier user account information.
Click Deny to deny the transaction. The system prompts you to provide a denial reason (Reason Code) and comments, and submit the denial. When you deny a transaction, the supplier user account is not created, the status changes to Denied, and the transaction is removed from the approval queue.
Use the Associated Roles page (SUP_USR_ROLES_FL) to view roles associated with a specific user.
Navigation:
This example illustrates the fields and controls on the Associated Roles page.
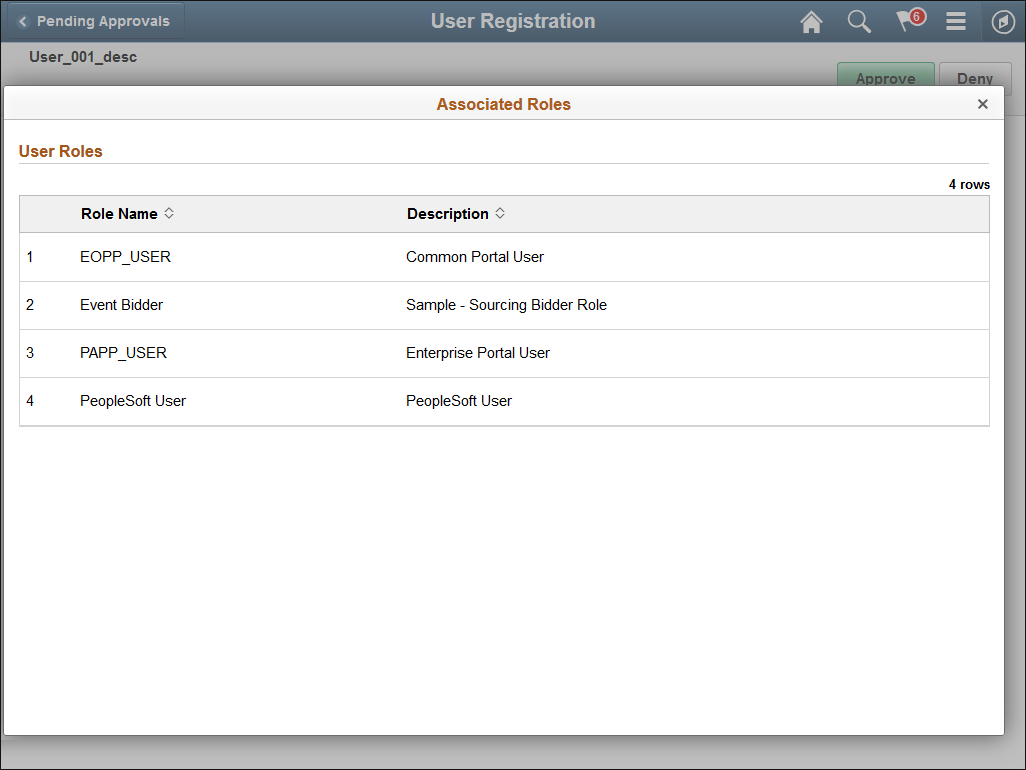
Use the Associated Permission Lists page (SUP_USR_PERMLST_FL) to view permission lists associated with a specific user.
Navigation:
This example illustrates the fields and controls on the Associated Permission Lists page.