Managing Purchase Orders Using the Buyer's Workbench
This section discusses how to Manage Purchase Orders Using the Buyer's Workbench.
|
Page Name |
Definition Name |
Usage |
|---|---|---|
|
PO_RC_WB_SRCH |
Select attributes to search for purchase orders. |
|
|
PO_RC_WB |
Analyze, approve, dispatch, unapprove, cancel, close, and print preview purchase orders. |
|
|
Document Status Inquiry Page |
PRCR_DOCSTAT_INQ |
View the document status. |
|
PO_RC_WB_LN |
View or select the lines associated with the selected purchase order. |
|
|
PO_RC_WB_SCHD |
View the schedules associated with the selected purchase order. |
|
|
Buyer's Workbench - Purchase Order Distributions Page |
PO_RC_WB_DISTRIB |
View the distribution associated with the selected purchase order. |
|
Buyer's Workbench - Purchase Order Receipts Page |
PO_RC_WB_RECV |
View receipts against the selected purchase order. |
|
Maintain Distributions Page |
PO_CF_DTLS |
Maintain distributions associated with purchase order schedule. |
|
Activity Summary Page |
ACTIVITY_SUMMARY |
View the activity summary for the Buyer's Workbench. |
|
Maintain Purchase Orders - Purchase Order Page |
PO_LINE |
Maintain purchase orders. |
|
PO_RC_WB_RSLT |
Review the results after taking action on selected purchase orders. |
|
|
Buyer's Workbench - Processing Log Page |
PO_RC_WB_MSG |
View the message text stating why the purchase order was not qualified for processing. |
Use the Buyer's Workbench - Filter Options page (PO_RC_WB_SRCH) to select attributes to search for purchase orders.
Navigation:
This example illustrates the fields and controls on the Buyer's Workbench - Filter Options page. You can find definitions for the fields and controls later on this page.
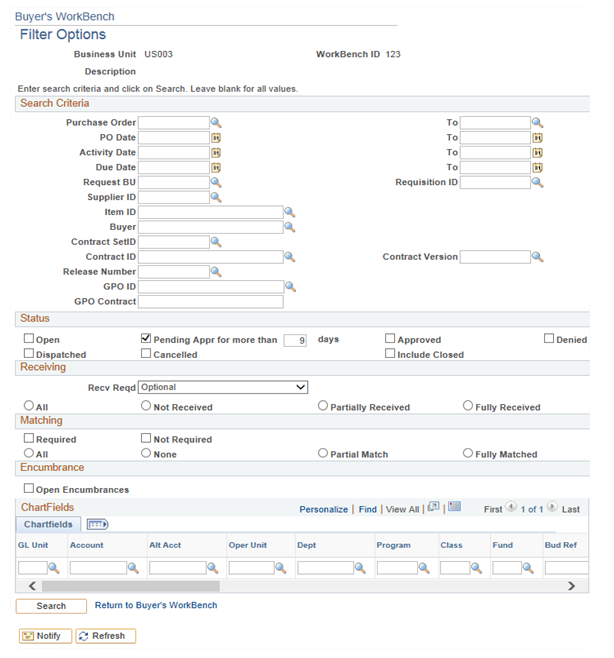
Search Criteria
Field or Control |
Description |
|---|---|
Buyer |
Select the buyer you want to filter the purchase orders by. If you select a buyer that has the rights to use procurement cards on a purchase order, the Card Number field becomes available. |
Contract SetID |
Select a contract SetID. When you search based on a SetID, the system returns the purchase orders that are in the SetID. |
Contract ID |
Select a specific contact on which to search. If no purchase orders are associated with the contract, the list of values is empty. |
Contract Version |
Select a specific version of the contract on which to search. |
Release Number |
Select a contract release number to limit contract information. If the purchase order is tied to a contract, the contract release number is available. |
GPO ID (group purchasing organization identification) |
Select a group purchasing organization ID. |
GPO Contract |
Select a group purchasing organization contract number. |
Card Number |
Select the procurement card number you want to filter purchase orders by. You must select a buyer that has the rights to use procurement cards on a purchase order for card numbers to be available. |
Status
Field or Control |
Description |
|---|---|
Include Closed |
Select this check box to select purchase orders that are in a status of closed. The system clears this check box each time the page is accessed. |
Pending Appr |
Select this check box to select purchase orders that are in a status of pending approval. You can cancel purchase orders that are in a pending approved status. When you select the Pending Appr checkbox an additional field becomes visible, which allows filtering of POs based on number of days a PO is pending for Approval. Enter the number of days to select purchase orders pending for approval with an Approver greater than the number of days entered. Note: The Pending Approval checkbox and No of day’s field will be made available if AWE is enabled in Business unit option for the BU and the no of day’s field will be available when AWE is enabled and the Pending approval is checked. If Accessibility mode is enabled, the no of days will always be made available irrespective of the pending approval selection. |
Encumbrance
Field or Control |
Description |
|---|---|
Open Encumbrances |
If you are using commitment control, click the Open Encumbrances check box to search for purchase orders with open encumbrances. When you use commitment control, the system deducts each type of financial obligation from the budget and tracks it according to obligation type. When you generate a requisition, a pre-encumbrance is created in your budget records by the budget-checking process. When a requisition is sourced to a purchase order, commitment control liquidates the pre-encumbrance from the requisition and establishes an encumbrance for the purchase order. |
Receiving
Use this section to define search criteria related to purchase order receipts, such as whether you want to retrieve purchase orders where receiving is required or optional for the purchase order.
Matching
Use this section to define search criteria related to purchase order matching controls, such as whether matching is required or not required on the purchase order.
ChartFields
You can enter multiple ChartField combinations as search criteria. For example, you can search for purchase orders in GL Unit (PeopleSoft general ledger business unit) US001 and Account 50000, as well as US005 and Account 1200.
Click Search, and the system retrieves the selected information that matches the selection criteria and displays it on the Buyer's Workbench page.
Use the Buyer's Workbench page (PO_RC_WB) to analyze, approve, dispatch, unapprove, cancel, close, and print preview purchase orders.
Navigation:
Click the Search button on the Buyer's Workbench - Filter Options page.
This example illustrates the fields and controls on the Buyer's Workbench page. You can find definitions for the fields and controls later on this page.

Approval
Select the Approval tab
Field or Control |
Description |
|---|---|
PO Status |
Displays the PO's status. If the status is Pending Approval or Approved, then the related action drop down will have the following options.
|
No of Days Pending |
Displays the number of days the PO has been pending with the current Approver. When multiple lines are pending approval and each line has the same number of days pending, the No of Days Pending will show the value. If any of the lines have a different number of days pending, "(Multiple Values)" will display. |
|
Line 1 (Pending days) |
Line 2 (Pending days) |
Line 3 (Pending days) |
No of days displayed in PO grid |
|---|---|---|---|
|
4 |
4 |
4 |
4 |
|
3 |
10 |
14 |
(Multiple Values) |
|
0 |
0 |
0 |
0 |
Field or Control |
Description |
|---|---|
Last Notified on |
Displays when the last notification was issued to the user. In case of escalations the latest notified date time will be displayed either through NEM or through Buyer’s workbench, whichever is recent. If the last notified date is available, it will be displayed if Approvals are pending at the Header level. If notified date is not available, the field remains blank. "(Multiple Values)" will display when multiple lines are pending approval and each line has the same last notified date. This field will be blank if no notification is sent for the lines. |
Detail
Select the Detail tab.
Field or Control |
Description |
|---|---|
Purchase Order |
Click the purchase order number to access the purchase order inquiry for that purchase order number. Note: When a purchase order has an authored contract document associated to it, certain changes here could affect the authored document. If you make changes, you should contact the contract specialist or the buyer in case they need to update the document. |
|
Click the Doc Status(doc status) button for the selected purchase order to access the purchase order Document Status page in a new window for the purchase order. |
|
Click the Lines button for the selected purchase order to access the Buyer's Workbench - Purchase Order Lines page. Using this page you can view the lines associated with the purchase order or select individual lines to process the particular action for. You can cancel or close an individual line on a purchase order. |
Other
Select the Other tab.
Field or Control |
Description |
|---|---|
|
Click the Go To PO Activity Summary button for the selected purchase order to access the Activity Summary inquiry page in a new window. |
|
Click the Edit the PO button to access the Maintain Purchase Orders component in a new window so that you can edit the purchase order. |
Actions
Field or Control |
Description |
|---|---|
Approve |
Click this button to change the status of the selected purchase orders to Approved. |
Unapprove |
Click this button to change the status of the selected purchase orders to Open. Note: You cannot unapprove dispatched purchase orders. |
Cancel |
Click to cancel the selected purchase orders. When you cancel a purchase order that is in a Dispatched status, the status changes to Pend Cncl (pending cancel). When canceling purchase orders, the system does create change orders. Note: If you cancel a purchase order that is associated to a requisition that is pegged, the system will not reopen the requisition quantity or amount. |
Close |
Select to close the selected purchase orders from further processing. You can override unqualified purchase orders and make them available for closing, by selecting the purchase order IDs and clicking the Override button. To give a user the authority to override non-qualified requisitions, click the Override Non-Qualified POs for Close check box on the User Preferences - Procurement: Purchase Order Authorizations page. See User Preferences – Purchase Order User Authorizations Page. |
Dispatch |
Select to dispatch the selected purchase orders, including all lines on the purchase order. Only purchase orders with approved or pending cancel statuses can be dispatched. If commitment control is enabled, the purchase order must also have a valid budget check status before it can be dispatched. Note: Process Request Options must be established for the workbench before you will be able to dispatch the selected purchase orders. |
Preview |
Select to preview the selected purchase orders. |
Budget Check |
Click to initiate the Commitment Control Budget Processor process for the selected purchase orders. This button is available if commitment control is enabled for PeopleSoft Purchasing. When you click the Budget Check button, the Processing Results page appears. Use this page to review the selected purchase orders and select to proceed with order processing. |
Budget Pre-Check |
Click to check the budget only. This button enables you to check whether a budget exists for a purchase order before the amount is committed to the pre-encumbrance or encumbrance and makes it possible to validate documents in work-in-progress mode without affecting budget balances. When performing budget pre-check only processing, the Budget Processor performs all of its budget checking and edits, but does so without committing changes to the ledger or other records. The statuses of Provisionally Valid or Error on the transaction pages indicate whether a budget is available. If you click the button and if the budget check is valid, then the system sets the budget header status for the requisition to Prov Valid. If the budget check is not valid, then the system sets the budget header status to Error with a link to the Exception page. The button is visible only if the Purchasing check box is selected in Enable Commitment Control section on the Installation Options - Products page and the Purchasing check box is selected in the Enable Budget Pre-check section on Installation Options - Commitment Control page. The button is not visible if the budget status is Valid. |
Go To Options
Field or Control |
Description |
|---|---|
Set filter options |
Click to access the Buyer's Workbench - Filter Options page. Enter selection criteria for a new subset of purchase orders to review, modify, or take action on. |
Process Request Options |
Click to access the Buyer's Workbench - Process Request Options page. Use this page to define process request options for use by the dispatch process. |
Process Monitor |
Click to access the Process Monitor page, where you can view the status of purchase orders that you submitted to dispatch or preview. |
View Processing Results |
Click to access the Buyer's Workbench - Processing Results page, where you can view the results of the actions that you have performed. |
Save |
Click the button to save the search criteria that generated the list of purchase orders on the Buyer's Workbench page. |
Use the Buyer's Workbench - Purchase Order Lines page (PO_RC_WB_LN) to view or select the lines associated with the selected purchase order.
Navigation:
Click the Lines button for a purchase order on the Buyer's Workbench page.
This example illustrates the fields and controls on the Buyer’s Workbench - Purchase Order Lines page. You can find definitions for the fields and controls later on this page.

When the approval is pending at the line level, the user will have to select from the List of Purchase Order Lines, and then click Send Approval Reminder in Buyer's Workbench page to send reminder approvals.
The system enables you to perform an action (close, cancel, and so on) for individual lines associated with the purchase order. For example, you can close individual lines associated with a purchase order or even override the nonqualified lines for closing.
Details
Field or Control |
Description |
|---|---|
Line |
Click the line number to access the schedule for the line. |
Contract Info
Select the Contract Info tab.
Field or Control |
Description |
|---|---|
GPO ID |
Displays the group purchasing organization ID. |
GPO Contract Number |
Displays the group purchasing organization contract number. |
Use the Buyer's Workbench - Purchase Order Schedules page (PO_RC_WB_SCHD) to view the schedules associated with the selected purchase order.
Navigation:
Click a line number on the Buyer's Workbench - Purchase Order Lines page.
This example illustrates the fields and controls on the Buyer's Workbench - Purchase Order Schedules page. You can find definitions for the fields and controls later on this page.
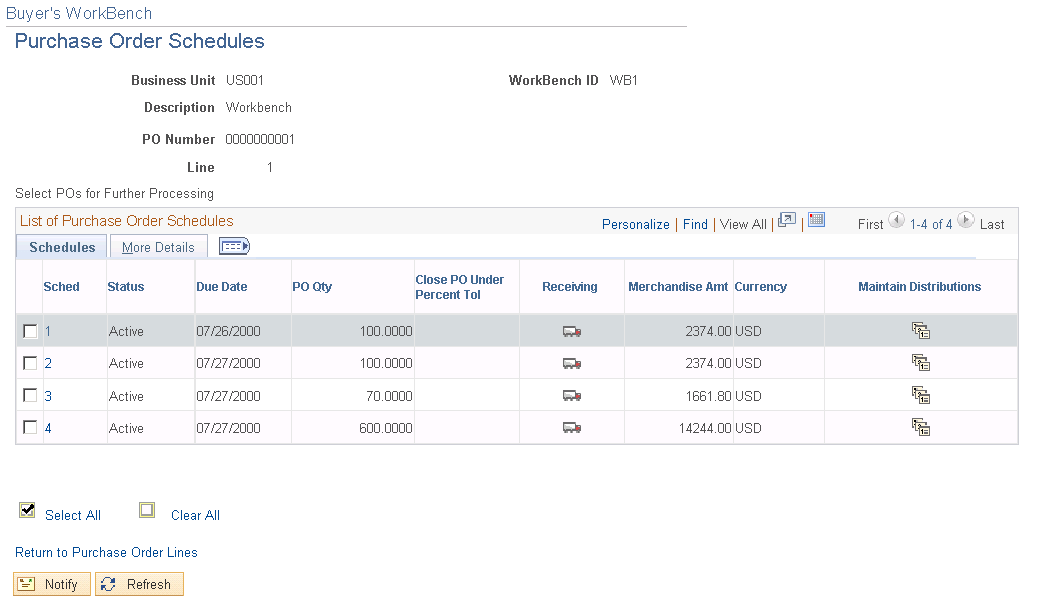
Field or Control |
Description |
|---|---|
Sched (schedule) |
Click a schedule line number to access the associated distribution. |
Use the Buyer's Workbench - Processing Results page (PO_RC_WB_RSLT) to review the results after taking action on selected purchase orders.
Navigation:
Perform an action on the Buyer's Workbench and the system displays the processing results.
This example illustrates the fields and controls on the Buyer's Workbench - Processing Results page. You can find definitions for the fields and controls later on this page.

The system reviews the documents for the action taken on the Buyer's Workbench page and determines whether the purchase orders are qualified for that action.
Field or Control |
Description |
|---|---|
|
Click the Override button to move nonqualified purchase orders in the Not Qualified group box to be qualified for the action in the Qualified group box. When closing purchase orders, the system displays this button that you can click to override the edits on selected lines that are not qualified if you have the authority to do so. This makes the lines available for closing and moves the lines to the qualified side. To give a user the authority to override nonqualified purchase orders, click the Override Non-Qualified POs for Close check box on the User Preferences - Procurement: Purchase Order Authorizations page. Note: This button will only be available if the user has the authority to override nonqualified purchase orders for close. See User Preferences – Purchase Order User Authorizations Page. |
Re-source Requisition? |
When canceling purchase orders that are sourced from requisitions, select this check box to transfer the purchase order quantities to the original requisition. This action enables you to source the original requisition again. If you cancel a purchase order that is associated to a requisition that is pegged, the system will not reopen the requisition quantity or amount. |
Accounting Date for Action |
This date is used to determine the open period or allowable open date range for budget checking a purchase order when you are using commitment control. In addition, whether you are using commitment control or not, the system updates the accounting dates with this date for the purchase orders being closed or canceled using the Buyer's Workbench. |
|
Click the Log button to access the log for the selected nonqualified purchase order. The log states why the purchase order was not qualified for the previous processing action. |
|
Click the Delete Row button to remove qualified purchase orders from being sent for further processing. |
Yes |
Click this button to proceed with the processing on the qualified purchase orders. The system prompts you to confirm this selection. |
Delete |
Click this button to cancel the processing. |






