Creating Purchase Order Headers
This section discusses how to Create Purchase Order Headers.
|
Page Name |
Definition Name |
Usage |
|---|---|---|
|
PO_LINE |
Enter or change purchase order information. |
|
|
Copy Purchase Order from Contract Page |
PO_COPY_TMPLT |
Select this option to access the Copy Purchase Order from Contract page, where you can copy the purchase order from an existing contract. |
|
Copy Purchase Order from Purchase Order Page |
PO_COPY_TMPLT |
Select this option to access the Copy Purchase Order from Purchase Order page, where you can copy the purchase order from an existing purchase order. |
|
Copy Purchase Order From Requisition Page |
PO_REQ_SOURCE |
Select this option to access the Copy Purchase Order From Requisition page, where you can copy the purchase order from an existing requisition. |
|
Manage PO Acknowledgements - Acknowledgement Summary Page |
PO_SS_POA_SUMMARY |
View the status of the acknowledgement and transfer the buyer to the purchase order acknowledgement transaction to review and respond to any changes made by the supplier or to respond on behalf of the supplier if necessary. |
|
Supplier Search Page |
VENDOR_LOOKUP_SEC |
Search for suppliers. |
|
PO_VENDOR |
Enter exceptions to the default values for the Supplier such as, Supplier order location, address, contact, and salesperson. |
|
|
Purchase Order Exceptions Page |
KK_XCP_HDR_PO1 |
View budget check exceptions for purchase orders. Users with appropriate authority can override the budget exceptions on this page. |
|
Purchase Order (NP) Exception Page |
KK_XCP_HDR_PO1N |
View budget check exceptions for non-prorated purchase orders. Users with appropriate authority can override the budget exceptions on this page. |
|
PO_HDR_DTL |
Enter purchase order header details, enter rules for the entire order, and hold the purchase order from further processing. |
|
|
PO Header Details - Bill To Address Page |
PO_ADDRESS |
View address details for the location relevant to the page from which this page is accessed. |
|
Exchange Rate Detail Page |
EXCH_RT_DTL_INQ |
View the rules used to calculate exchange rates for the transaction. |
|
PO_DEFAULTS |
Override the defaults set at the business unit, buyer, or Supplier level and set defaults when none exist. |
|
|
PO One Time Address Default Page |
PO_DFLT_ADDR |
Define a one-time ship to address for the selected transaction. The address entered serves as the default one-time address for all new lines and schedules on the transaction document. |
|
Retrofit field changes to all existing PO lines/schedule/distributions Page |
PO_DFLT_RETROFIT |
Apply default field value changes to existing lines, schedules, and distributions. |
|
PO_COMMENTS_SEC |
Enter comments for a transaction. You can enter a unique comment or select from predefined standard comments. |
|
|
Standard Comments Page |
STD_COMM_SEC |
Enter standard comments for the purchase order. |
|
Purchase Order Activities Page |
PO_ACTIVITY |
Enter and track activities associated with a particular transaction. Keep the activity comments organized by logging the due date and by selecting the Done option. |
|
Activity Summary Page |
ACTIVITY_SUMMARY |
View the receiving, invoicing, matching, and returning activities that have been performed on the purchase order to date. |
|
PRCR_DOCSTAT_INQ |
Access and review information about transactional procurement documents associated with a purchase order. When you are using PeopleSoft Supplier Contract Management, this is not referring to an authored contract document. |
|
|
Maintain Purchase Order - Requisition Details Page |
PO_HDR_REQ |
View the requisition details that were used to create the purchase order. |
|
PO Ship To Comments Page |
PO_COMMENTS_SEC |
Maintain ship to comments associated with the purchase order. If you defined ship to comments using the Ship To Locations page, those comments appear by default on this page, if you elected to have them copied to the purchase order. |
|
CC_USE_HDR_DTL |
Review the existing procurement card information, add or update the procurement card information, or override the existing procurement card with another one. |
|
|
PO_HDR_VAT |
View header VAT details. |
|
|
Create Backorder Page |
PO_BACKORDER |
Apply backorder status, revised quantities, and delivery due dates to the dispatched purchase order schedule. |
|
DISPATCH_OPTIONS |
Enter dispatch options for the purchase order and to dispatch a purchase order to the Supplier. |
|
|
PO Total Amount Details Page |
PO_ADJ_BRKDWN |
View price adjustments broken down into individual amounts, such as freight, sales and use tax, miscellaneous charges, and value-added tax. |
|
Activity Log Page |
PO_MAINT_POP |
View basic transaction activity information. |
|
PO_MATCHING |
Enter matching information for the purchase order. |
|
|
PO_DISP_DSPLY |
View the dispatch history of the purchase order. |
|
|
RTV Information Page |
RTV_LN_DISP_SEC |
If there is an existing RTV transaction for this purchase order, you can view the RTV information. |
|
Commitment Control Page |
KK_EXCPTN_OVER_SEC |
View details about a commitment control transaction, such as the source transaction type and the amount type for the journal. You can also override budget checking for the transaction or run the Budget Processor for the transaction. |
|
Document Tolerance Page |
DOC_TOL_RUN_CNTRL |
Request that the system check the transaction for document tolerances. |
|
DOC_TOL_EXCPT |
View and update document tolerance exceptions. |
|
|
DOC_TOL_OVR_LOG |
View and update document tolerance override history. |
|
|
PO_CHNG_REASON |
Assign purchase order change request reasons. |
Use the Maintain Purchase Order - Purchase Order page (PO_LINE) to enter or change purchase order information.
Navigation:
This example illustrates the fields and controls on the Maintain Purchase Order - Purchase Order page. You can find definitions for the fields and controls later on this page.
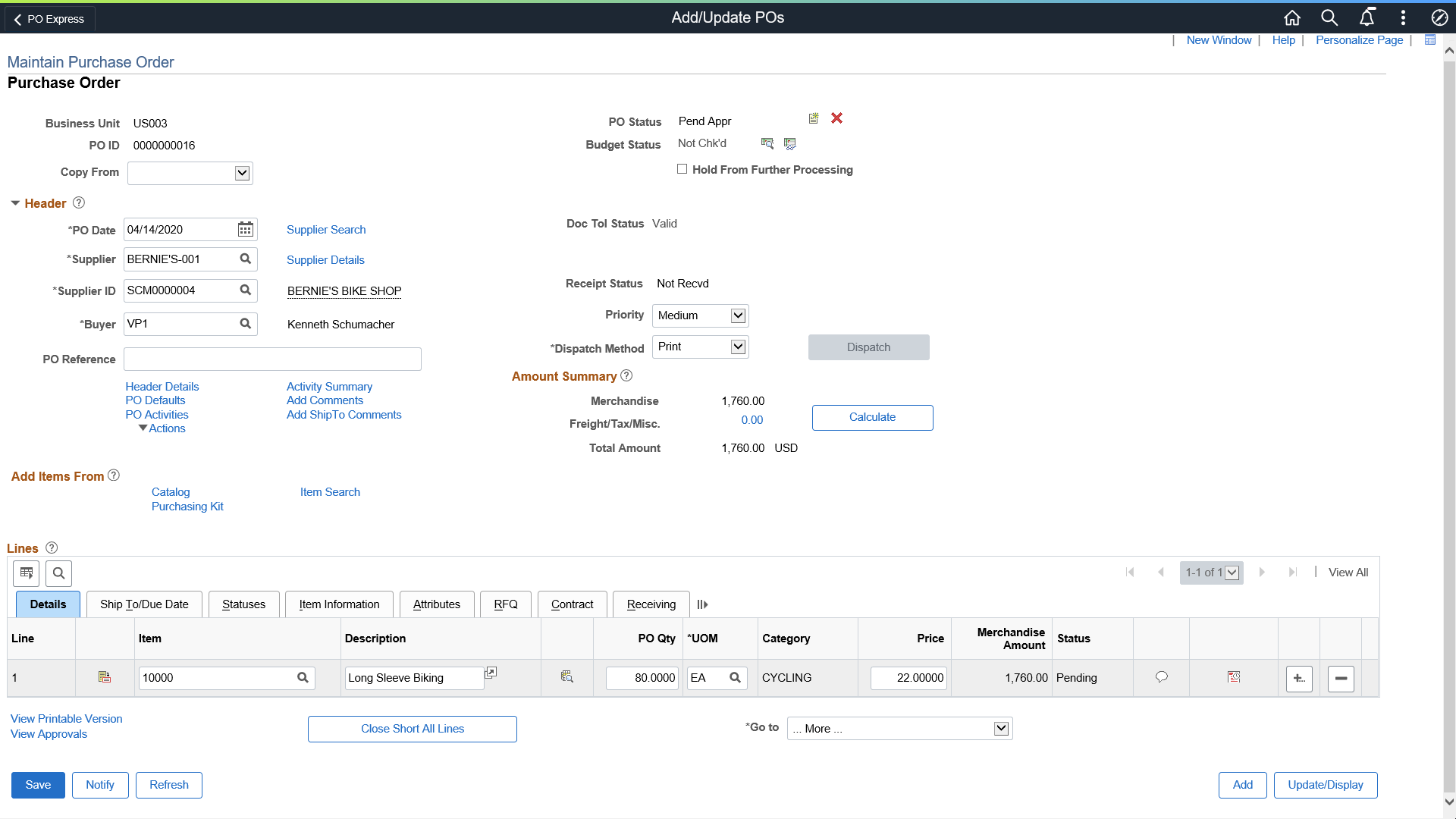
Field or Control |
Description |
|---|---|
PO Status |
Status of the entire purchase order. Values include Initial, Open, Pending Approval, Approved, Dispatched, Canceled, and Complete. |
|
Click the Acknowledge POA button if the buyer wants to acknowledge the POA for the supplier. When you click this button the POA status becomes Acknowledged and history is kept that the buyer accepted the purchase order as is on behalf of the supplier. Note: This button only appears for purchase orders requiring acknowledgement and when the POA status is Awaiting POA. |
|
Click the Approve PO button to change the status of the purchase order to Approved. The purchase order receives an approved or pending approval status based on the purchase order approval rules defined for the PeopleSoft Purchasing business unit. After the status changes to Approved or Pending Approval, this button is no longer available. The Approve PO button is not available if you do not have the authority to approve a purchase order. Set up approval authority on the User Preferences - Procurement: Purchase Order Authorizations page. |
|
Click the Change Order button to create a change order revision number. When you click this button, fields within the Header group box become available for entry and the system tracks any change order information that you enter. This button is available for purchase orders in dispatched status, and if you specified fields on the PO Chng Ord Template (purchase order change template) page that are header-level changes. |
|
Click the Create Document button to create an authored document related to the purchase order using the authoring system in PeopleSoft Supplier Contract Management. Contact document authoring is not intended to replace the purchase order dispatch format; however, you can use authoring when you need to author a Microsoft Word contract document that is related specifically to one purchase order. Document authoring is provided for customers who are not using the transactional contract, and therefore need to author a contract document for specific purchase orders instead. The system provides warnings when you attempt to author a contract document that may not be appropriate for a purchase order. For example, if a purchasing transactional contract exists for a purchase order line item, then you should normally create the authored document against the transactional contract and not the purchase order. When you click the Create Document button, you access the Create Document page where you can define document details and author a related contract document. The authored contract document has its own life cycle and statuses independent of the purchase order status itself, including change orders. This enables you to choose to use the authoring system to create a contract document for contract execution and amendments, and depending on your situation, enable you to dispatch the purchase order as necessary for execution purposes. Note: PeopleSoft Supplier Contract Management installation options must also be set up to enable purchase orders as source transactions. See Defining User Preferences and Installation Options for Document Approvals. After a document has been created for a purchase order, the Purchase Order page displays the Document Attributes group box and provides a Maintain Document button for updating the authored document. Note: If you are making changes to a purchase order that requires document changes as well, such as an amendment, the document may need to be refreshed separately to reflect any changes of mapped purchase order data within the document. |
|
Click the Cancel PO button to cancel the entire purchase order. |
Budget Status |
Appears only if budget checking is enabled. Values are: Not Chk'd (not checked): The purchase order has not been budget checked. Valid: The purchase order has been successfully budget checked. Error: The purchase order has failed budget checking. The text is enabled as a link, which you can click to access the Purchase Order Exceptions page where you can view budget check exceptions for this purchase order. Users with appropriate authority can override the budget exceptions on the Purchase Order Exceptions page. |
|
Click the Budget Check button to run budget checking for this purchase order. This button is available if commitment control is enabled for PeopleSoft Purchasing. When you run budget checking, the Comm. Cntrl. Budget Processor (commitment control budget processor) process (FS_BP) runs to check the budget. This process updates the budget header status to either Valid or Error. |
|
Click the Budget Pre-Check button to perform a pre-budget check against the Budget Journal. The purchase order statuses of Provisionally Valid or Error indicate whether a budget is available. Using the button enables you to validate documents in work in progress mode without affecting budget balances. The button is visible only if the Commitment Control option and Check only Commitment Control option are selected for PeopleSoft Purchasing and the budget header status of the purchase order is Not Checked, Error, or Provisionally Valid. The button is not visible if the budget status is Valid. If you click the button and if the budget pre-check is valid, then the system sets the budget header status for the purchase order to Prov Valid. If the budget pre-check is not valid, then the system sets the budget header status to Error with a link to the Exception page. |
|
Click the Finalize Document button to finalize all referenced requisitions for the current purchase order. The system checks all line distributions in the purchase order for the associated predecessor requisition distributions. If multiple purchase order distribution lines are associated to the same requisition line distributions, the system only allows one line to be finalized. The system does not display this button if commitment control is not enabled, or if the purchase order is not sourced from a requisition and thus has no predecessor. |
|
Click the Undo Finalize Entire Document button to reverse finalizing the referenced requisitions for this purchase order. The system does not display this button if commitment control is not enabled, or if the purchase order is not sourced from a requisition and thus has no predecessor. Note: If you identify a distribution line as final for less, you must run budget checking afterwards. |
|
Click the Budget Sts NP button to access the Purchase Order (NP) Exceptions page, where you can view budget check exceptions for non-prorated purchase orders. Users with appropriate authority can override the budget exceptions on the Purchase Order (NP) Exceptions page. This button only appears if there are non-prorated purchase orders with a budget status of Error. Not Checked: The purchase order has not been budget checked. |
Change Order |
If applicable, displays the change order batch number for the purchase order. |
POA Status |
Appears only if POAs are required for the given purchase order. Click the POA Status link to access the Manage PO Acknowledgements - Acknowledgement Summary page. Using this page the buyer can collaborate with the supplier using POAs. Values are:
|
Copy From |
Select from these values:
Note: If the source purchase order, requisition, or contract has a mix of Ship To locations but the supplier or business unit settings currently indicate that the purchase order should be restricted to a single Ship To address, then you will not have the option to choose a Ship To location from the source transaction to apply to the entire purchase order. After you select a source transaction to copy, the system presents a new page for selecting a single Ship To location Contract: Select to access the Copy Purchase Order From Contract page, where you can copy the purchase order from an existing contract. Enter the contract SetID, contract ID, Supplier, Supplier ID, and master contract of the contract that you want to copy. You can copy multiple contracts into an existing purchase order. You have the option of manually entering the order quantity or using the scheduled ship quantity from the contract. Blanket purchase orders are not available for selection. Plus, the system will use the Supplier and location or the buyer from the copied contract to determine the valid procurement card information for the new purchase order. Purchase Order: Select to access the Copy Purchase Order From Purchase Order page, where you can copy the purchase order from an existing purchase order. Enter relative information like purchase order ID, Supplier ID, and buyer information from the purchase order that you want to copy. The copy function only enables you to copy from one purchase order. If you attempt to copy more than one purchase order, the most recently copied purchase order overrides the previous purchase order information. Plus, the procurement card information is not copied over to the new purchase order. The system will redetermine the valid procurement card or Supplier card to be used on the new purchase order by looking at the Supplier and location or the buyer. When you copy a purchase order that has procurement group related information defined, the system does not copy these values to the new purchase order. The purchase order will have to be manually linked to the procurement group id. You can copy a canceled purchase order or a purchase order that has canceled lines to a new purchase order. If you copy a canceled purchase order all the lines from the canceled purchase order are copied over to the new purchase order and the status of the lines is made active. If you copy a purchase order that has one or more lines canceled, only the active lines from the existing purchase order are copied to the new purchase order. Plus, if you are using the Vendor rebate agreement functionality, when a purchase order is created from another purchase order, the Vendor rebate agreement will be assigned based on the purchase order date of the new purchase order and is not copied from the source purchase order lines. Finally, if you are copying a purchase order that is associated with a PeopleSoft Maintenance Management work order, the work order information will not be copied to the new purchase order. If PeopleSoft Supplier Contract Management is installed, and you are copying a purchase order that has an authored contract document associated with it, the system displays a message when you save the copied purchase order. The message indicates that a document exists on the originating purchase order. You can select to copy the contract document to the new purchase order as an alternative to creating a new document from the beginning. This feature can be useful when you renegotiate a new purchase order with a contract document similar to a prior contract. Note: When you copy an authored document, the system starts with the prior document and its content as well as changes from the original document. Then, it refreshes the new document against the copied document to update any references to transactional purchase order information, such as the Supplier and purchase order date, in the copied authored document. When copying a prior document at the start, the system does not start the newest content from the document library. When you copy authored documents from a prior document, the baseline of changes for the new document is based on the current state of the document that is being copied. This means that initial document modifications will not be flagged for a copied document. See Creating Contract Documents for Purchase Orders Requisition: Select this option to access the Copy Purchase Order From Requisition page, where you can copy the purchase order from an existing requisition. When you copy from a requisition, you are sourcing the requisition onto the purchase order. The Copy From field enables you to turn a requisition into a purchase order without going through sourcing. When you copy from a requisition into a purchase order, if the Calculate Price field is Y, then the line will be repriced. If the Calculate Price field is N, then the requisition price is used. If you want to partially source, split source, or consolidate requisitions, use the Requisition Selection component. If a blanket purchase order is specified on the requisition line, it cannot be sourced to the purchase order here. Plus, the procurement card information will be copied over to the new purchase order if all the requisitions selected are using the same procurement card information. If the information between the requisitions is not the same, the procurement card will be blank or the buyer's procurement card will become the default value. If a Supplier card currently exists on the purchase order it will not be overridden by the requisitions procurement card information. If you are copying a requisition that is associated with a PeopleSoft Maintenance Management work order, the work order information will be copied to the new purchase order. Special Requisition Types such as Bill Only cannot be consolidated into a single PO. For example, Bill Only or Bill and Replace requisitions cannot be combined into one purchase order, or mixed with standard requisitions. A requisition type becomes a PO type when copied. Finally, if you are copying an amount only requisition, the amount only attribute will be copied to the new purchase order. You can override this field setting if you choose. Note: You must enter a Supplier ID before you can copy the purchase order from an existing requisition. |
Hold From Further Processing |
Select this option to temporarily prevent further processing of the purchase order. The purchase order will not be eligible for approval, unapproval, cancelation, closure, or dispatch processing. In addition, budget checking is now determined by the selection criteria that you define as part of the Source Transaction definition for the Commitment Control Budget Processor process and whether you have selected the Hold From Further Processing option for the purchase order. If the HOLD_STATUS = N for the Selection Criteria for the Source Transaction, and the Hold From Further Processing option is selected, and you perform budget checking, no budget checking will occur for the purchase order. If the HOLD_STATUS is not entered as Selection Criteria for the Source Transaction, and the Hold From Further Processing option is selected, and you perform budget checking the budget checking process will execute for the purchase order. If the HOLD_STATUS = Y for the Selection Criteria for the Source Transaction, and the Hold From Further Processing option is selected, and you perform budget checking, the budget checking process will execute but will only process the purchase orders that are marked on hold. |
Current Change Reason |
Click to access the Change Reason page where you can view and maintain the change reason code. This link is available after a purchase order has been dispatched once and a change reason is required on the business unit options, any change to a change tracked field will cause the capture of a change reason. |
Document Attributes
This group box appears when a PeopleSoft Supplier Contract Management authored contract document exists for the purchase order.
Field or Control |
Description |
|---|---|
Status |
Displays the status of the current version of the document. |
Version |
Displays the current authored document version from PeopleSoft Supplier Contract Management. Note: When you update an existing purchase order and the contract version on the purchase order is no longer the current version, you receive a prompt asking if you want to use the new version. If you opt for the new version, the system removes the old released amount from the old version and places the new released amount into the new version. This action could potentially drop an older version below its threshold amount. For batch updates, the system does not change the version. |
Maintain Document |
Click to access the Maintain Document page where you can view or edit the document, maintain document attributes, and send the document through collaboration and approvals. You can also finalize the contract document and create amendments for it. |
Header
Field or Control |
Description |
|---|---|
PO Date |
Automatically changes to the current system date. You can override the purchase order date. This appears on the purchase order and is the date used for price calculation if the price date is defined as the purchase order date. |
Supplier Search |
Click to access the Supplier Search page where you can enter criteria to search for a specific Supplier or a group of suppliers from which you can select a Supplier for the purchase order. |
Doc Tol Status (document tolerance status) |
If document tolerance checking is enabled, the system displays the document tolerance status. The system runs the Document Tolerance process before budget checking when you click the Budget Check button, or you can run the process separately. Document tolerance checks the change in percentage or a fixed dollar amount between the purchase order and requisition at the ChartField distribution level. Values are: V (valid): The purchase order has passed document tolerance checking. N (not checked): The purchase order requires document tolerance checking. If any amounts, quantities, or ChartFields are modified after the document tolerance is checked, the system resets the document tolerance status to Not Checked. E (error): Exceptions were generated for the purchase order during document tolerance checking. You can override document tolerance exceptions on the Document Tolerance Exception page. |
Supplier |
A purchase order can have only one Supplier. When you enter a Supplier, the Supplier order location, price location, primary buyer, freight terms, payment terms, Supplier currency, dispatch methods, and VAT option appear by default on the purchase order. You can override the defaults from the supplier on the supplier Details page. |
Supplier Details |
Click to access the supplier Details page where you can maintain supplier information such as contacts and addresses. |
Backorder Status |
Displays the backorder status. Values are:
|
Create Backorder |
Click to access the Create Backorder page where you can select to backorder the open (non-received) quantity for all or selected purchase order lines. |
Supplier ID |
Displays by default the supplier ID for the supplier that you selected. You can also select the supplier ID, and the system will populate the supplier field. |
Receipt Status |
Displays the receipt status of the purchase order. Values are:
|
Buyer |
A purchase order can only have one buyer. Buyers available to a user are defined on the User Preferences - Procurement: Purchase Order Authorizations page. |
Priority |
Select the priority for the purchase order. Values include High, Low, and Medium. The field value is set to Medium by default. This value can be used on the Fluid Approval page to view transactions by priority. |
Dispatch Method |
Select the method that you want to use to dispatch this purchase order. Dispatch method values include: EDX(electronic data delivery) FAX PHONE |
Dispatch |
Click to dispatch the purchase order. |
PO Reference (purchase order reference) |
Enter free-form text that provides additional information for the purchase order. |
Header Details |
Click to enter purchase order header details, enter rules for the entire order, and hold the purchase order from further processing. |
PO Activities |
Click to enter and track activities associated with a particular transaction. |
Add Comments |
Click to access the PO Header Comments page. |
PO Defaults |
Click to access the Purchase Order Defaults page. |
Activity Summary |
Click to view the receiving, invoicing, matching, and returning activities that have been performed on the purchase order to date. |
Add ShipTo Comments |
Maintain ship to comments associated with the purchase order. If you defined ship to comments using the Ship To Locations page, those comments appear by default on this page, if you elected to have them copied to the purchase order. |
Procurement Group |
This link appears in the header area of the Purchase Order page if you enabled the Purchasing Group Option field on the Purchasing Options Page. Click to access the Procurement Groups page to add or update a procurement group ID. The Procurement Groups page is launched in a new instance of the browser so you can perform the necessary maintenance to the procurement group IDs. When changes are complete, you can close the browser instance and continue with the purchase order transaction. See Procurement Groups Page |
Federal Award Data |
Click to access the Federal Award Data page, where you can enter the PIID, Parent PIID, FAIN and URI fields. Note: This link is available only when the Enable Procurement Fields or the Enable Financial Assistance Fields is enabled on the Installation Options – Federal Processing Option page and the Products option is either ‘PO’ or ‘PO and GL’. |
Requisitions |
Click to view the requisition details that were used to create the purchase order. |
Document Status |
Click to access and review information about procurement documents associated with a purchase order. |
Procurement Group |
Click to access the Procurement Groups page where you can create or update a procurement group ID. |
Actions |
Click to access Related Actions and Related Information. Once the Supplier, Buyer information has been entered, the user can view additional information using: Related Actions Supplier Hierarchy Related Information:
|
Amount Summary
Field or Control |
Description |
|---|---|
Merchandise |
Displays the merchandise amount according to the quantities and prices of the items on the purchase order. This field is not available if this purchase order is used with a recurring purchase order voucher. |
Freight/Tax/Misc (freight/tax/miscellaneous) |
Click the link associated with the Freight/Tax/Misc field. When you click this link the PO Total Amount Details page appears. Using this page you can view the total amount of adjustments made to this purchase order. This includes GST amount, custom duty, Tax amount, Miscellaneous charges, freight, Total Adj amount, and Total amount. See Understanding the India Goods and Services Tax (GST) |
Calculate |
Click to recalculate the freight total for this purchase order. |
Total Amount |
The total amount on the purchase order calculated from the merchandise and adjustment amounts appears. |
Encumbrance Balance |
Displays the encumbrance balance. When you use commitment control, the system deducts each type of financial obligation from the budget and tracks it according to obligation type. This enables you to determine the money that you have committed in encumbrances. The system extracts these values from commitment control tables by passing the business unit, document ID, and other key information that depends on the display. The system displays this field only when commitment control is enabled and if the document has been budget checked at least once. In addition, a default detail ledger must be identified so that the accounting entries can be summarized to display the respective encumbrance balance for the purchase order. Encumbrance balances are updated each time you budget check the purchase order When you generate a requisition, a pre-encumbrance is created in budget records by the budget-checking process. When a requisition is sourced to a purchase order, commitment control liquidates the pre-encumbrance from the requisition and establishes an encumbrance for the purchase order. Encumbrance balances display on the currency code for the balances in the transaction currency of the purchase order and is based on the transaction date rate. You can have an encumbrance currency value in a different currency than the supplier's currency. Balances can be partially or fully sourced from requisitions and can be for multiple purchase order lines, schedules, and distributions. You can view accounting details for the purchase orders. Click the Encumbrance Balance field link to access the Purchase Order Accounting Entries page. You use this page to view accounting information including the commitment control ledger group and transactions that have been performed against the purchase order. |
Add Items From
Field or Control |
Description |
|---|---|
Purchasing Kit |
Click to access the Enter Kit Items page where you can select a kit and a quantity to add to the purchase order. |
Catalog |
Click to access the Order By Catalog page where you can select a catalog items to add to the purchase order. |
Item Search |
Click to access the Item Search Criteria page where you can define search criteria for items to add to the purchase order. |
Select Lines to Display
Field or Control |
Description |
|---|---|
Line |
Select a beginning line for a range of lines that you want to display in the Lines grid. |
To |
Select the ending line that you want to display. |
Retrieve |
Click to display the purchase order lines that you selected. If a line has changed, the system saves the changes before populating the Lines grid with the line. |
For Information on PO Advanced Search See Working with Large Purchase Orders
Lines
Use the Lines grid box to view basic purchase order line information and to select additional tasks to perform against purchase order lines.
Additional Options
Field or Control |
Description |
|---|---|
View Printable Version |
Click this link to review the purchase order printout on the screen. Clicking this link does not print the purchase order. Be aware that the purchase order is saved prior to display. To preview the purchase order, you must enter header, line, schedule, and distribution information. If the Enable XMLP Publisher option is selected at the installation level, then the purchase order will be printed using the BI Publisher PO Online report. If the option is not enabled, then the system provide the POPO005.sqr version of the PO report. |
Delete PO |
Click this button to delete the entire purchase order. When you click this button, you must confirm that you want to delete the purchase order. After you delete a purchase order, the same purchase order ID can be reused. You can only delete purchase orders if you have been authorized for purchase order deletion on the User Preferences - Procurement: Purchase Order Authorizations page. Note: When using PeopleSoft Supplier Contract Management and a purchase order has an authored contract document associated to it, the deletion of the purchase order is only allowed if there is not an authored document present. If a document does exist, you should contact the contract specialist before deleting the authored document if it is in a status that allows deletion. |
View Approvals |
Click to review who is required to approve this purchase order. This link displays when you are not the approver for this purchase order. |
Purchase Order Approval |
Click to review and approve this purchase order. This link displays when you are the approver for this purchase order. |
Close Short All Lines |
Click to select or deselect all lines purchase order lines short. Closing a line short enables you to close future receiving for purchase order lines. When you select to close a purchase order line short and the close short processing requirements are met, the system reduces the quantity on the schedules for the purchase order line to the quantity that has been received. If there has been no receiving for the purchase order schedule, the system cancels the schedule instead of reducing the quantity to zero. When you click the button, the system either selects or deselects the Close Short option for each purchase order line. If the option is not available for a purchase order line, the system does not select or deselect that line. |
Go To |
Select a feature that you want to access. When you select the feature, the system navigates to the corresponding page. |
Use the Federal Award Data page to enter information to the PIID, Parent PIID, FAIN and URI fields.
Navigation:
Click the Federal Award Data link on the, Maintain Purchase Order - Purchase Order page
This example illustrates the fields and controls on the Federal Award Data page. You can find definitions for the fields and controls later on this page.

Field or Control |
Description |
|---|---|
PIID |
Enter a value for the PIID. You must enter a PIID if the Parent PIID is defined. The value should be in between the length defined at the Installation page. This option is available only if the Enable Procurement Fields is enabled on the Installation Options page. |
Parent PIID |
Enter a value for the PIID. The value should be in between the length defined at the Installation page. This option is available only if the Enable Procurement Fields is enabled on the Installation Options page. |
FAIN |
Enter a value for the FAIN. The value should be in between the length defined at the Installation page. This option is available only if the Enable Financial Assistance is enabled on the Installation Options page. |
URI |
Enter a value for the URI. The value should not exceed the length defined at the Installation page. This option is available only if the Enable Financial Assistance is enabled on the Installation Options page. |
Exclude from DATA Act Reporting |
Select this option to exclude the Purchase Order from DATA Act reporting for RSS File C. The PIID, FAIN, or URI are displayed based on the settings on the Installation Options page. By default this field is not checked. |
Use the Supplier Details page (PO_Supplier) to enter exceptions to the default values for the Supplier such as, Supplier order location, address, contact, and salesperson.
Navigation:
Click the Supplier Details link on the Maintain Purchase Order - Purchase Order page.
Field or Control |
Description |
|---|---|
Location |
Select the supplier location, if you want to override the default. |
Supplier Location GLN (supplier location global location number) |
Displays the global location number for the corresponding supplier location, if available. |
Terms |
Specify payment terms for the supplier location, if you want to override the default. Note: The payment terms on the purchase order voucher in PeopleSoft Payables are the payment terms from the purchase order header. |
Basis Dt Type (basis date type) |
Defines the date that the system uses as the term basis date for scheduling payment and determining early payment discounts. Values include Acct Date (accounting date), Doc Date (constructive document receipt date), Inv Date (invoice date), Recpt Date (receipt date), Ship Date, and User Date (user specified date). |
Basis Date |
Select a basis date. This field is available when the basis date type is User Date. |
Address |
Select an address for this location. Click the Address Details link to view supplier location address details in the lower portion of the page. |
Contact |
Select a contact person for the supplier. Click the Contact Details link to view contact address details in the lower portion of the page. |
Salesperson |
Select a salesperson for the supplier. Click the Salesperson Details link to view salesperson address details in the lower portion of the page. |
Use the PO Header Details page (PO_HDR_DTL) to enter purchase order header details, enter rules for the entire order, and hold the purchase order from further processing.
Navigation:
Click the Header Details link on the Maintain Purchase Order - Purchase Order page.
This example illustrates the fields and controls on the PO Header Details Page. You can find definitions for the fields and controls later on this page.

PO Details
Field or Control |
Description |
|---|---|
PO Type |
Select the type of purchase order that you are creating from a user-defined selection list. This value, with the exception of Kanban, is not used in purchase order processing, but can be used for informational purposes. Note: You cannot directly create a PO type of Bill Only or Bill and Replace. These types must come from a requisition. |
Billing Location |
Location code that designates the billing address displays. |
Tax Exempt |
Select if the purchase order is exempt from sales and use taxes. Exemption from VAT is handled through the VAT setup. If selected, enter a tax exempt ID in the ID field. The tax exempt ID prints on the purchase order. |
Letter of Credit ID |
Select a letter of credit ID. This value is used as a reference on the purchase order and appears by default on the purchase order voucher pages. |
Use One Ship To |
Select to restrict the purchase order to a single Ship To location. If you select this option when multiple Ship To locations are present on the purchase order, the system displays an error. You must either make sure that all the ship to locations match or deselect the option before saving. The system also returns an error if any of the schedules has a one-time Ship To address or if there is a direct shipment or direct receipt or sourcing events on the PO Note: During creation of PO for direct shipments the Use One Ship To indicator is turned off and the Ship To field displays “multiple” |
Ship To Location |
Displays whether or not there is a single Ship To location for this PO. Ship to Location displays “Multiple” when there are multiple ships to locations or if there is a one-time address or a direct shipment or direct receipt on the PO. Otherwise, it will display the single Ship To Location. |
|
GTC Number |
Enter or select the G-Invoicing General Terms and Conditions number. The invoice type (Standard or EZ) is auto-displayed based on the GTC number. Note: This field is available if G-Invoicing is enabled in Installation Options and the Supplier is Federal. |
|
Order Number |
Enter or select the order number for G-Invoicing. For 7600EZ, the Order Number must be empty. Note: This field is available if G-Invoicing is enabled in Installation Options and the Supplier is Federal. |
Currency
Field or Control |
Description |
|---|---|
Currency Code |
The currency to use on the purchase order displays. The currency code can be changed only when the business unit allows multicurrency. |
Rate Date |
The date of the rate used in the currency calculation displays. |
Rate Type |
Displays the currency exchange rate the system uses to convert between the purchase order transaction currency code value and the purchase order business unit Base Currency value. |
Exchange Rate |
Displays the rate at which the currency exchange is performed, based on the rate date and rate type. |
Procurement Card Dispatch Options
Field or Control |
Description |
|---|---|
Dispatch Option |
Select the procurement card dispatch option if you are using the procurement card functionality. Options are:
|
Contact Name and Contact Phone |
These field are only available if you select a dispatch option of Contact Buyer or Contact Cardholder. If you select Contact Buyer the buyers name and phone number appear. If you select Contact Cardholder the cardholders name and phone number appear. |
Instructions |
Enter additional procurement card instructions if you so choose. |
Process Control Option
Field or Control |
Description |
|---|---|
Acknowledgements Required for |
Select whether purchase order acknowledgements are required by the supplier. The default values are retrieved from either the Procurement Options page associated with the Supplier location in the Supplier Information component or the POA Settings page in the Purchasing Options component. If no values are defined at the Supplier location level then the system retrieves the values associated with purchasing business unit. This value can not be changed once the purchase order has been dispatched. This value can be overridden here for the given purchase order. Values are:
|
Dispatch |
Selected by default so that once the status of the purchase order is Approved, the purchase order is a candidate for the next dispatch process. To prevent the purchase order from being dispatched, clear this option. |
Method |
Override the default dispatch method by selecting EDX, Fax, Phone, Email, or Print. |
Email Address |
When the dispatch method is email, this field is enabled to allow entry of an override email address for the dispatch of the current purchase order. |
Prefix, Telephone, and Ext (extension) |
When the dispatch method is fax, these fields are enabled to allow entry of an override fax phone number for the dispatch of the current purchase order. |
Accounting Date |
Determines the open period or allowable open date range for budget checking a purchase order when you are using commitment control. If the purchase order's accounting date falls before or after the open period date range, the system provides a message to prevent or warn you from running budget checking. |
Accounting Template |
Displays the accounting template for the purchase order. The accounting template is used to determine ChartField values that are used to offset one-sided transactions in PeopleSoft Purchasing. |
Custom Fields
The user definable fields in this Custom Fields section are available when you check the Enter Custom Fields check box on the Purchasing Installation Options page. You can customize these fields for your use. The custom fields are informational only.
Custom fields are copied from other sources, such as requisitions. When copied from a Bill Only or Bill and Replace requisition, the header fields from the requisition are also copied, due to the one-to-one relationship. For all other types, header fields are not copied due to the fact that you can consolidate sources to a single PO.
For more information about Custom Fields, see Understanding User-Definable Fields.
Use the PO Header Comments page (PO_COMMENTS_SEC) to enter comments for a transaction.
You can enter a unique comment or select from predefined standard comments.
Navigation:
Click the Add Comments link on the Maintain Purchase Order - Purchase Order page.
Field or Control |
Description |
|---|---|
Retrieve Active Comments Only |
Select this option to retrieve only active comments. In Add mode, this option is selected and cannot be cleared. Once you inactivate a comment line using the Inactivate button, save, and then re-enter the transaction, you cannot access the comment line when this option is selected. You can clear this option to retrieve the comment line that you inactivated, in addition to any active comment lines. |
Sort Method |
Select the method that you want to use to sort the comments retrieved: Comment Time Stamp: Select to sort the comments by the time stamp assigned by the system when they were created or modified. Each time a comment is modified the comment time stamp is updated with the current date and time. Supplier Flag: Select to sort by comments flagged to be sent to the Supplier. |
Retrieve |
Click this button to load existing comments into the comments text box. This button appears only if existing comments are available. For header and line comments, when you click the Retrieve button, previous comments that have been loaded may have been already worked. So retrieving the comments override all the comments that have been worked on. Any context that was previously saved as a standard comment is saved after the transaction is finished. |
Sort |
Click this button to sort comments according to the selections that you made in the Sort Method and Sort Sequence fields. |
Copy Standard Comments |
Click this link to copy standard comments to the purchase order header comments. When you click this link the Standard Comments page appears. |
Inactivate |
Click this button to inactivate the currently displayed comment. The comment is not actually deleted, but is set to an inactive status. You must clear the Retrieve Active Comments Only option in order to access any inactive comments. If you have inactivated a comment, you must select the Retrieve button to reselect the comments. |
Send to Supplier |
Select this option if you want comments to appear on purchase orders dispatched to suppliers. If the comments are for internal use only, clear the option. The Send to Supplier option applies to comments in the comment text box only, not to the documents that you attach using the Associated Document fields. |
Shown at Receipt |
Select if you want comments to appear on the receipt documents. |
Shown at Voucher |
Select if you want comments to appear on the vouchers. |
Associated Document
Use the fields in this group box to attach files to the transaction. You can attach any type of file. The documents that you choose to attach do not transmit with the purchase order to the Supplier.
Note: When deleting an attachment, the system checks that the attachment is not referenced on another transaction within Supplier Relationship Management products. The physical file attachment will only be deleted from the server if no other document is linked to it. After an attachment is confirmed as deleted from the server, the file is removed immediately.
Field or Control |
Description |
|---|---|
Attachment |
Displays the attachment ID. This field is unavailable for entry because the attachment is automatically assigned. |
Attach |
Click this button to attach a document to the comments. When you click the attach button you will be prompted to select a file for uploading. Select the file, and then click the Upload button. |
View |
Select this button to display an attachment that has already been linked to the comments. |
|
Select this option if you want to email the attachment with dispatched documents. Attachments are only emailed as part of the purchase order email if the email flag is selected and the Dispatch Method is email. The attachment email process requires the system to download the attachment to a temporary directory. That temporary directory is by default c:\temp, but can be modified using the File Locations page. |
|
Go To Source |
If the transaction's comments originated with another transaction, you can click this link to view the originating source transaction. This link is available only if a source is available. For example, if the requisition was copied from another requisition containing these comments, you can select this link to view the originating requisition. |
Use the Purchase Order Defaults page (PO_DEFAULTS) to override the defaults set at the business unit, buyer, or Supplier level and set defaults when none exist.
Navigation:
Click the PO Defaults link on the Maintain Purchase Order - Purchase Order page.
This example illustrates the fields and controls on the PO Defaults page. You can find definitions for the fields and controls later on this page.

If you make changes or add values to the defaults on this page, when you exit the page, you are prompted with the Retrofit field changes to all existing PO line, schedule, and distribution page.
Default Options
Field or Control |
Description |
|---|---|
Default |
If you select this option, the new default value that you enter on this page is assigned to the given field if no other value is assigned from prior defaults. |
Override |
If you select this option, the new value that you enter on this page overrides any value that is assigned from prior defaults. Only non-blank values are assigned. Note: If you are maintaining a purchase order that is associated with a PeopleSoft Maintenance Management work order, the system will not override the changes you make on this page for PeopleSoft Project Costing information (PC Business Unit, Project, and Activity fields) and asset information (AM Business Unit and Profile ID). The system does not apply project changes to the distribution rows because the work order is linked with projects information and we cannot change these values in PeopleSoft Purchasing. Plus, the asset information changes are not applied because distributions linked with a work order non-inventory cannot be received as assets. |
Line
Field or Control |
Description |
|---|---|
Category |
Select a default category code for the purchase order. Selecting a default value here enables you to order ad hoc (description-only) items. The category entered here only applies to ad hoc (description only) lines. |
Unit of Measure |
Select a default unit of measure (UOM) for the purchase order. Selecting a default value here can facilitate the ability to order ad hoc items. |
Schedule
Field or Control |
Description |
|---|---|
Ship To |
Displays the default ship to location, which appears on the purchase order schedule as the location to which the Supplier ships the order. A change to the ship to location implies sales and use tax and VAT recalculations on the PO Header - VAT Information page. Note: If you change the ship to location to a different inventory business unit that requires closure calendar validation and processing for receiving activities as defined on the Closure Calendar page, the system validates the Due Date value as a valid date for receiving. If it encounters an exception date, it uses the next valid future date as the due date. |
Due Date |
Displays the default due date. The due date for each schedule has the default value of the purchase order date, plus the number of lead-time days defined for the item (or item category if an ad hoc item). You can override the due date by using the PO Defaults page. If the default option is override, the system uses the override value, and the lead time calculation is ignored. If the default option is default, the system calculates the due date based on the purchase order date plus the number of lead time days. When an item changes, the due date is updated to reflect the lead time days associated with the new item. If the category for an ad hoc changes, the due date is also updated to reflect the lead time days associated with the item category. If the purchase order defaults page is set to override, the override is applied. Note: If the inventory business unit associated with the ship to location requires closure calendar validation and processing for receiving activities as defined on the Closure Calendar page and the Due Date value falls on a defined closure date, the system issues a warning. You can choose to keep the invalid date, or use the next valid date on the calendar. |
Ship Via |
Carrier or method of shipment. |
Distribute by |
You can either distribute by amount or quantity. When you select Override on this page, you can set up multiple distribution lines. You then enter the percentage for each distribution in the distribution details. The sum of the line distribution percentages must equal 100 percent. |
Liquidate by |
Liquidate the outstanding pre-encumbrance and encumbrance balances by amount or quantity. Note: This field is only visible if commitment control is enabled, and you select Liquidate by Quantity on the Purchasing Definition - Business Unit Options page. If commitment control is not installed, or you do not select the option to liquidate by quantity on the purchase order business unit page, the budget processor balance liquidates by amount only. |
Ultimate Use Code |
In most cases, sales tax is computed as a use tax based on the tax code applicable to the ship to or usage destination. However, how merchandise is ultimately used may also result in a different tax rate within the same ship to or usage destination. Enter an ultimate use code to override the default tax rate for a location. |
Original Promise Date |
Date on which the Supplier originally committed to deliver the item. The default due date appears by default in this field and is updated when the item or item category (ad hoc items) changes. If you override the due date on the PO Defaults page, the purchase order date plus the number of lead time days defined for the item or item category (ad hoc items) will be used, not the overridden due date. You can override the original promise date on the PO Defaults page. |
Freight Terms Code |
Freight terms code that applies to the schedules for this purchase order. |
Distribution
Field or Control |
Description |
|---|---|
SpeedChart |
Select a speed chart. The SpeedChart field enables you to use a code that contains preset distributions. This speed chart is not itself a defaulting element. Instead use it here to assist you in defining default chart field elements. Note: The field is enabled only when the default option is set to override. Note: Accounting Tags appear in lieu of Speedcharts when the Accounting Tag option is selected for Purchasing on the Accounting Tag Registration page. See Setting Up Accounting Tags |
Accounting Tag |
Enter an Accounting Tag to populate ChartFields on transaction distribution lines. The system automatically prorates the distribution amounts according to the proration percentages defined on the Accounting Tag. Note: Accounting Tags appear in lieu of Speedcharts when the Accounting Tag option is selected for Purchasing on the Accounting Tag Registration page. See Setting Up Accounting Tags |
Distributions - Chartfields
Field or Control |
Description |
|---|---|
Budget Date |
If you are using commitment control, this field is available. The default date is the accounting date, but you can override it. When you save the purchase order, the system confirms that the budget date is within the valid open period date range for the general ledger business unit. |
Distributions - Asset Information
Select the Asset Information tab.
Field or Control |
Description |
|---|---|
AM Bus Unit (PeopleSoft Asset Management business unit) |
Select a PeopleSoft Asset Management business unit to associate with the asset item. Note: If you consider an item to be an asset and plan to pass it to PeopleSoft Asset Management through the PeopleSoft Receiving business process, you must populate both the PeopleSoft Asset Management business unit and Profile ID fields. If both fields contain values, data is written to the PeopleSoft Asset Management staging tables. If only one of the fields is populated, the system will not consider the item an asset. |
Profile ID |
Select an asset profile ID. |
Capitalize |
Designates a capitalized item. A PeopleSoft Asset Management business unit must be selected in order for this option to be enabled. If the item is capitalized, it can be depreciated before being paid. |
Cost Type |
Select the cost type associated with the item purchase, if applicable. Cost types represent components of the cost of an asset, such as materials, labor, and overhead. For example, you can differentiate between the cost of building an asset and its market value by allocating production cost to one cost type and the profit margin to another. Cost type, in combination with asset category and transaction code, determines which accounts the costs are entered into in the general ledger. See Understanding the Manufacturing Standard Cost Foundation. |
Use the Retrofit field changes to all existing PO lines/schedule/distributions page (PO_DFLT_RETROFIT) to apply default field value changes to existing lines, schedules, and distributions.
Navigation:
Exit the Purchase Order Defaults page after you have entered field value changes on the pages or any of the pages accessed from it, and you have a transaction line that contains item description and quantity information.
When accessed from the Purchase Order Defaults page, this page enables you to retrofit the default field value changes to lines, schedules, and distributions on a purchase order without having to apply them to each area. You can make the changes once and apply as many of them as you want to the transaction.
The option to apply these defaults is available whether you select the Default or Override option on the Purchase Order Defaults page.
Category and unit of measure defaults can be applied at the line level only for ad hoc item orders.
Field or Control |
Description |
|---|---|
Apply |
Select this option to apply the default field value change to the distribution line that appears in the Distrib Line field. For example, if you select Apply for distribution line 3, the change will be applied to each distribution line 3 that appears on the purchase order. If the Distrib Line field is blank, this means that the default field value change does not apply at the distribution level. In this case, select the Apply option to carry the default field value change to the line or schedule level instead. |
Distrib Line (distribution line) |
Displays the distribution line affected by the field value change. If this field is blank, this means that the default field value change does not apply at the distribution level. |
Apply to All Distribs (apply to all distributions) |
Select this option to apply the default field value change to all existing distribution lines on the transaction, regardless of the distribution line value that appears. A distribution percentage value (DISTRIB_PCT) is specific to an individual distribution line. Therefore, the Apply to All Distribs option is unavailable for this field value change. |
Use the Maintain Purchase Order - Procurement Card Information page (CC_USE_HDR_DTL) to review the existing procurement card information, add or update the procurement card information, or override the existing procurement card with another one.
Navigation:
Click the Use Procurement Card link on the Maintain Purchase Order - Purchase Order page.
Procurement Card used for payment
Field or Control |
Description |
|---|---|
Card Number, Card Type, and Expiration Date |
Displays the procurement card information that will be used for payment on this purchase order. If no card is assigned no values appear in this group box. |
Override with Procurement Card or Supplier Card
Field or Control |
Description |
|---|---|
Card Number |
Select the procurement card or Supplier card that you want to use for the payment method on this purchase order. The card numbers that are available for selection are related to the buyer who has the rights to use a procurement card on a purchase order and the Supplier cards related to the Supplier and location. After you select a new card number it will override the existing card number. |
Don't use Procurement Card |
Click this option if you do not want to use a procurement card as the payment method on this purchase order. |
Use the PO Header - VAT Information page (PO_HDR_VAT) to view header VAT details.
Navigation:
Click the Header VAT link on the Maintain Purchase Order - Purchase Order page.
Many of the fields on the PO Header - VAT Information page are the same fields described on the VAT Information for a Schedule page.
Use the Dispatch Options page (DISPATCH_OPTIONS) to enter dispatch options for the purchase order and to dispatch a purchase order to the Supplier.
Navigation:
Click the Dispatch button on the Maintain Purchase Order - Purchase Order page.
This example illustrates the fields and controls on the Dispatch Options page.
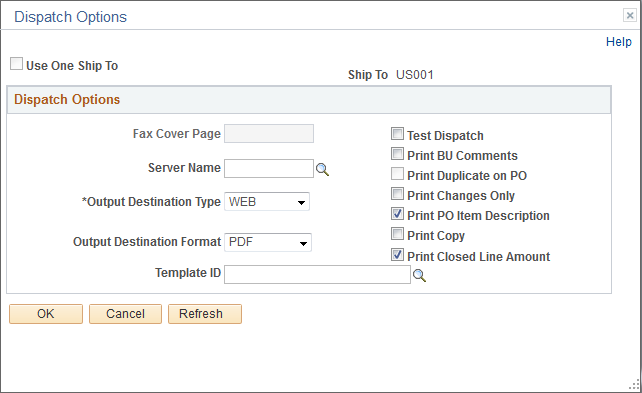
Field or Control |
Description |
|---|---|
Use One Ship To |
Select to restrict the purchase order to a single Ship To location. If you select this option when multiple Ship To locations are present on the purchase order, the system displays an error. You must either make sure that all the ship to locations match or deselect the option before saving. The system also returns an error if any of the schedules has a one-time Ship To address or if there is a direct shipment or direct receipt on the PO. |
Ship To |
Displays (on saved POs) whether or not there is a single Ship To location for this PO. Ship to Location displays “Multiple” when there are multiple ships to locations or if there is a one-time address or a direct shipment or direct receipt on the PO. Otherwise, it will display the single Ship To Location. |
Fax Cover Page |
Enter the location of the fax cover page file. |
Test Dispatch |
Select this option if you want to do a test dispatch and do not want to dispatch to the Supplier. The word Unauthorized prints at the bottom of the transaction document. The system dispatches the purchase order, but it doesn't update the purchase order status from Approved to Dispatched. |
Print BU Comments (print business unit comments) |
Select this option to have the comments (terms and conditions) that you defined for the purchasing business unit appear on the purchase order upon dispatch. These comments are assigned to the purchasing business unit by clicking the Comments link on the Purchasing Definition - Business Unit Definition page. |
Server Name |
Select the name of the server that you want to process the dispatch request. |
Print Duplicate on PO (print duplicate on purchase order) |
Select this option to print the word duplicate on the transaction document. |
Output Destination Type |
Select the dispatch method. Values are FILE, PRINTER, and WEB. |
Print Changes Only |
Select this option if you are dispatching a change order and want to print only the changes that were made to the purchase order. |
Print PO Item Description |
Select to print the item description from the Maintain Purchase Order - Purchase Order page, instead of from the Purchasing Attributes page. The item description stored on the purchase order is in the base language and may have been modified on the purchase order. |
Output Destination Format |
Select the appropriate format for the dispatched file, based on how you want to send the file to the Supplier. Values are: CSV, HP, HTM, LP, Other, PDF, PS, and SPF. |
Print Copy |
Select this option if you want to print a copy of the dispatched document. If any of the purchase orders are dispatched by phone, fax, email, or EDX, a hard copy is printed for review. |
Print Closed Line Amount |
Select this option to display closed lines in the PO Dispatch. Closed line amounts will be included in the purchase order total amount. |
Number of Copies |
Enter the number of copies that you want of the report. This field appears when you select to the Print Copy option. |
Template ID |
Select the report template that you want to use to dispatch a purchase order. You use the report template to identify an BI Publisher report layout. The template provides a common report layout for dispatching purchase orders for both PeopleSoft eProcurement and Purchasing. The default value for the field is blank. |
File Destination |
Enter the location where you want to send the file, |
Use the PO Dispatched History page (PO_DISP_DSPLY) to view the dispatch history of the purchase order.
Navigation:
Select 02 - PO Dispatched History in the Go to field on the Maintain Purchase Order - Purchase Order page.
This example illustrates the fields and controls on the PO Dispatched History page.

Field or Control |
Description |
|---|---|
Supplier |
Displays the supplier ID associated with the dispatched purchase order. |
Recipient Email ID |
Displays the email ID of the recipient associated with the dispatched purchase order. |
Buyer |
Displays the buyer associated with the dispatched purchase order. |
Fax Dir (fax directory) |
Displays the directory where the fax file is located. The file is generated during the dispatch process for purchase orders with a fax dispatch method. |
Use the PO Matching page (PO_MATCHING) to enter matching information for the purchase order.
Navigation:
Select 11 - Matching in the Go to field on the Maintain Purchase Order - Purchase Order page.
Match Status
Displays the match status. Values are To Match, Part Matched, or Fully Matched, based on the extent to which the matching process has been completed for the purchase order.
Match Options
Field or Control |
Description |
|---|---|
Match Action |
Controls the type of match rules that you can add to this match rule control. Values include: No Match: No match required. Standard: Comprises two-way (purchase order to voucher), two-way (receipt to voucher), three-way, four-way, or ERS (evaluated receipt settlement) matching. |
ERS Action |
Values include: Yes: Matches receipts against purchase orders and generates vouchers without requiring an invoice. No. |
Match Rule |
Select a match rule. |
Use the Change Reason page (PO_CHNG_REASON) to assign purchase order change request reasons.
Navigation:
Purchasing, Purchase Orders, Add/Update POs
Click Save after updating a field defined for change tracking.
When you save a purchase order that has been dispatched and that has had a change tracking field updated, the system prompts you to enter a change reason using this page. The change reason defaults from the business unit options default value to this page if it has been setup.
You can also access this page by clicking the Current Change Reason link on the Purchase Order page.
Field or Control |
Description |
|---|---|
Reason Code |
Select a change request reason code. This field is required when reason codes are required for change requests. |
Comment |
Enter information about the reason for the change. This field is required when comments are required for change requests. |
Use Same Reason Code |
Select to indicate that you do not want the system to display this page the next time it saves the purchase order. If the option is deselected, the system continues to provide this page each time it saves the purchase order. In this case, each time that you change the change reason or change reason comment, the system creates a new change tracking reason transaction in the PO_CHNG_REASON record. The system associates the updated fields with the change reason code that you select on this page and for subsequent updates until a new change reason is specified or the purchase order is dispatched. Changes to tracked fields are available using the Review Change History component. |









