Creating Purchase Order Lines
This section discusses how to Create Purchase Order Lines
|
Page Name |
Definition Name |
Usage |
|---|---|---|
|
PO_LINE |
Enter or change purchase order information online. |
|
|
Enter Kit Items Page |
PO_KIT_ITEMS |
Order an item by kit ID. The individual items in the kit become new lines on the purchase order. |
|
Order By Catalog Page |
ORD_BY_ITEM_CAT |
Search for and select items to order from a catalog. |
|
ITEM_SEARCH_SP |
Search for items. |
|
|
PO_LINE_DTLS |
Enter additional information for this line, such as contract and supplier item information, item manufacturer information, price calculation parameters, and you can specify whether the item requires receiving and inspection. Any changes that you make on this page apply only to the selected line. |
|
|
Item Description Page |
PO_ITEM_DESCR |
Enter and view descriptions for a specific item. |
|
Configuration Info Page |
PO_LINE_CP |
View item configuration codes for configured items. The item that you are querying must be defined as a configured item and have configuration codes created for it. |
|
Item/Product Availability Page(inquiry) |
ATP_SUMMARY_INV |
View the availability of this item. PeopleSoft Inventory must be installed for this link to be active. |
|
PO Line Comments Page |
PO_COMMENTS_SEC |
Enter comments for a transaction. You can enter a unique comment or select from predefined standard comments. |
|
Maintain Purchase Order - Rebate Agreement ID Look Up Page |
VRBT_SEARCH_SP |
Search for available vendor rebate agreements. |
|
Category Search Page |
CAT_SEARCH_SEC |
Search for and select an appropriate category ID for the item when entering an ad hoc item. The search for the category ID is done using a category hierarchy tree. |
|
View Category Hierarchy Page |
CAT_PARENTAGE_SEC |
View information about where a category resides in the entire catalog tree hierarchy. |
|
CNTRCT_SRCH |
Search for contracts. |
|
|
CNTRCT_ADJ_SEC |
View contract detail information, such as item and/or item description, contract line number or category line number, remaining quantity and remaining line amount. |
|
|
CNTRCT_UOMPRCN_SEC |
View pricing and unit of measure details for the contract. |
|
|
PO_MISC_WRK |
Apply miscellaneous charges that you add on the Header - Miscellaneous Charges page to the lines of the purchase order. |
|
|
PO_HDR_MISC |
Enter miscellaneous charges that you want to allocate to some or all of the lines on the purchase order using the Maintain Purchase Order - Purchase Order - Miscellaneous page. |
|
|
Header - 3rd Party supplier Page |
PO_HDR_MISC_3RD |
Select the third-party supplier pertaining to the miscellaneous charge and specify the amount of the charge. |
|
Exchange Rate Detail Page |
EXCH_RT_DTL_INQ |
View the rules used to calculate exchange rates for the transaction. |
Use the Maintain Purchase Order - Purchase Order page (PO_LINE) to enter or change purchase order information online.
Navigation:
This example illustrates the fields and controls on the Maintain Purchase Order - Purchase Order page(1of2). You can find definitions for the fields and controls later on this page.
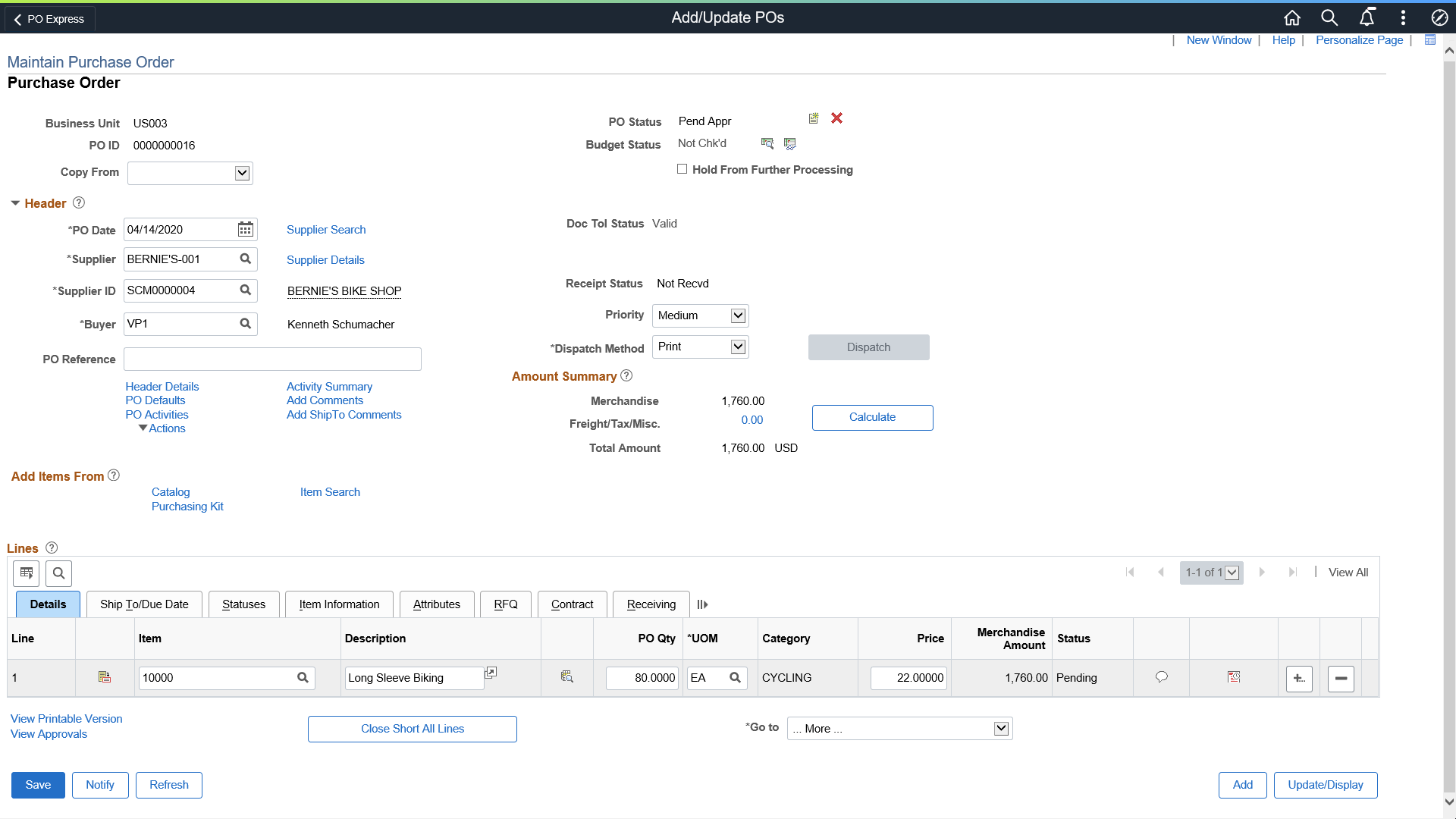
This example illustrates the fields and controls on the Maintain Purchase Order - Purchase Order page(2of2). You can find definitions for the fields and controls later on this page.

Details
Access the Details tab.
Field or Control |
Description |
|---|---|
|
The icon will appear on the Details tab if there is a substitute item in use. |
|
Click the Line Details button to access the Details for Line page. |
|
The Part of Line Group button displays when there is a group ID value and at least one of the schedules for the line has an event ID value. The button does not perform an action. |
Item |
Depending on how you set up PO Item Supplier Security on the Purchasing Definition - Business Unit Options page, the items available may be limited to predefined choices that you established for the selected supplier. When you select an item, the description, category, unit of measure, and price tolerances appear by default. You may also choose to order by description-only when an item is not defined in the system. Enter a description of the item in the Description field, a value in the Category field, and the item price on the Maintain Purchase Orders - Schedule page. Purchase orders can contain standard and stockless items, but you cannot mix them on the same purchase order. This field is not available if the purchase order is used with a recurring purchase order voucher. If you perform one of these actions on a purchase order line that is associated with a PeopleSoft Maintenance Management work order, the system will remove the work order information and the peg to the non-inventory work order:
|
|
Click the Item Search button to access the Item Search Criteria page where you can define search criteria for items to add to the purchase order. |
PO Qty (purchase order quantity) |
Enter the quantity of the item that you want to order. If you are using the order multiples functionality, when you enter the purchase order quantity the system will validate the line quantity against the order quantity multiple factor that you specified for this item supplier and unit of measure on the supplier's UOM & Pricing Information page. If the quantity you enter is not a multiple of the order quantity multiple factor, based on the rounding rule, the system will issue a warning message that the item should be ordered in multiples of this factor and it suggests the correct order quantity. You can accept the system suggested quantity at that time or keep the original quantity that you entered. Order quantity multiples are not validated and checked for these information:
Note: Order multiple checks are only applicable to item supplier UOMs. If the purchase order line built by the PO Calculations (PO_POCALC) and Create Purchase Order (PO_POBUILD) processes references an RFQ and you change the purchase order quantity, the system prompts you asking whether you want to increase or decrease the RFQ order quantity. For example, if you decrease the purchase order quantity from 10 to 5 and want to award the difference to another supplier, choose to decrease the RFQ award quantity. This makes the remaining quantity of 5 available to be awarded to another supplier. If applicable, a similar prompt appears asking whether you want to increase or decrease the requisition line quantity. This field is not available for entry for amount only lines. |
UOM (unit of measure) |
Select the UOM of the item that you want to use to place the order. This field is not available if the purchase order is used with a recurring purchase order voucher. |
Category |
Displays the item's category. Category information helps reduce redundant data entry during item setup and requisition and purchase order processing. The purchasing attributes of an item category are assigned as defaults to any item in that category. |
Price |
Display the price of the item. |
Amount |
Purchase order quantity multiplied by the unit price. Appears in the transaction currency or the supplier preferred currency. If the line has been designated as an amount-only line on the Line Details page, you can edit this field. This field is not available if the purchase order is used with a recurring purchase order voucher. |
Status |
Status of the line appears. Values are: Active, Canceled, Hold, or Closed. |
Ship To/Due Date
Access the Ship To/Due Date tab.
Field or Control |
Description |
|---|---|
Due Date |
Displays the default due date for the schedule. This is the date the item is due at the ship to location. |
Ship To |
Displays the business unit to which the item is being shipped. |
Statuses
Access the Statuses tab.
Field or Control |
Description |
|---|---|
Status |
Displays the status of the purchase order line. |
Backorder Status |
Displays the back order status for this line. |
|
Click the Create Line Change button to make this purchase order line fields available for change. When you click the button, the system makes the fields that are eligible for change available. When you make changes and click Save, the Create Line Change button becomes available again for the saved line. |
|
Click the Cancel Line button to cancel the purchase order line only. Note: When you select this option the system cancels the associated purchase order line only. This option does not cancel the entire purchase order. |
Item Information
Use the Item Information tab to enter item information such as supplier and manufacturing information.
This example illustrates the fields and controls on the Item Information Page. You can find definitions for the fields and controls later on this page.

The Item Information Tab displays the new item sub fields:
Field or Control |
Description |
|---|---|
Original Substituted Item |
Displays the original Item ID on a procurement transaction that is being substituted. Once an Original Substituted Item is designated for a procurement transaction, it is carried all the way through to the Receipt and cannot be changed. (This is also referred to as only ‘Original Item’ in some cases where the Item may or may not have been substituted.) |
Description |
Displays the description associated with the original substituted item |
|
The icon will appear on the Item Information tab if there is a substitute item available. |
|
Click the Item Search icon to access the Substitute Item page (SUB_ITM_SRCH), which you can use to view and select all items available to substitute. For Information on Substitute Item Search page Field descriptions SeeUnderstanding Item Substitution in Procurement |
Attributes
Use the Attributes tab to enter item pricing information.
Field or Control |
Description |
|---|---|
Procurement Group ID |
Select an existing Procurement Group ID for the item (search on partial or full values of the Procurement Group ID, Short Name or Description). When you select a Procurement Group ID, an edit enforces that the Receiving Required option is set. A save-time edit verifies that all items in the Procurement Group ID belong to the same Asset Management Business Unit value when the Allocate Purchasing Group to Assets option is selected on the Purchasing Options page. See Purchasing Options PageSee also,Setting Up Procurement Groups At the time a Purchase Order is copied to create a new Purchase Order, the Procurement Group-related fields ( Procurement Group ID, Primary Unit, Unit Allocation Quantity and Unit Allocation Amount fields) will be cleared on the new purchase order lines. At the time a Requisition line is copied to a Purchase Order, the Procurement Group-related field values found on the corresponding Requisition line populate the new Purchase Order line. When the Procurement Group ID is being copied from the Requisition to a PO, the Receiving Required field is selected for the PO line. Note: When the Allocate Purchasing Group option is in effect, once the composition of a procurement group has been established, it should not be changed. If the composition (items that make up a procurement group) should change, then a new procurement group should be created and utilized instead. Since the Receipt Push process examines all of the purchase order lines and open requisition lines in determining the composition of the procurement group, if you create a new transaction with different items intending that only the new or different items replace those that make up the procurement group, the former items and the new items will be identified later as making up the procurement group. Hence, in the event the composition of a procurement group needs to change (and it is too late to disassociate all former transaction lines in the system from the procurement group), a new procurement group should be created for the new items |
Primary Unit |
Select this item as the primary unit for the procurement group. If this item has already been designated as primary for the procurement group, then the primary unit check box is automatically selected when the item ID is entered on the transaction line. Only one Item ID (or Description-Only item) can be set as Primary Unit for a procurement group. If you try to select an item (or Description Only item) as the primary unit and one has already been designated for the group, this results in an error message that disallows selection. This edit spans all transactions for Requisitions, Purchase Orders, Receipts and Vouchers. When an Item is Serialized and set as the Primary Unit, the system forces a Unit Allocation Qty = 1. If the Primary Unit flag is selected after Unit Allocation Qty > 1, a message lets you know that the system is resetting the Primary Unit Allocation Qty to 1 because this is a serialized item. When an Item is Non-serialized and the Unit Allocation fields are blank, an error message informs you that the Unit Allocation fields are blank and you need to enter a Unit Allocation Qty or Allocation Amt. |
Unit Allocation Qty |
Enter a Unit Allocation Quantity if the Amount Only field is deselected. If the Allocate Purchasing Group option is enabled on the Purchasing Options page, the value in this field determines how many asset lines are generated (one asset line per each unit of allocation quantity until the sum totals the receipt line distribution quantity). |
Unit Allocation Amt |
Enter a Unit Allocation Amount when the Amount Only field is selected. If the Allocate Purchasing Group option is enabled on the Purchasing Options page, the value in this field will determine how many asset lines are generated (one asset line per each unit of allocation amount until the sum totals the receipt line distribution amount) |
RFQ
Use the RFQ (request for quote) tab to define a quote ID and line when a purchase order line originated from an RFQ.
Contract
You can use this tab to manually enter purchase order contract lines for line group items and to view contract details for the purchase order.
Field or Control |
Description |
|---|---|
|
Click the Contract Search button to access the Contract Search page, where you can perform advanced searches for contracts. See Contract Search Page. |
Contract ID |
Displays the contract associated with the corresponding line item. |
Contract Version |
Select a contract version. Versions enable you to create and maintain multiple versions of the contract in the system and to view information in older contract version. Contracts can only have one current version. The version that appears in this field is the version at the time that it was selected for the purchase order. Versions are only available if the Use Version Control check box is selected on the Contract and supplier Rebate Controls page. |
Contract Line |
Displays the contract line for this line item. |
Category Line Number |
Displays the contract line number to which this line item belongs. |
Release |
Displays the release number for the release. A release is the transaction for the contract. For example, a one-year lease contract with monthly payments would have 12 releases. This field appears for purchase order event types only. |
Milestone Line |
Identifies the milestone number that is associated with the release line. A milestone is a significant event in the life of a contract. |
GPO ID (group purchasing organization ID) |
Displays the GPO contract ID associated with the corresponding line item. The ID is a unique alphanumeric code assigned to each group purchasing organization. |
GPO Contract (group purchasing organization contract) |
Displays the GPO contract associated with the corresponding line item. The contract is a unique alphanumeric code assigned to each contract from a group purchasing organization. |
Group ID |
Displays the line group to which this line item belongs. A line group is a bundle of items that buyers use in PeopleSoft Sourcing to obtain better pricing for items. The system populates the Group ID field when:
When a purchase order line has a group ID value and the line was awarded by Strategic Sourcing to the purchase order line has a value and at least one of the line's schedules has an event ID, the system displays a warning message if you attempt to cancel the line, change the item ID, UOM, price, quantities, including schedule and distribution quantities that change the displayed quantity. If you select to continue to cancel or change the line, the system cancels the line if the purchase order has been dispatched. The system performs the same process on any other line on the purchase order that has the same group ID value. If the PO has never been dispatched, an error message will be issued to explain the change cannot be made. In this case the other option the user would have is to delete the PO. See Line Groups. |
Rebate ID |
Depending on the Rebate ID Security Control setting this field will appear or will be hidden. The approved vendor rebate agreement that matches what is being ordered on the purchase order line appears. You can only modify the vendor rebate agreement if the Rebate ID Security Control Setting field value is Update. Otherwise, you will only be able to view the vendor rebate agreement. In addition, once the purchase order line has a receipt transaction or a vendor rebate accrual transaction associated with it the Rebate ID field will no longer be available for modification. At this time you would use the Backdate Supplier Rebates page to modify the vendor rebate agreement association with the purchase order line. Note: Vendor rebate agreements cannot be associated with subcontracting purchase orders generated through PeopleSoft Manufacturing. |
|
Depending on the Rebate ID Security Control setting the Look Up Rebate ID button will appear or will be hidden. This button is only active if the Rebate ID Security Control Setting field value is Update. Click this button next to the Rebate ID field to access the Maintain Purchase Order - Rebate Agreement ID Look Up page. Use this page to search for available vendor rebate agreements for what you are ordering on the purchase order. |
Receiving
Field or Control |
Description |
|---|---|
Receiving Required |
Select the value that you want to apply for receiving this line item. Values include: Do Not Receive: Select to indicate that PeopleSoft Accounts Payable matching and receipt accrual are not applicable. Lines with this value are not eligible for closing short. Receiving is Optional: Select to indicate that PeopleSoft Accounts Payable does not match receipt lines and the system does not accrue the receipt. Receiving is Required: Select to indicate that PeopleSoft Accounts Payable matches receipt lines and the system accrues the receipt. Note: Purchase orders generated from Bill Only requisition type and PeopleSoft Services Procurement work order will always have the Receiving Required field set to Do Not Receive. For Bill and Replace, this flag will be set to Required. |
Inspection Required |
Select to require that this item be inspected upon receipt. When you select the check box, the Inspect ID check box becomes available for entry. |
Inspect ID |
Select an inspection ID for use with this line item. Inspect IDs contain instruction for inspecting an item. You define the ID using the Inspection Routing page. |
Close Short |
Select to close short the corresponding purchase order line. Closing purchase order lines short is when you remove the remaining balances on a purchase order and close the order. The system applies the Close Short check box setting from this purchase order line to the receipt line. You can change the value as long as the receipt line has not been processed by the Receipt Push process. When you select this check box, the next time the system runs the Close Short process and all other requirements are met, the system either reduces the quantity of the line's schedule to what has been received or cancels the schedule if there has been no receiving activity. You can select the Close Short check box for a purchase order line if receiving is required for the line. Selecting the check box does not affect the value of the stockless item setting and the replenish code. The system automatically selects the Close Short check box for purchase order lines if the replenish code has a value of stockless. In this case, you cannot deselect the check box manually. You can analyze over due purchase order schedules using the PO Close Short Workbench. Using the workbench, you can also select the Close Short check box on the purchase order line or update the purchase order schedule due date from the workbench. The Online Purchasing PO and Express PO performs the following:
|
Custom Fields |
The user definable fields in this Custom Fields section are available when you check the Enable Custom Fields checkbox on the Purchasing Installation Options page. You can customize these fields for your use. The custom fields are informational only. . For more information See Understanding User-Definable Fields |
Service Work Order
When a work order is attached to a purchase order, this tab is available for you to review and maintain work order details. When a work order is a multi-resource work order, the system creates the purchase order based on the top-line work order. Multi-resource services support a grouping of multiple unique services and service providers for PeopleSoft Services Procurement requisitions, sourcing, and work orders. Each individual service represents a part of the overall multi-resource service. The feature enables you to manage complex work at a more granular level PeopleSoft Services Procurement work orders have only one purchase order line and schedule. You create the purchase orders by running the Quicksource batch process.
See:
Understanding Multi-Resource Services
Creating Purchase Orders with the Quick Sourcer
Field or Control |
Description |
|---|---|
Work Order ID |
Click to access the work order where you can view details about the work order. |
Service Provider |
Displays the service provider. This is the person who has been assigned to perform the service. |
Service Coordinator |
Displays the service coordinator. This is the person who has been assigned to source requisitions and work orders. |
Use the Details for Line page (PO_LINE_DTLS) to enter additional information for this line, such as contract and supplier item information, item manufacturer information, price calculation parameters, and you can specify whether the item requires receiving and inspection.
Any changes that you make on this page apply only to the selected line.
Navigation:
Click the Line Details button associated with a purchase order line on the Maintain Purchase Order - Purchase Order page.
Field or Control |
Description |
|---|---|
|
Click the Chng Line (change line) button to change an attribute on the purchase order line. This button and functionality are available only if the purchase order is in Dispatched status. When you click this button, all fields defined on the PO Chng Ord Template (purchase order change template) page become available for entry and can be changed. If you are the using supplier rebate functionality, changing the Rebate ID field will not create a change order. When you save the purchase order, a change order is created. If approval is required before dispatching it to the supplier, the change order must go through the approval process. |
|
Click the Cancel Line button to cancel the purchase order line. This button is available if the purchase order status is Dispatched. If you cancel a dispatched line, a change order is created. This button is also available when the purchase order status is Approved, but only if the purchase order was previously dispatched and subsequently changed and approved. If you do not have the authority to cancel a purchase order, the Cancel Line button is not available. Set up the authority to cancel a purchase order on the User Preferences - Procurement: Purchase Order Authorizations page. |
|
Click the Undo Finalize Entire Document button to reverse finalizing the referenced requisitions for this purchase order. The system does not display this button if commitment control is off, or if the purchase order is not sourced from a requisition and thus has no predecessor. Note: If you identify a distribution line as final for less, you must run budget checking afterwards. |
|
Click the Finalize Document button to finalize all referenced requisitions for the current purchase order. The system checks all line distributions in the purchase order line for the associated predecessor requisition distributions. If there are multiple purchase orders referenced to the same requisition line distribution, all the other purchase orders must be budget checked successfully before you can finalize the referenced requisition. If the associated requisition has been finalized, you must run the budget processor to liquidate the outstanding pre-encumbrance. Once the requisition is finalized, the distribution line will be locked down, the quantity, amount, ChartFields can't be modified and the open requisition quantity can't be sourced to another purchase order. You can go back to the purchase order to undo the finalization of a requisition that reset the requisition to its original state. If multiple purchase order distribution lines are associated to the same requisition line distributions, the system only allows one line to be finalized. The system does not display this button if commitment control is off, or if the purchase order is not sourced from a requisition and thus has no predecessor. |
Line Details
Field or Control |
Description |
|---|---|
Amount to Receive |
Amount that is still open on the purchase order displays. When you change the purchase order quantity or amount by changing the price, the system verifies the distribution method and liquidation methods. If the distribution method is Amount or if the method is Quantity and the liquidation method is Amount, the system does not allow the quantity or amount to be reduced to less than the quantity or amount vouchered. Also when you change the price, the system does not allow you to make changes when there are vouchers matched to the line or schedule. The system provides a message that you should unpost and unmatch the voucher before it allows the change. |
Quantity to Receive |
Quantity that has not been received and is still open on the purchase order displays. |
Line Status |
The status of the line appears. Values are: Active, Canceled, or Closed. |
Backorder Status |
Backorder status displays. Values include: None. Backorder. BO Recv (backorder received). |
Doc. Base Amt. (document base amount) |
Amount of the line in the purchase order business unit base currency. This amount is used for amount and ChartField approvals, if required. |
Group ID |
Indicates that this purchase order line item belongs to a line group. A line group is a bundle of items that buyers use in PeopleSoft Strategic Sourcing to obtain better pricing for items. Changes are limited to line group item fields and these fields are grayed out: Item ID. PO Qty (purchase order quantity): This includes changes to the schedule or distribution quantities that affect the quantity value displayed for the line. UOM (unit of measure). PriceThis includes price changes for the line or on one of the schedules for the line. You can cancel a line directly on the line or indirectly by cancelling the schedules for the line. When the purchase order status is Dispatched, or it has been dispatched in the past, the system issues a warning message if you attempt to cancel a line associated to an event line grouping. You can select to continue with the cancellation or not to continue. If you continue, the line item and all other line items in the line group will be cancelled from this purchase order. |
Item Information
Field or Control |
Description |
|---|---|
Supplier's Catalog and Supplier Item ID |
Supplier catalog and item ID assigned to the selected item-supplier combination appear. These values appear by default from the Purchasing Attributes - Item Supplier page. |
Manufacturer ID |
Displays the manufacturer ID. |
Manufacturer's Item ID |
Select a value that the manufacturer uses to identify the item. |
UPN Type |
Select applicable UPN Type Code. |
UPN ID (Universal Product Number Identifier) |
Select applicable universal product number that is defined by a unique combination of item ID, manufacturer ID, manufacturer item ID, and Unit of Measure. On selecting the UPN ID, the item line information associated with the selected UPN ID will be populated. For inventory items, UPN ID is set up on the Universal Item Identifiers Page. If a UPN ID is set up for description-only or punchout items on a contract, search for the contract to apply the correct UPN ID. |
Replenish Code |
Displays the replenishment code setup for the line item if it is either a replenishment or stockless item. A purchase order can have either stockless or replenishment items only. You cannot have both types on the same purchase order. |
Stockless Item |
Indicates if the line item is a stockless item. This value is supplied directly from the supplier and is based on a previously established agreement. If the item is defined as a stockless item on the item attribute's Purchasing Controls page, then the system initially displays this field as selected. In this case, you can deselect the field. If the item's stockless attribute is deselected on the Purchasing Controls page, the Stockless Item field is initially deselected, but you can select it. This enables you to order the item as a stockless item or as a stock item. However, you cannot order a stock item as a stockless item when the item is not selected as a stockless item. If a stockless item purchase order line cannot be fulfilled on the first receipt, the remaining quantity on the line is canceled. You can then run the Close Short process to close partially received stockless orders or orders that have not been received within a specified number of days. If approvals are not required for either the Approval Framework or Virtual Approver, the system automatically approves stockless item purchase orders. The orders are approved even if the Create POs in Approved Status option is deselected on the run control. The system ignores the buyer's purchase order creation status in the sourcing programs and only applies the run control value. If approvals are required, the system goes through the stockless item approvals the same as it does for any other type of item where it checks the exception codes to bypass approvals. |
Device Tracking |
Select this check box to indicate whether a line contains a device-tracked item. |
Withholding |
Select this check box to indicate that the voucher line that matches this purchase order line may be subject to withholding. Supplier defaults determine whether this option is checked or unchecked. |
Attributes
Field or Control |
Description |
|---|---|
Physical Nature |
Select to indicate whether the object is a physical good or service. |
Price Qty (price quantity) |
Quantity that the system uses to determine minimum order quantities and price adjustment quantities. Select Line or Schedule. If you set up an item-supplier relationship for the purchase order line item, there is a specific price for the item with that supplier, as well as a minimum quantity that you are required to purchase. If you have set up price adjustments for the item and supplier, they may depend on the purchase order quantity. |
Price Date |
Date that the system uses to determine minimum quantity and price adjustment dates. Select PO (purchase order date) or Due (schedule due date). The price date works in conjunction with the value in the Price Qty field. |
Amount Only |
Select this check box to designate the line as an amount-only line. If selected, the purchase order quantity value on the line is set to 1 and the field becomes unavailable for entry. The Amount field on the line becomes available for entry. The line amount that you enter becomes the schedule price and amount. If you have an existing purchase order quantity value, line amount, schedule amount, and schedule price, and then select this option, each of these values is reset:
If this check box is selected, the system will also determine and populate the Receiving Required field value for the purchase order line. The system will look first at the Default Amount Only PO to "Do Not Receive" check box setting you specify on the Purchasing Options page associated with the business unit. If that check box is selected, the system will populate the Receiving Required field with Do Not (do not receive). If that check box is clear, the system will then look at the item and then the item category to determine the Receiving Required field value for the purchase order line. Plus, the Inspection Required field will not be available for entry. This field is not available if the purchase order is used with a recurring purchase order voucher. |
Procurement Group ID |
Enter a procurement group ID to include this line in a procurement group. A procurement group gathers a group of line items on a requisition, purchase order, or receipt to help organize a larger item. For example, the Procurement Groups feature can be used in combination with PeopleSoft Asset Management to collect all item IDs that belong to a larger asset such as an air conditioning unit. |
Primary Unit |
Select this check box to choose this line item as the main item for an item-grouping in a procurement group; for example, an air conditioning unit could be the primary unit in a procurement group to create a complete asset. In order to use this check box, you must enter a value in the Procurement Group ID field on this page. If a primary unit item ID has already been selected on the Procurement Groups page then this field cannot change the primary unit. |
Unit Allocation Qty |
Enter the quantity of this item needed to complete a primary unit in a procurement group; for example, four brackets per air conditioning unit. If this page is for the primary unit item and it is serial-controlled then this quantity is restricted to one. This field is only available if you have not selected the Amount Only check box. It is utilized during receiving and asset integration. |
Unit Allocation Amt |
Enter the amount or price of this item needed to complete a primary unit in a procurement group; for example, 500 USD of installation services per air conditioning unit. This field is only available for amount-only transactions lines that have selected the Amount Only check box. It is utilized during receiving and asset integration. |
RFQ
Field or Control |
Description |
|---|---|
RFQ ID (request for quote ID) |
Appears if the purchase order line originated from an RFQ. |
Contract
Field or Control |
Description |
|---|---|
|
Click the Contract Search button to access the Contract Search page where you can search for specific contracts. The system searches for active, effective contracts based on the search criteria that you enter and displays the results with the most recent contract first. You can also search based on the contract style When you select a contract, the system uses that contract reference for the requisition or purchase order. The price and other fields are not used. If you select a line item contract reference, the system uses the item ID for the requisition or purchase order in addition to the contract reference. If you enter an item ID before invoking the search page that item is used by the Search page, so that the search is limited to that item. If you leave item ID blank before invoking the search page, then the system includes all items for the category in the search. |
SetID |
Displays the SetID in which this purchase order was created. The SetID controls several contract features available for purchase orders. |
Contract ID and Contract Line |
To associate a contract with this purchase order line, enter a contract ID and line number (for fixed-item contracts only) or category line number. If the contract is an open item contract, no line number or category line number reference is applicable. This brings information into the purchase order from the contract. You can enter a contract after selecting the item ID, or select a contract and line number, which copies the contract line information onto the purchase order line. The contract ID and line number or category line number are not available if the purchase order is used with a recurring purchase order voucher. If this purchase order is created for either a contract assigned to this specific purchase order (enhanced blanket purchase order) or a recurring purchase order voucher, the contract ID, line number and category line number are display only. Contracts may be used on a purchase order if:
The minimum and maximum amounts and quantity on the contract are not exceeded. |
Contract Version |
Displays the contract version when you are using version control. Contract versions enable contract administrators to create and maintain multiple versions of a contract in the procurement system. If the SetID in which this purchase order exists does not use version control, this field is not available. |
Category Line |
Select a contract category line number to indicate that the purchase order line is associated to a category on the contract. If there are any contract category price adjustments associated with the contract, the system reflects the adjustment on the purchase order line. |
Release |
Contract release number. When you associate a contract with a purchase order line on this page, the purchase order line becomes a contract release. If the line is the first release to the contract, the release number is set to NEXT. When you save the purchase order, the system assigns the next available release number to the line and creates a contract event. This release number is calculated by incrementing by 1 from the last used release number. The contract ID, contract line number, and release number are joined to give you and the system enough information to tie the contract release to one specific purchase order and to view it in the Contract Events inquiry. |
Milestone Line |
Displays the contract line on which a milestone applies. Milestones are points in a contract cycle, such as a specified period of time or a percentage of contract fulfillment, at which an approval or reevaluation is made by contract participants. |
GPO ID (group purchasing organization ID) |
Group purchasing organization identifier. |
GPO Contract (group purchasing organization contract) |
Group purchasing organization contract number. Appears if the item selected is associated with a GPO contract. |
Group ID |
Displays the group ID to which this item belongs. When a PeopleSoft Strategic Sourcing event is awarded to a purchase order, and the event contains a group ID, that group ID appears in this field. If an item is awarded as part of a line group, the line group price applies when the item is ordered from that supplier. When a contract that has a group ID assigned to it is copied to the purchase order line, that group ID appears on the purchase order line. You can associate the contract reference manually or select to use the automatic search functionality by selecting the Default Contract on PO check box for the business unit. Or, you can select the Contract value in the Copy From field on the purchase order header. Note: When a purchase order line has a group ID value and the line was awarded by PeopleSoft Strategic Sourcing to the purchase order and that line has a value and at least one of the line's schedules has an event ID, changes to the purchase order are limited after you dispatch the purchase order. |
Rebate ID |
Depending on the Rebate ID Security Control setting this field will appear or will be hidden. The approved vendor rebate agreement that matches what is being ordered on the purchase order line appears. You can only modify the vendor rebate agreement if the Rebate ID Security Control Setting field value is Update. Otherwise, you will only be able to view the vendor rebate agreement. In addition, once the purchase order line has a receipt transaction or a vendor rebate accrual transaction associated with it the Rebate ID field will no longer be available for modification. At this time you would use the Backdate Supplier Rebates page to modify the vendor rebate agreement association with the purchase order line. Note: Vendor rebate agreements cannot be associated with subcontracting purchase orders generated through PeopleSoft Manufacturing. |
Procurement Group ID |
Enter a procurement group ID to include this line in a procurement group. A procurement group gathers a group of line items on a requisition, purchase order, or receipt to help organize a larger item. For example, the Procurement Groups feature can be used in combination with PeopleSoft Asset Management to collect all item IDs that belong to a larger asset such as an air conditioning unit. |
Primary Unit |
Select this check box to choose this line item as the main item for an item-grouping in a procurement group; for example, an air conditioning unit could be the primary unit in a procurement group to create a complete asset. In order to use this check box, you must enter a value in the Procurement Group ID field on this page. If a primary unit item ID has already been selected on the Procurement Groups page then this field cannot change the primary unit. |
Unit Allocation Qty |
Enter the quantity of this item needed to complete a primary unit in a procurement group; for example, four brackets per air conditioning unit. If this page is for the primary unit item and it is serial-controlled then this quantity is restricted to one. This field is only available if you have not selected the Amount Only check box. It is utilized during receiving and asset integration. |
Unit Allocation Amt |
Enter the amount or price of this item needed to complete a primary unit in a procurement group; for example, 500 USD of installation services per air conditioning unit. This field is only available for amount-only transactions lines that have selected the Amount Only check box. It is utilized during receiving and asset integration. |
|
Depending on the Rebate ID Security Control setting this Look Up Rebate ID button will appear or will be hidden. This button is only active if the Rebate ID Security Control Setting field value is Update. Click this button next to the Rebate ID field to access the Maintain Purchase Order - Rebate Agreement ID Look Up page. Use this page to search for available vendor rebate agreements for what you are ordering on the purchase order. |
Receiving
Field or Control |
Description |
|---|---|
Receiving Required |
Select the line item receiving requirement. Values are:
The system will default this field for you. This field will be set to Do Not on amount only lines, when the Default Amount Only PO to "Do Not Receive" check box is selected on the Purchasing Options page. If that check box is clear, or if it is not an amount only line, the system will look at the item and then the item category to determine the Receiving Required field value for the purchase order line. Note: Purchase orders generated from Bill Only requisition type and PeopleSoft Services Procurement work order will always have the Receiving Required field set to Do Not Receive. For Bill and Replace, this flag will be set to Required. |
Inspection Required |
Select to indicate that inspection is required for the line item. If selected, enter an inspection routing ID for the item. Note: Inspection Required cannot be selected for amount only lines. |
Use the Contract Search page (CNTRCT_SRCH) to search for contracts.
Navigation:
Click the Contract Search button on the Maintain Purchase Order page.
This example illustrates the fields and controls on the Contract Search Page. You can find definitions for the fields and controls later on this page.

Use this page to find a contract and use its prices to populate purchase order values. The system automatically applies the contract price to the purchase order.
You can search for individual contracts by contract ID or limit the search to only those contracts for a specific contract process option. You can also search for manufacturer contracts—the system uses the Supplier ID you specify to search against the distributor contract supplier.
After you define contract search criteria, click the button. The system searches for active, effective contracts based on the search criteria that you entered and displays the results with the most recent contract first. For Ad Hoc Contract Lines based on Item Identification, Multiple Item Identifying criteria may be entered (or transferred from the transaction line), in which case Contract Lines with partial matching identifiers are retrieved. If you are using contract usage options to control which business unit, contract domain, or ship to location can be used with a contract, the system returns only those contracts with valid contract control values. The system populates the Contract Details grid with the results and includes these tabs:
Item Detail
Contract Reference
Contract Detail
Item Information
The tabs help you to identify the correct contract to select if there are multiples.
Click the Clear button to remove search criteria.
Field or Control |
Description |
|---|---|
Contract Style |
Select a contract style. Values for contract style are user-defined using the Contract Style page. |
Administrator/Buyer |
Select an administrator or buyer related to the contract. |
Master Contract ID |
Select a master contract ID. Master contracts are groupings of several contracts for the same supplier and then tracked using one master contract ID. |
Contract Reference Type |
Select a reference type on which to base a search. A contract reference type indicates the source of item information contained in a contract. When you select items, the reference type is also included on the purchase order. Reference types include: Cat Cntrct (category contract): Searches for contract category lines that you can add to the purchase order. Line Item: Searches for contract line items. The search results will contain line item types that meet other criteria that you define. Open Item: Searches for items that are specified on the contract to be purchased against it. |
Manufacturer ID |
Enter a manufacturer related to the contract. |
Manufacturer’s Item ID |
Enter a manufacturer item related to the contract. |
Supplier Item ID |
Enter a supplier related to the contract. |
UPN ID (Universal Product Number ID) |
Enter a universal product number related to the contract. |
Item Detail
To apply the contract item price to the purchase order price, select a value from the returned search and click the OK button. The system overrides the item, item description, contract ID, contract line, and contract version using the contract row of data that you select.
Field or Control |
Description |
|---|---|
Contract ID |
Click to access the Maintain Procurement Contract page. You can use the page to view and update the contract. |
|
Click the Contract Adjustment icon to access the Contract Adjustments page. |
|
Click the Unit of Measure Pricing icon to access the Contract Price Information page, where you can view pricing and unit of measure details for the contract. |
Contract Reference
This tab provides supplementary details about the contract.
Contract Details
This tab provides details about the contract, such as the Contract Style selected, the begin date of the contract, and the type of Punchout Pricing option selected for a contract.
Item Information
This tab provides details about supplier and manufacturer items for the contract, such as manufacturer item ID, supplier item ID, and default universal product number from the contract line.
Use the Contract Adjustment (CNTRCT_ADJ_SEC) page to view contract detail information, such as item and/or item description, contract line number or category line number, remaining quantity and remaining line amount. Remaining Amounts are calculated if a maximum quantity or maximum amount has defined on the contract.
Navigation:
Click the Contract Adjustment icon on the Contract Search page.
This example illustrates the fields and controls on the Contract Adjustment Page.

Use the Contract Price Information (CNTRCT_UOMPRCN_SEC) page to view pricing and unit of measure details for the contract.
Navigation:
Click the Unit of Measure Pricing icon on the Contract Search page.
This example illustrates the fields and controls on the Contract Price Information page.

Use the Header Misc. Charges (header miscellaneous charges) page (PO_MISC_WRK) to apply miscellaneous charges that you add on the Header - Miscellaneous Charges page to the lines of the purchase order.
Navigation:
Select 13 - Header Misc. Charges in the Go to field on the Maintain Purchase Order - Purchase Order page.
All Charges
The All Charges group box displays information about the miscellaneous charges selected on the Header Miscellaneous Charges page.
The actions of the these three items apply to the single miscellaneous charge that appears in the All Charges group box.
Field or Control |
Description |
|---|---|
Select All |
Click the this link to select all purchase order lines for allocation of the miscellaneous charge that appear in the All Charges group box. |
Clear All |
Click this link to clear the selection of all purchase order lines for the allocation of the miscellaneous charge that appears in the All Charges group box. |
Allocate |
Click this button to calculate charges to the selected purchase order lines for the miscellaneous charge that appears in the All Charges group box. |
Current Charge
Use the Current Charge group box to allocate the selected miscellaneous charges to specific purchase order lines. Select the check box for lines to which you want to apply miscellaneous charges.
Field or Control |
Description |
|---|---|
Amount |
Miscellaneous charge amount allocated to the purchase order line. The amount is populated based on the amounts of miscellaneous charges selected on the Header - Miscellaneous Charges page when you click the Misc Calculation buttons. |
Use the Header - Miscellaneous Charges page (PO_HDR_MISC) to enter miscellaneous charges that you want to allocate to some or all of the lines on the purchase order using the Maintain Purchase Order - Purchase Order - Miscellaneous page.
Navigation:
Click the Miscellaneous Charges link on the Header Misc. Charges page.
Field or Control |
Description |
|---|---|
Template ID |
Select the template of miscellaneous charges to apply to purchase order lines. Set up the templates on the Misc Chg/Landed Cost Template page (miscellaneous charge/landed cost template page). If you select a template, the grid is populated with the charges from the template. You can add or delete charges. |
















