Managing Sourcing Events with the PeopleSoft Fluid User Interface
|
Page Name |
Definition Name |
Usage |
|---|---|---|
|
MY_SOURC_EVENTS_FL |
Track, create and manage Sourcing events in strategic sourcing. |
Use the My Sourcing Events (MY_SOURC_EVENTS_FL) page to track, create and manage Sourcing events in strategic sourcing.
Navigation:
This example illustrates the fields and controls on the My Sourcing Events Page. You can find definitions for the fields and controls later on this page.
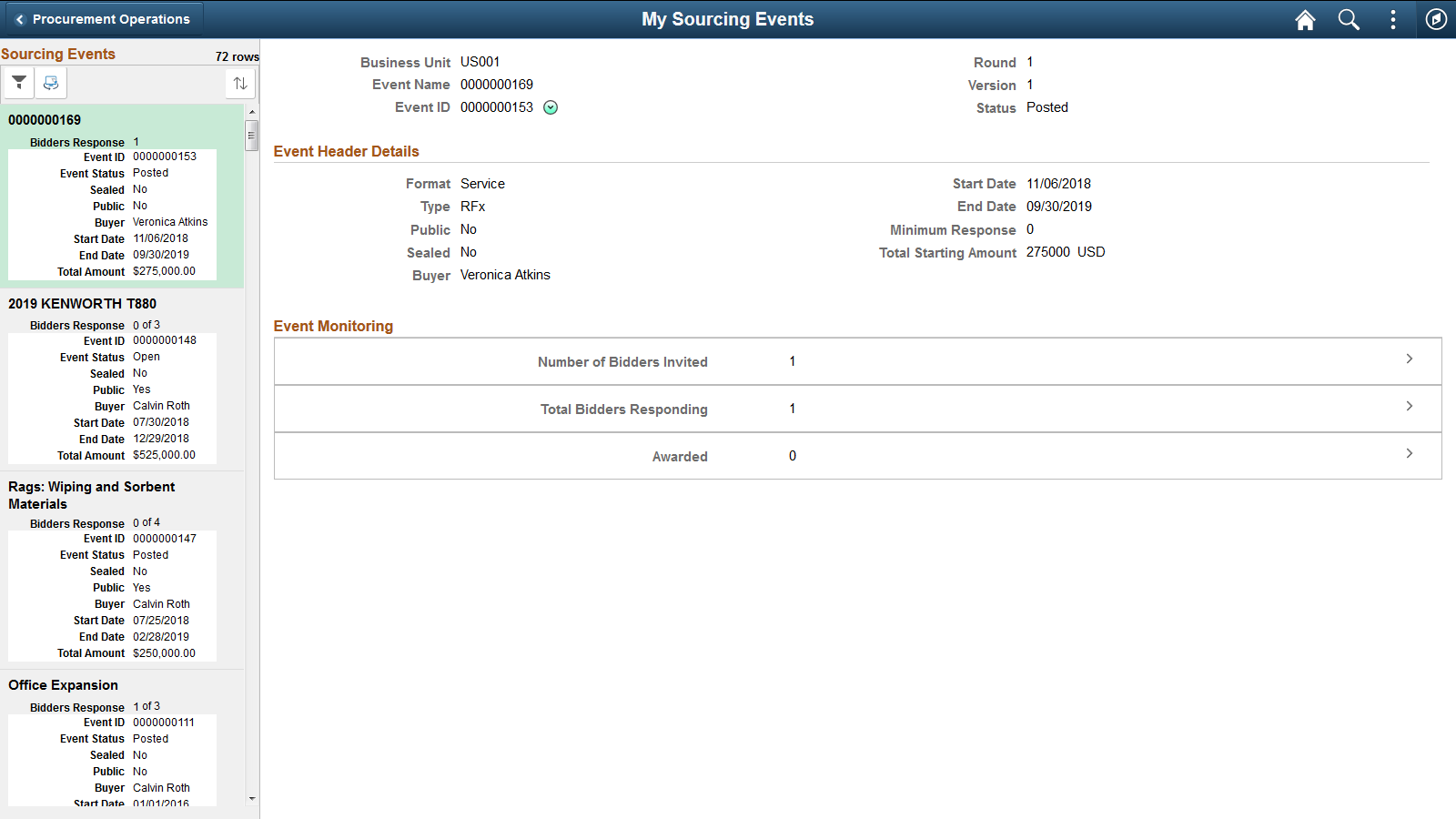
The count of sourcing events display on the My Sourcing Events tile. If there are no events, the count is zero.
A user must set up preferences to see the events in the My Sourcing Events page. Select My Preferences on the Action Menu on the top right corner of My Sourcing Events page to set up preferences and customize your view of data. See Procurement User Preferences – Sourcing Events Page
The left hand side panel of the My Sourcing Events page displays the list of events based on Event Name, and sorted by date.
The left hand side panel of the My Sourcing Events page has the following icons:
Field or Control |
Description |
|---|---|
Filter |
Narrow down the list of events on the My Sourcing Events page. You can apply additional filters on the data (apart from what was set in My Preferences page) to further filter results by Event Type, Event Format, and Event Status. |
Sort |
Sort the events on ascending or descending order. |
Field Selection |
Edit the fields selected on the left hand side panel. |
Other details on the left hand side panel include:
Event Name
Bid responses with count of bid responses out of the Minimum Response required.
Event Status
Event End date
Warnings (If the event has warning due to end within ‘X’ days, or minimum response required.)
When you click an event on the left hand side panel of the My Sourcing Events page, the details of the event display on the right hand side.
Events Not Open to Public and Not Sealed
When the event is not open to Public and not sealed, the Event header fields Public and Sealed display the status as No. The summary panel on the left hand side displays the Bid Responses number. If the Bid Responses is zero on the left hand side panel, then no links are displayed under Event Monitoring on the right hand side.
The following links are available under Event Monitoring when an Event is not open to Public and not Sealed. When you click on these links, you can further drill down to the details of the event.
Field or Control |
Description |
|---|---|
Number of Bidders Invited |
Displays the Bidders Invitation Details page with details of the event. The Bidders Invitation page displays the list of bidders or suppliers specifically requested to participate in the Sourcing Event along with the invitation status. |
Total Bidders Responding |
Displays Total Bidders Responding page with details about bidders’ responses. The Total Bidders Responding page displays information about suppliers and bidders that have elected to participate and accepted the Event, and either have or eventually will submit a packaged Bid or Auction Price. |
Awarded |
Displays the Award Details page with details of Award for that event. The Award Details page displays information about the bidders who were awarded the Event based on the Bid Factors and decisions. |
Events Not Open to Public and Sealed
For a Sealed event, Bid Responses on the left hand side panel displays Sealed. When an event has reached the end date for a sealed event, the links display all the information in detail. If the event has not reached the end date, only the links display. However, the information and details are hidden.
Event open to Public and Not Sealed
When an event is open to Public, the link Count of Unsolicited Bidders displays. Bidders who were not invited from the Bidder Invitation page and responding to an Open event are listed under this page.