Reviewing Purchase Order Acknowledgements Using the PeopleSoft Fluid User Interface
This topic discusses how to review both Online and EDX purchase order acknowledgements that are routed to a buyer by various suppliers.
|
Page Name |
Definition Name |
Usage |
|---|---|---|
|
PTPG_NUI_VWR |
View the list of POAs that are pending review. |
|
|
SCP_POABUY_TRAN_FL |
Review suppliers’ response to the purchase orders and proceed with appropriate actions. |
|
|
SCP_POAB_HISTPG_FL |
View acknowledgement history of purchase orders. |
Use the PO Acknowledgements page (PTPG_NUI_VWR) to view the list of POAs routed to the buyer for review.
Navigation:
Select the PO Acknowledgements tile on the Procurement Operations Fluid Home page.
This example illustrates the fields and controls on the PO Acknowledgements page.
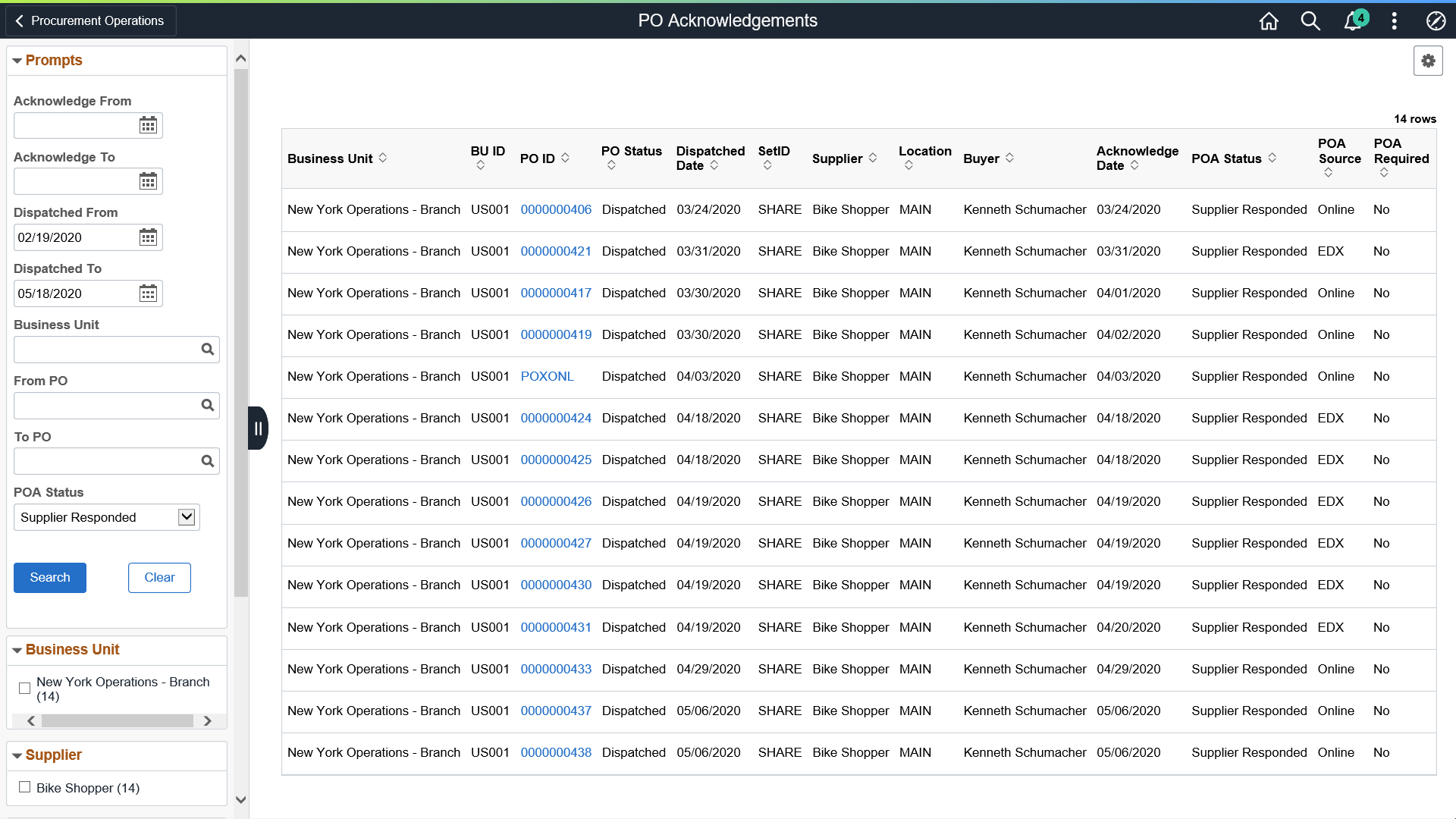
The left pane displays different filters that you can use to narrow down the POA list. By default, the page shows the purchase orders dispatched in the last 90 days. You can modify this setting by accessing the Procurement – PO Acknowledgements menu on the My Preferences page.
For more information about setting up user preferences, see Procurement User Preferences - PO Acknowledgement Page.
Use the Purchase Order Acknowledgements – Details page (SCP_POABUY_TRAN_FL) to review a supplier’s response to the selected purchase order and proceed with appropriate actions.
Navigation:
Select a purchase order on the PO Acknowledgements page.
This example illustrates the fields and controls on the Purchase Order Acknowledgement – Details page. You can find definitions for the fields and controls later on this page.
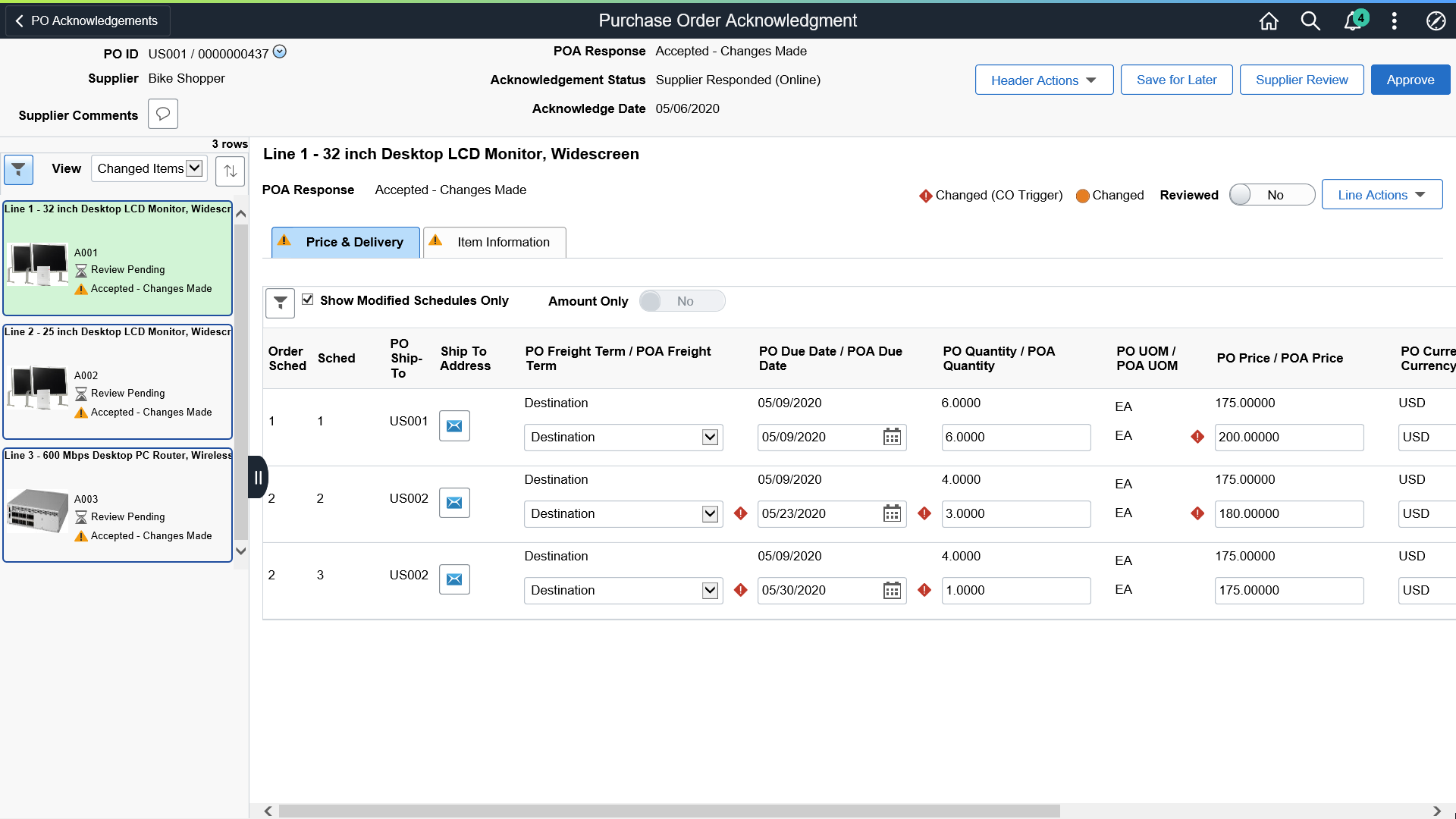
The header displays the details, such as the PO ID, Supplier name, Supplier Comments, POA response, Acknowledgement Status, Acknowledge Date, and so on.
Field or Control |
Description |
|---|---|
|
Click this icon to perform the following:
|
Supplier Comments |
Click to view the comments entered by the supplier and also to post any comments to the supplier. |
The left pane lists the line items of the purchase order selected. Select an item to view its acknowledgement details.
Field or Control |
Description |
|---|---|
|
Click to filter the list of purchase order lines based on:
|
View |
Displays the view option as defined on the User Preference page. The Changed Items option indicates that only the line items that have been modified by the supplier are listed. This helps you to directly review the changes and take necessary actions. The All Items option displays all the PO line items. For more information about setting up user preferences, see Procurement User Preferences - PO Acknowledgement Page. |
|
This icon indicates that the supplier has modified the purchase order values during the acknowledgement process. |
The right pane displays the details of the selected purchase order line on the Price & Delivery and Item Information tabs.
If the supplier modifies the purchase order values, an icon appears on the appropriate tab. By default, the focus is set to the tab with modified values. If both the tabs contain modified values, the Price & Delivery tab details are displayed first.
Price & Delivery tab
Field or Control |
Description |
|---|---|
Filter icon |
Select this icon to filter the line items based on:
|
Show Modified Schedules Only |
This check box is selected by default so that you can quickly identify the modified schedules and review them. Deselect the check box to view all the schedules. If the schedules remain unchanged during the acknowledgement process, this check box is automatically cleared and displays all the schedules. |
Amount Only |
Indicates that the purchase order line is an amount only line or not. |
|
Indicates that the supplier modifications to the PO values trigger a change order process. The tab displays both the original and modified values. |
|
Indicates that the supplier modifications to the PO values do not trigger a change order process. |
Item Information tab
Select the Item Information tab to view the item details and acknowledgement information.
If the item details are not modified by the supplier, the tab displays all field values. In case of any changes to the item details, only those fields are displayed. Also, you can select or deselect the Show Modified Values Only check box to see the item information as required. The displayed values include Description, Acknowledge Value, PO Value, and Change Indicator.
The appearance of the Change Indicator varies based on the change type. If the supplier modification initiates a change order, it is Changed (CO Trigger), else Changed.
After reviewing the POA details, you can perform the following actions to the line items:
Field or Control |
Description |
|---|---|
Reviewed |
Set the toggle button to Yes after your review is finished. In the left pane, the review status of the line item changes accordingly. When you revisit the page, you can use this button to filter only the line items that are pending review. |
Line Actions |
Available only for Online POAs. To each line item, you can perform the following actions:
|
Besides the line actions, you can perform the following actions to the POA:
Field or Control |
Description |
|---|---|
Header Actions |
Includes the following:
|
Save for Later |
Click this button to save the POA and review it later. |
Supplier Review |
Click this button to send the POA back to the supplier for review through the Supplier Portal. This button is available only for Online POAs. |
Approve |
Click the Approve button to stage the POA for further processing, if the modifications are acceptable. Confirm the action in the displayed message. Note: In the Save & Approve window, set the Run PO Auto-change to Yes to stage the acknowledgement changes and initiate a change order process. Else, set No. However, the approved POA can be further processed for Change order using a batch processes. |
Use the POA History page (SCP_POAB_HISTPG_FL ) to view the acknowledgement history of purchase orders. Acknowledgement summary is available for suppliers and buyers separately.
Navigation:
Select the POA History tile on the Procurement Operations Fluid Home page.
This example illustrates the fields and controls on the POA History page.
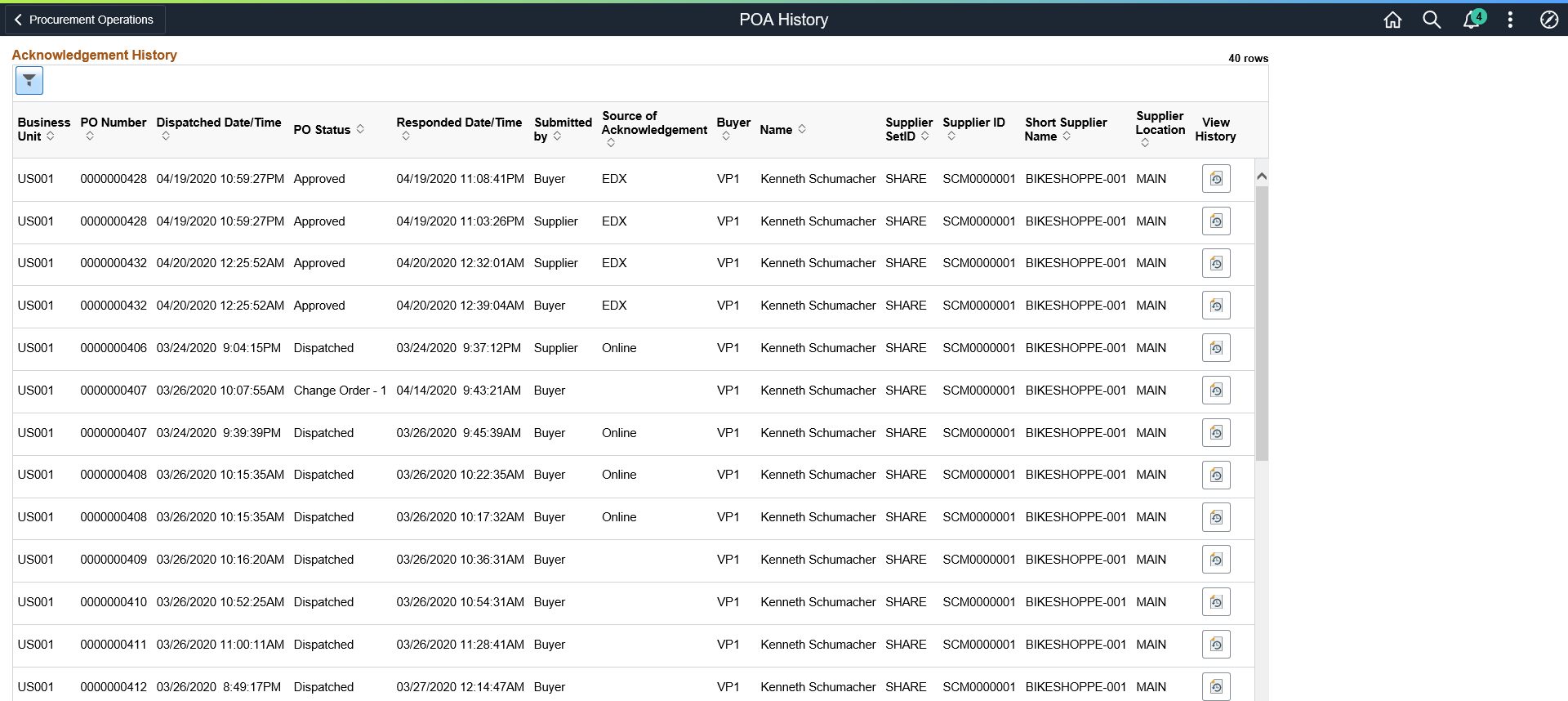
Select a purchase order to view its acknowledgement summary.
For more information, see Manage PO Acknowledgements - Acknowledgement Summary Page.
 Related Actions icon
Related Actions icon Filter icon
Filter icon Change Indicator icon
Change Indicator icon
