Finding Authored Documents in Supplier Contract Management
|
Page Name |
Definition Name |
Usage |
|---|---|---|
|
CS_DOC_FIND |
Review and modify existing supplier contract documents. |
|
|
CS_DOC_FIND_SES |
Search on keywords and other attributes and then review and modify supplier contract documents. |
Use the Find an Existing Document page (CS_DOC_FIND) to review and modify existing supplier contract documents.
Navigation:
. Click the Find an Existing Document link.
This example illustrates the fields and controls on the Find an Existing Document page.
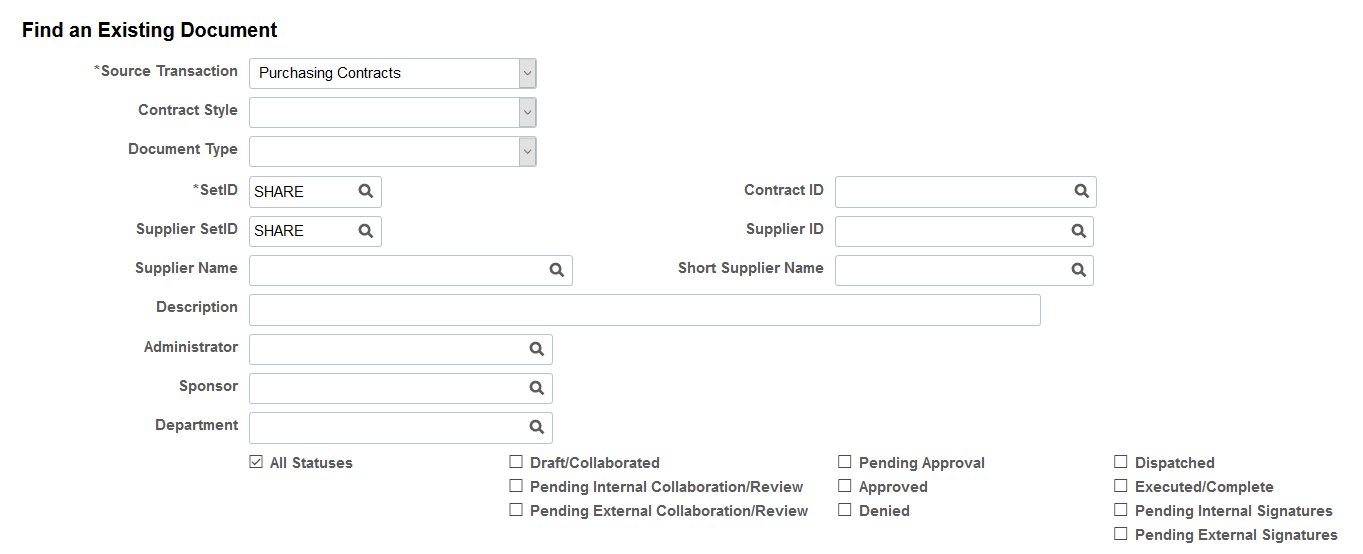
This example illustrates the fields and controls on the Find an Existing Document page. You can find definitions for the fields and controls later on this page.

This example illustrates the fields and controls on the Find an Existing Document page. You can find definitions for the fields and controls later on this page.

Use this page to search for documents based on any of the various combinations of search criteria fields. For example, if a document is stalled in an internal collaboration where multiple organizations and collaborators are behind schedule, you can view the status of the document, such as the user for which the document is waiting. On the Find an Existing Document page, check boxes allow you to perform a more granular selection of documents in various statuses.
To search on the cycle start date, due date, or cycle status values in the Addition Search Criteria section, you must enable document cycle times and define time restraints for completing contract documents. The system uses the number of days cycle time along with the document's due date to calculate time remaining for collaboration and approvals. The system also provides red, yellow, and green indicators as warnings for when a document is nearing its due date.
After you enter search criteria and retrieve search results, you can view and maintain information about documents in the search results, along with deleting the document from the system. The search results are for the current version of a document. To access other versions of the document, you can access the Document Management page and review the document history.
Note: When you search for Purchasing contracts or purchase order type contract IDs, you can use the % wildcard to find like values. For example, if you enter %50, the system returns results that contain the 50 value.
Field or Control |
Description |
|---|---|
Source Transaction |
Select a source transaction type on which to base the search. You can only search on a single source transaction at a time. Available source transactions are Ad Hoc, Purchase Orders, Purchasing Contracts, and Sourcing Events. After selecting the source transaction, the fields on this page may change so that you can search for the appropriate document. |
Contract Style |
Select to display documents that match the selected contract style. |
Document Type |
Select a document type to narrow down the results to only documents that are associated to that document type. |
Set ID |
Select a SetID on which to base the search. |
Business Unit |
Select a business unit ID on which to base the search. This field is available when you select a purchase order source transaction. |
Ad Hoc ID |
Select a specific ad hoc contract ID on which to base the search. This field is available when you are using an ad hoc source transaction. |
PO ID (purchase order number) |
Select a PO ID on which to base the search. This field is available when you select a purchase order source transaction. |
Contract ID |
Select a contract on which to base the search. This field is available when you select a purchasing contract source transaction. |
Supplier SetID |
Select a supplier SetID on which to base the search. This field is available when you select either a purchase order or purchasing contract source transaction. |
Supplier ID |
Select a SetID on which to base the search. This field is available when you select either a purchase order or purchasing contract source. |
All Statuses |
Select this check box if you want to search for documents in any status. If you do not select this check box, then you can select individual statuses on which to base your search. |
Draft/Collaborated |
Select if you want to only include documents in the search results that are in a Draft or Collaborated status. |
Pending Approval |
Select if you want to only include documents in the search results that are pending approval. |
Dispatched |
Select if you want to only include documents in the search results that are in a Dispatched status. |
Pending Internal Collaboration/Review |
Select if you want to only include documents in the search results that are pending internal collaboration or reviews. |
Approved |
Select if you want to only include documents in the search results that have been approved. |
Executed/Complete |
Select if you want to only include documents in the search results that are in an Executed or Complete status. |
Pending External Collaboration/Review |
Select if you want to only include documents in the search results that are in external collaboration statuses. |
Denied |
Select if you want to only include documents in the search results that have been denied. |
Pending Internal Signatures |
Select if you want to only include documents in the search results that are pending internal signatures. |
Pending External Signatures |
Select if you want to only include documents in the search results that are in pending external signatures. |
Internal Collaboration Statuses |
Select if you want to only include documents in the search results that are in internal collaboration statuses. These statuses include Pending Collaboration, Pending Review, and Collaborated. |
Additional Search Criteria
Expand this group box to view and select search criteria that further limit the search results. When you expand the group box, the system also displays the User Defined Field group box if user-defined fields have been selected for use with PeopleSoft Supplier Contract Management.
Field or Control |
Description |
|---|---|
Awaiting User |
Select a user for whom you want to view all documents that are waiting an action by that user such as a check-in, signature, collaboration review, or approval. If you do not select a specific user, the search results will contain documents awaiting all users and that meet other search criteria you enter. |
Configurator ID |
Select a document configurator on which you want to base this search. |
Document State |
Select a document state. A state can be active or inactive, and you can include either state in the search or include both states in the search. Inactive documents are those that have been deactivated using the Deactivate button on the Document Management page. The default value for the field is All Active Documents. |
Request BU (requisition business unit) |
Select the business unit in which you want to search for documents that are tied to a specific Business Unit and Requisition ID combination. The Use with PO Requisition check box must be selected on the Installation Options page to use requisition documents. |
Requisition ID |
Select a Requisition ID to narrow the search results to only those documents tied to a specific requisition. |
From Begin Dateand To Begin Date |
Select a from and to begin date to establish a begin date range on which to base the document search. |
From Expire Date and To Expire Date |
Select a from and to expire date to establish an expiry date range on which to base the document search. |
From Cycle Start Date and To Cycle Start Date |
Select a from and to cycle start date to establish a cycle start date range on which to base the document search. The system searches for documents that have start dates within the date range that you enter. |
From Cycle Due Date and To Cycle Due Date |
Select a from and to cycle due date to establish a cycle due date range on which to base the document search. The system searches for documents that have due dates within the date range that you enter. |
More than X Days in Status |
Enter a numeric value that represents the number of days that a document has been in a specific status. This enables you to monitor contracts that may have stalled or might be nearing their due dates, but may not have triggered a caution or warning yet. For example, a sensitive contract document may have been pending collaboration for more than five days, but hasn't triggered a cycle status warning. You might not want to wait before intervening in the collaboration. |
Cycle Status |
Select a specific cycle status on which to base a search. For example, you can set the cycle status to Red to narrow the search results to only those documents that are in a Red status, meaning they are nearing their estimated target completion date, but are still not completed. Green: Indicates that the document or amendment is on schedule. Red: Indicates that the document or amendment is close to or past its target cycle-end date and is not yet complete. Yellow: Indicates that the document or amendment is nearing its target cycle-end date. Note: The setup details for determining when the number of cycle days that a document has been in a status is defined using the Cycle Time Settings grid on the Installation Options page. The values in the Red number of days prior to Due Date and Yellow number of days prior to Due Date fields determine the search results. |
Search |
Click to initiate a document search that provides search results at the lower part of the page. |
Clear |
Click to clear any entered search criteria. |
Save Search Criteria |
Click this button to save the search criteria that you entered for this page. The system saves the search criteria by user ID, so each user can set up their own default search criteria. You can save search values for a single set of default values that the system will use for all document search pages. Anytime you navigate to this page, the saved criteria will automatically populate the page. The saved data remains the default value until you change the search parameters and save the search criteria again. So, you can change the search criteria multiple times, but until you save the values, the system uses the saved search criteria. Note: If you are navigating from the Document Management page directly, the system maintains the search criteria and the list of documents that was last used. |
Delete Saved Criteria |
Click to delete any previously saved search criteria if it is no longer needed. |
Keyword Search |
Click to access the Keyword Search for Documents Page. |
Add a Document |
Click to access the Add a Document page where you can create a new document. |
User Defined Fields
This group box displays the user-defined fields that have been enabled for Supplier Contract Management and on which you can base a document search. If you select to search using a specific document type, the system displays the subset of user-defined field defined for the document type if the document type is set up to override default user-defined fields.
Values in this box depend on the fields and labels that have been selected for the user-defined fields. Fields types that might appear include:
Character
These fields are aligned on the left side of the page with the labels that were assigned to them. Along with a prompt if a prompt table value has been defined for the field. tables so that if they are setup that way, that they are swapped with the prompt table version of the field. The system matches character fields with like values for the value that you enter for the search.
Date
Search conditions for this field type are date to and from ranges. The name provided for the label appears with the From Date and To Date fields.
Decimal
Search conditions for this field type include a range of values.
Integer
The system matches integer fields exactly as you enter them for the search.
Search Results
Access the Document tab.
Field or Control |
Description |
|---|---|
Delete |
Select to mark this document for removal from the system. When you select the Delete Selected Documents button, the system deletes the selected documents, and they are no longer available for use. You can only delete contract documents that are in a Draft status. Note: This option is not visible when the Delete Documents option is deselected on the User Preferences - Supplier Contract Management Page. |
Document Keys |
Click the link to access the Document Management page for a contract document, where you can maintain the document. Document keys are based on the source transaction:
|
Document Version |
Displays the version of the document. To access the document, click the Document Keys link to access the Document Management page where you can view version history. Note: This document version is not the same as the purchasing contract version that is used to control and maintain contract versions on the Contract Entry page. |
Amendment |
Displays the number of amendments that have been created for the document. |
Document Status |
Displays the status of the document. Status values include:
|
Days in Status |
Displays the number of days that a document has been at the status that appears in the Document Status field. |
Awaiting User |
Displays the user ID for the user on which the document is awaiting an action. When the document is not awaiting a specific action, such as collaboration, approval or check-in, the system displays the document owner as the awaiting user, because the owner is ultimately responsible for the document in all other states. Note: When the Multiple Users link appears as the awaiting user, it indicates that the document is waiting on more than one user. To view all users, click the link. The system displays the Internal Contacts List page or the approval routing that relates to the document status. |
Checked Out |
Displays the value Yes if the document is currently checked out. The user ID who has the document checked out, is displayed in the Awaiting User field. |
Cycle Start Date |
Displays the date on which the document's cycle started. |
Cycle Due Date |
Displays the date on which the document should be completed. |
Status |
Displays the document's cycle status using symbols. The symbols include a:
|
Delete Selected Documents |
Select this button to delete the documents that you have selected in the Delete column. When you delete a document, it is no longer available for use by the system. The deletion process removes the structures and files related to the ad hoc, purchase order, or purchasing contract document. The deletion includes the files stored on the file attachments servers and applicable rows in the database. After you delete documents you might need to rebuild the search indexes, depending on when the indexes were last run. During the next incremental update of the indexes, the deleted documents are removed from the search results. Note: This button is not visible when the current user does not have Delete Documents authorization, (defined on the User Preferences - Supplier Contract Management Page). |
Details
Several fields on the Details tab are the same as those on the Documents tab and in the page search options. For more information, see those field descriptions.
Field or Control |
Description |
|---|---|
Inactive |
Displays as selected when the document has been deactivated using the Deactivate Document button on the Document Management page. You can reactivate the document using the Reactivate Document button on the Document Management page. |
Document ID |
Displays the system-assigned number for this document. The system assigns these numbers as it creates ad hoc, purchase order, and purchasing contract documents. |
Use the Keyword Search for Documents Page (CS_DOC_FIND_SES) to search on keywords and other attributes and then review and modify supplier contract documents.
Navigation:
. Click the Find an Existing Document link. Select a source transaction and click the Keyword Search link.
This example illustrates the fields and controls on the Keyword Search for Documents page.

This example illustrates the fields and controls on the Keyword Search for Documents page, Filter by and Search Results sections.

Most fields and field definitions are the same as those listed below the Find an Existing Document Page, with the exception of the following:
Field or Control |
Description |
|---|---|
Keyword |
Enter a word, phrase, or partial string in which to perform your search. |
Search Tips |
Click this link to access a Search Tips window. This window explains how to use phrases, words, and partial strings. |
Collection last built on message |
This message indicates the last date and time that the indices were built. This date determines the accuracy of the search because some data my have changed since the last time these indices were built. For additional information about building search indexes for Supplier Contract Management see Setting Up and Building Search Indexes. |
Status check boxes |
When multiple statuses are selected on this page, the system performs ‘match any’ logic, which means that if Any of the statuses selected are found for a document, then the system displays the document in the results section. |
Advanced Search Criteria
Field or Control |
Description |
|---|---|
Contract Style |
Displays documents that match the selected contract style. |
Filter by
Use the filter by fields to narrow your search results. These fields are defined as facets. For additional information about faceted fields, see Viewing PeopleSoft Search Results, Search Result Facets.