Sending Documents to Internal and External Contacts
|
Page Name |
Definition Name |
Usage |
|---|---|---|
|
CS_DOC_INT_CONT_SP |
Maintain internal contacts. |
|
|
CS_CONTACT_SEC |
Maintain external contacts. |
|
|
CS_DOC_DSPTCH_SEC |
Send documents to contacts. |
The External Contacts feature supports collaboration with external system users. It enables you to send a copy of the document using email to external contacts, such as a supplier during the Draft stage, and for final dispatch prior to executing the document. The supplier can update the document with revisions or suggested changes that the organization's buyers or contracting officers can review. The buyer can accept or reject those changes and propose further changes to the supplier in an iterative process until both parties have agreed upon a final version. When collaboration through email is complete, you can dispatch and execute the document.
When you send documents to external contacts, the file format is by default in Microsoft Word XML Document. Suppliers must use the same Microsoft Word version to make edits directly in the version of the contract that is sent to them. If the external contract does not have the same Microsoft Word version, the document can be sent as a .doc-formatted Microsoft Word document. The external user can make edits and send the document back to you. You will have to manually enter any returned supplier edits in the document.
You can also send attachments with the documents you send to external contacts. The system sends the attachments in their program format. For example, you can send Microsoft Excel spreadsheets or Adobe documents in their native format and the contact can open and review the attachments.
Warning! When you compare Microsoft Word documents, you do not use comparisons within the current document. For contract modifications in previous Microsoft Word versions, all internal custom tags do not exist and so accepting comparisons with a Microsoft Word version deletes custom tags. This causes the document and clauses to be unrecognizable in the PeopleSoft system.
Use the Internal Contacts List page (CS_DOC_INT_CONT_SP) to maintain internal contacts.
Navigation:
. Click the Internal Contacts link on the Document Management page.
This example illustrates the fields and controls on the Internal Contacts List page. You can find definitions for the fields and controls later on this page.
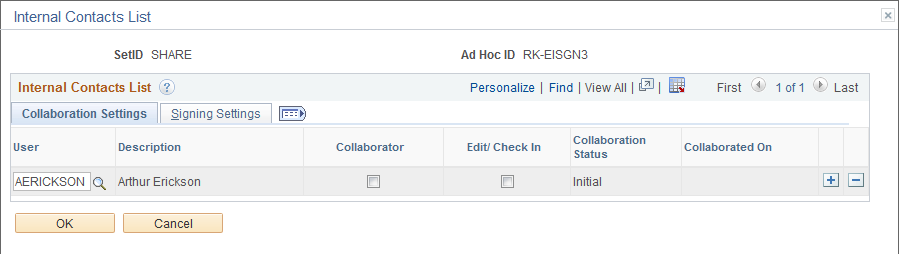
This example illustrates the fields and controls on the Internal Contacts List page. You can find definitions for the fields and controls later on this page.
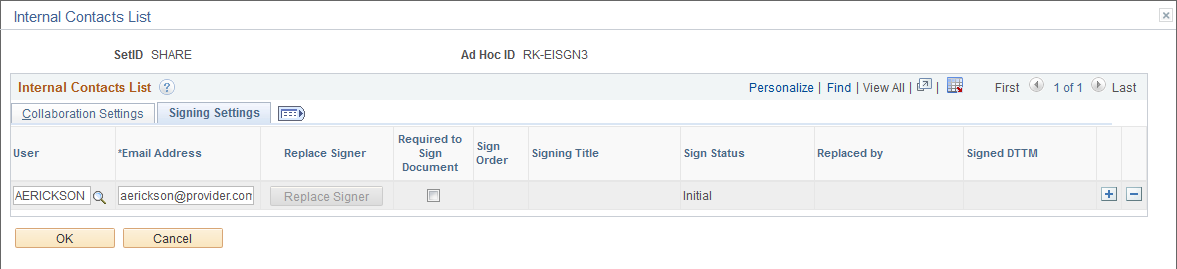
Field or Control |
Description |
|---|---|
User |
Enter the user ID that you want to define as collaborator/internal user for this document. |
Email Address |
Enter the email address of the internal user. This field is required if you are using the Adobe Document Cloud eSign services signature method. |
Collaborator |
Select to indicate that the user is a collaborator for this document. During document reviews, collaborators can view the document and make comments; however, unless they have been authorized, they cannot edit the document. |
Edit/Check In |
Select to indicate that this collaborator can edit this document during the collaboration process. If collaborators can edit the document, then they can check out the document and enter their changes. |
Collaboration Status |
Displays the current internal collaboration status for this document. Internal collaboration statues include Pending Collaboration, Collaborated, Pending Review, and Collaborated. When the document completes collaboration, the field displays Collaborated and the system inserts the date in the Collaborated On field. |
Collaborated On |
Displays the date on which the document completed internal collaboration. |
Signing Settings
Use this tab to set up digital signature information for internal users. The tab is only available when the Enable Internal Signatures option is selected on the Installation Options page.
Field or Control |
Description |
|---|---|
Replace Signer |
Click to replace the signer if the signing status of the document is still pending. |
Required to Sign Document |
Select this option to indicate that this internal user is required to sign any contract documents created by the current user ID. |
Sign Order |
Enter a numeric value that indicates the order in which the user will sign the document. The system uses this value to sequentially route the document to the signers when it routes the document for signatures. |
Signing Title |
Enter a job title that describes the collaborator's position related to the contract document. |
Sign Status |
Displays the status related to whether a signer has signed a document. Values include:
|
Replaced By |
If replacing a signer, this field displays the new signer name. |
Visible Signer |
Select this check box to indicate that this user is a visible signer. A visible signer must provide a visible electronic form of their handwritten signature on the contract paper-based document. An invisible signer is a signer whose digital signature is not actually visible on the contract document. The invisible signer signature serves mainly as a security indicator that the user has verified the contents of the document. |
Signed DTTM |
Displays when the document was signed. |
Recycle Sign Status to Initial |
Click to reset the signed status to Initial. The system updates the document's signed status for this user to Initial. The user has to sign the document again. |
Mark as Signed |
Click to set the current row to a signed status of Marked as Signed. Administrators can use this button to indicate that particular users have signed the document offline. |
Use the External Contacts page (CS_CONTACT_SEC) to maintain external contacts.
Navigation:
Click the External Contacts List link on the Document Management page.
This example illustrates the fields and controls on the External Contacts page.
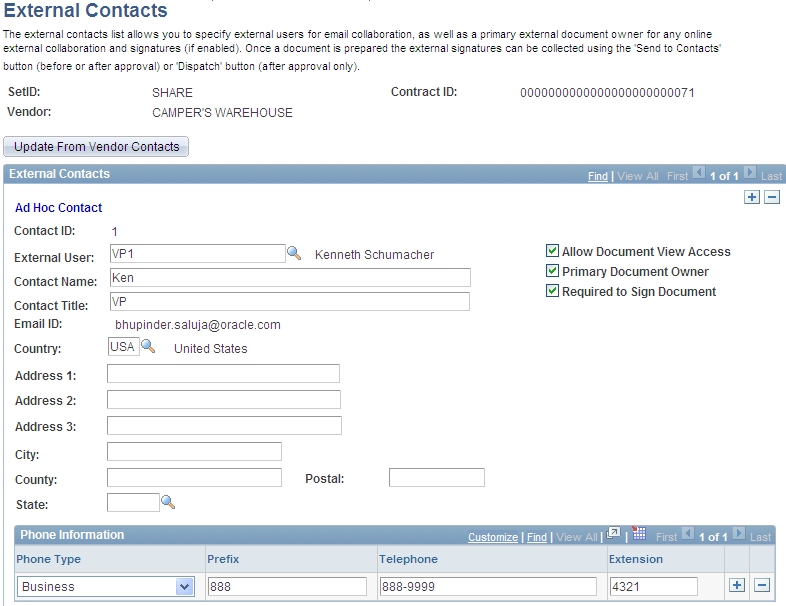
External contacts are those who you want to receive documents when you use the Send to Contacts page. Each document has its own external contact list. After you complete this page, the external contacts become the default values for when you send the document. In addition, the information that you maintain on this page is associated with system bind variables that are predefined so that the bind can be included as content in the document when you generate the document.
Note: If you do not select a value in the External User field, you must enter a name in the Contact Name field. When you only enter a name, the Allow Document View Access and Primary Document Owner check boxes will not be available. This enables the system to track and control external users who are authorized to view and own documents.
This page appears based on whether the document is an ad hoc document or a purchasing contract document. For purchasing documents, the page includes the supplier location for that contract. It also includes an Update From Supplier - Contacts button that enables you to insert a supplier contact who has been identified as a contract collaborator using the Contacts page in the Supplier component. The system uses the contract's most current active row to select the contact. If the most current row is inactive, the system does not insert the contact as a default value on this page.
To support updating supplier contacts, a contact type of Contract Collaborator is available on the Contacts page. To access the page, select
Field or Control |
Description |
|---|---|
Contact ID |
Displays the system-assigned number that uniquely identifies this external contact. As you add contacts, the number is increased by one. |
Allow Document View Access |
Select to provide this external user with view access to documents associated with this contract. You use the Document View Access link on the Document Management page to authorize internal users to view documents. |
Primary Document Owner |
Select to indicate that this external user is the primary document owner for all online external collaborations and approvals for documents associated with this contract. This check box becomes available after you select a user ID. The system verifies that there is only one external user defined as the primary document owner. If there is another primary document owner defined for the contract, the system displays a warning message. To override a previously defined primary document owner, select the check box. |
Required to Sign Document |
Select to indicate that this external user is required to provide a digital signature for documents associated with this contract. The field is available when you select the Enable External Signatures check box on the Installation Options page. |
Use the Send to Contacts page (CS_DOC_DSPTCH_SEC) to send documents to contacts.
Navigation:
Click the Send to Contacts button on the Document Management page.
Information on this page is similar to the information that is shown for dispatching documents. The difference is that sending documents to contacts is intended for collaborative development of the contract with external parties and can be performed multiple times as required, whereas dispatching is intended for the final submission of the documents for signing and execution for the original contract and any amendments.
If you want to send related documents to contacts, you must be using document types that use applicable statuses of Draft, Complete Statuses Only and Draft, Approve Statuses Only. Then, documents that you create using those applicable statuses can be sent as related documents. The system prevents you from selecting to send documents that have their own dispatch setup.