Dispatching Documents
|
Page Name |
Definition Name |
Usage |
|---|---|---|
|
CS_DOC_DSPTCH_SEC |
Dispatch documents to contacts. |
|
|
CS_DOC_MAINT |
Reset documents to dispatched. See Resetting Documents to Dispatched Using the Document Management Page |
Dispatching a document is the process of formally distributing and recording the distribution of ad hoc, purchase order contract, and purchasing contract documents and, when appropriate, their amendments and attachments. You dispatch a document to obtain the signatures of external contract participants. While you can send documents to contacts for collaboration and review throughout their life cycles, you should perform this action each time that you intend to obtain a formal document for the original contract and each amendment. After a document status becomes Dispatch, the next available status is Executed that indicates the version of the document has been signed by all parties.
The dispatch process provides a structure to store external contact information and methods for sending documents using email or manual methods. The process also records the dispatch and updates the status when the document is dispatched for signatures. When email deliveries are not available, the process enables you to record dispatch activities when you send the document out using other manual processes, such as mail or facsimile.
When the system dispatches a document, it updates the document history to indicate that the document has been sent and records any status changes. It stores the process options history, which you can view using the Document Version History link on the Document Management page.
Use the Dispatch page (CS_DOC_DSPTCH_SEC) to dispatch documents to contacts.
Navigation:
. Click the Dispatch button on the Document Management page.
This example illustrates the fields and controls on the Dispatch page (1 of 2). You can find definitions for the fields and controls later on this page.

This example illustrates the fields and controls on the Dispatch page (1 of 2). You can find definitions for the fields and controls later on this page.
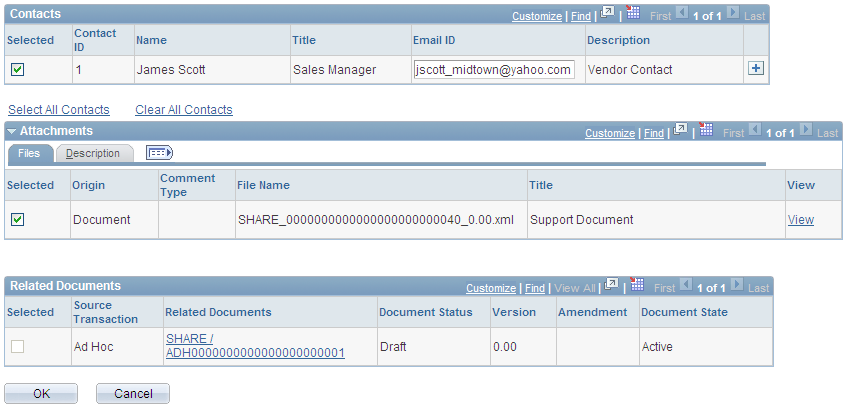
Use this page to dispatch documents and their amendments and attachments. Depending on the type of document that you are dispatching, the page displays the Ad Hoc ID, Contract ID, or PO ID (purchase order ID) field.
Field or Control |
Description |
|---|---|
Supplier |
Displays the supplier on the purchasing contract. |
Version |
Displays the version of the document. |
Amendment |
Displays the number of amendments belonging to this purchasing contract or ad hoc document. |
Administrator |
Displays the administrator. |
Administrator Email ID |
Displays the email address for the administrator. |
Delivery Method |
Select to determine how to send the document to the contact. The contact can be an external or internal contact. Methods are: Email: Select to indicate that the document and notification will be sent by email. When you select email, the system populates the Description field with the SetID and document description and highlights the Files to Be Sent grid. If you select this option, you must enter at least one email address. Manual: Select to manually control the delivery of the document. You can deliver the physical document by another means. This might include documents that you send by mail or facsimile. The system has no actions or requirements when you select this option. The manual process implies that the document has been provided to one or more of the contacts that are listed on the External Contacts page. When you select Manual, the system disables the contacts list and the Files to Be Sent field. You can indicate that the document has been checked out for their review, but you cannot send a copy to the administrator. Email and Online Signatures: Select to indicate that the document needs to be signed by the supplier online instead of using the Supplier Portal. This option locks the document until the external contact responds back using the Supplier Portal or the document check out is cancelled by the document administrator. |
Send as File Type |
The file type is the application format that you use as the basis to dispatch a document. Values include:
|
Preview PDF |
Click to preview the document in a PDF format. The system launches a new page and displays the document with any edits. |
Subject |
Displays a system-generated description of the document to be reviewed. |
Description |
Displays a system-generated description of the document when you send the document to contacts by email. The description is made up of the SetID and document description. You can enter additional information in the field. The system uses the field values as the body of the email message that it sends. |
Files to Be Sent
Use this group box to define which files the system should include when you send the document by email. You must select at least one file or the system displays an error message when you send the notification. The file list changes depending on the context of the dispatch. For example, amendment file options are included only if the document is in an amendment cycle. The system disables all fields in this box if you are manually routing the files.
Field or Control |
Description |
|---|---|
Original Executed Document |
Select to send the original document. This option is available when you are sending separate amendment files, which include files for the amendment process options Amend Contract with Amendment Files and Amendment Files Only, and you also want to send the originally executed document for informational purposes. |
Current Document |
Select to send the current document to contacts. This option applies for dispatching the current version of the original contract, or the current version of the edited main document during an amendment cycle and when the amendment process option is Amend Contract with Amendment Files. |
Amendment Files |
Select to route separate amendment files that are associated with the document. This option applies when an amended contract is being dispatched and the amendment process option is Amend Contract with Amendment Files or Amendment Files Only. When you select this option, the system enables additional selections for sending amendments. |
Most Recent Only |
Select to send only the most recent amendment file with the email. The system does not send any previous amendment files. |
All |
Select to send all amendment files with this email. This includes all amendment files for all past amendment cycles. |
Attachments |
Select to include the attachments for this document in the email. If the attachment has been selected for external use, this check box is enabled. If the External option has not been selected on the Attachments page, then the check box will not be available on this page. After you select the Attachment check box, the system enables the Attachment grid so that you can select individual attachments. |
Related Documents |
Select to include related documents in the email with this document. Related documents are those documents that have been created or imported into the document management system. If you attempt to select a related document that has its own dispatch setup, the system prevents the selection. You can attach only related documents that have a document type that uses these applicable statuses: Draft, Complete Statuses Only and Draft, Approve Statuses Only. |
Set to Checked Out |
Select to set the document to checked out when you send the notification. When you select this option, the system displays this message on the Document Management page: File locked for external review. This option prevents other users from editing the document while the contacts are reviewing it. This field is available for email and manual notifications. Note: When you select this check box, the document is marked as checked out to you on behalf of the supplier so that other edits cannot be made while it is being reviewed by external contacts. You can email the latest version of the contract at the time of dispatch. When you receive the supplier comments, you can cancel the checkout and check out the current document to incorporate any supplier changes. |
Send Copy to Administrator |
Select to indicate that this notification and document should go to the contract administrator or owner. If the administrator does not have a valid email address, the system displays a warning. |
Contacts
Use this grid to add contacts for this email routing. The grid initially appears with default contacts that are defined for this document, but you can add additional contacts by clicking the Add button. Use the External Contacts List link on the Document Management page to define default document contacts. The grid is not available if you are sending documents using a manual process.
You can also select to send the email to all contacts or clear all contacts and select only those contacts to whom you want to send the email.
Field or Control |
Description |
|---|---|
Selected |
Select these check boxes to mark contacts to whom you are sending the routing. You must select one contact. You can use the Select All and Clear All links to select multiple contacts. |
Contact ID |
Displays the system-defined sequence number for the contact. |
Name |
Displays the person to whom the email will be sent containing the dispatched document and any attachments and related documents that you select. |
Title |
Displays the position that is defined for contact. |
Email ID |
Displays the email address for the contact. |
Description |
Indicates the origin of the contact. For example, you can add ad hoc contacts for a document or use contacts that are pulled from the Supplier component's Contacts page. This is applicable only if the document is tied to a purchasing contract transaction. The description values are Ad Hoc Contact and Supplier Contact. |
Attachments
This grid displays the attachments that will be sent to contacts along with the document. The Selected check boxes are available and selected as the default value when you select the Attachments check box in the Files to be Sent group box.
The Origin field indicates how the attachment was added to the document. If the attachment was attached to the purchasing contract, the field contains the value Purchasing Contracts Only. If the attachment was added using the authoring system, the field displays Doc Management. If you add attachments from within contract entry and then create a document, the system makes the attachments available for the Dispatch process.
The system displays the Comment Type field, which is information that is specific to the purchasing contract attachments. Click the View link to open the attachment as a read-only file.
Related Documents
This grid displays the related documents that will be sent to contacts along with the document. The Selected check boxes are available and selected as the default values when you select the Related Documents check box in the Files to be Sent group box.
To view the document, click the document link. The document's source transaction, version, approval status, and state also appear. And, if the document has been amended, the number of amendments appear.
Use the Document Management page (CS_DOC_MAINT) to reset documents to dispatched.
Navigation:
Click the Reset to Dispatch button on this page to set the executed document's status back to Dispatched. This enables you to edit the document and send it to contacts for further review and updates. When you click the button, the system updates the Document Management page with the Send to Contacts and Execute Contract buttons. This enables you to resend the document for additional reviews or to edit the document.