Maintaining Authored Documents
|
Page Name |
Definition Name |
Usage |
|---|---|---|
|
CS_DOC_MAINT |
Maintain documents. |
Use the Document Management page (CS_DOC_MAINT) to maintain documents.
Navigation:
There are multiple ways to access the Document Management page. Some navigation paths are:
. Click the Find an Existing Document link for a purchasing contract or ad hoc document on the Add a Document page.
. Click the Maintain Document button on the Contract page.
Click the Maintain Document button on the Purchase Order page in PeopleSoft Purchasing.
, Select the Find an Existing Value tab and search for an existing contract, click the Maintain Document button.
This example illustrates the fields and controls on the Document Management Page.
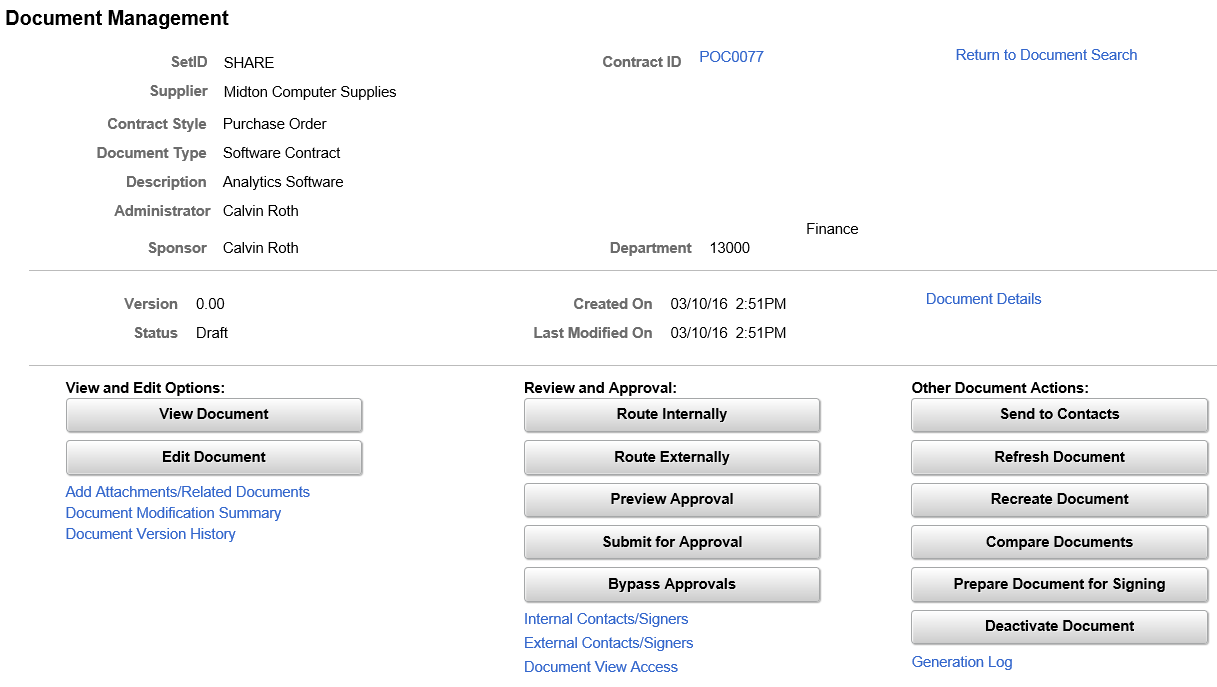
The Document Management page controls the document authoring system. The actions that you take to manage document life cycles begin here. Depending on the type and status of the document, the system displays different fields and buttons as the document goes through its life cycle.
This topic describes the Document Management page as you use it for purchasing contract and ad hoc documents. Terms that are not defined here are listed in the Common Elements Used When Managing Document Life Cycles topic. The Life-Cycle Statuses and Actions section also provides more detailed information about this page.
Note: The status of the document, collaboration, and approval determine the actions that you can perform to the document. The action links and buttons on this page will vary. For a complete listing of the links and buttons, see the Document Actions table.
These fields and buttons are available:
Field or Control |
Description |
|---|---|
Return to Document Search |
Click to access the Document Search page, where you can search for another document. The search page will be displayed with the last set of search criteria and results shown. |
Ad Hoc ID |
Displays the ad hoc identifier. The field only appears for ad hoc source transactions. |
Contract ID |
Displays the identifier for the procurement contract for which you are creating or maintaining documents. The field only appears for purchasing contract source transactions. . |
PO ID |
Displays the system-defined identifier for the PeopleSoft Purchasing purchase order for which you are creating or maintaining documents. The field only appears for purchase order source transactions. |
Contract Style |
Displays the contract style that was used to create the document. |
Document Type |
Displays the document type that was used to create the document. . |
BU/Requisition (business unit/requisition) |
Click this link to access PeopleSoft Purchasing and PeopleSoft eProcurement requisition pages for this business unit and requisition. This field appears only if the document is tied to a requisition. |
Amendment Configurator ID |
Displays the amendment configurator ID that was used to create the amendment. The system displays this field when a configurator has been established for an amendment and is defined as a use for amendments-only document. See Creating Document Amendments. |
Document Details |
Click to access the Document Details page, where you can update the administrator, document type, sponsor, department, document description, and user-defined fields. See Maintaining Document Details. |
Description |
Displays either a contract description or a user-defined description for the document that is identified in the Document ID field. Use the Document Details link to add or update the description. |
Version |
Displays the current version of the document. The system automatically updates the version of a document. The system updates versions each time that the document is checked in, refreshed, recreated or amended. You can control whether the system updates the version by selecting the Allow Check in as Same Version check box on the Document Formatting and Options page. When you select the check box, the system provides an additional option for you to indicate that you want to use the same version when you check in the document. |
Add Attachments/Related Documents and Modify Attachments/Related Documents |
Click to access the Attachments and Related Documents page, where you can add or view existing attachments and related documents, upload additional attachments, and set external or internal use for the attachment. An extra grid appears that displays attachments that were added to Purchasing contracts using the Contract page. Related documents are other document within the document authoring system that you can link to the current document. When you link one document to another document, you can use the Where Used as Related Document link for that document to access the Search for All Content Instances page that provides details about where the document has been added to another document as a related document. See Viewing and Uploading Attachments and Related Documents. |
Status |
Displays the current status of the document. Along with approval and collaboration requirements, the document status can also be determined by the document type. You define the statuses that a specific document type should use. For example, you can reduce the number of statuses that a document goes through by selecting values that use only two statuses for a document as it goes through its life cycle. Newly generated documents start with a status of Draft. If document approvals are not required, the Pending Approval status is not applicable. Displays the current document status. Values can be:
Note: The authored status and contract status are independent of each other because the timing of changing a contract and the document life cycle are different. The system does not update the authored status on the Contract Entry - Contract page until the page is closed and reopened. |
View Document |
Click to open a document or amendment as read-only in Microsoft Word. This action does not check out the document, but rather enables collaborators, approvers, and reviewers who have view-only authority to review or collaborate on the document. After reviewing the document, these individuals can include their comments through the collaboration or approval process. Note: The system restricts view-only access for a specific document to the document administrators and users who are defined as internal contacts or collaborators for this specific document. To add interested parties who can view the document at any time, add them to the collaborator list for the document. Note: You can view a variety of documents. The type of document is described by the button name. For more information about the individual buttons, see the Document Actions table. |
Edit Document |
Click to check out a document or amendment and edit it using Microsoft Word. The buttons are available if a document is not checked out. Upon check out, the system records the date and time and who checked out the document, and locks it to prevent another user from accessing it or updating any statuses. Collaborators and approvers who have edit authority can open the document and enter their edits in the Microsoft Word version of the document. Note: The system restricts the editing of specific documents and amendments to users with document administrator authority and those users who are defined as collaborators with edit authority. You define these settings through user preferences or on the External Collaborators page. See Viewing and Editing Documents. Note: For more information about the individual buttons, see the Document Actions table. This is an alphabetic display of all buttons and actions available on the Document Management page. |
Document Version History |
Click to access the Document History page, where you view a complete history of actions taken with the document, including status changes, check-out history, and previous versions of the document. This page provides the complete audit trail of the document. See Document History Page. |
Route Internally |
Click to access the Internal Contacts/Collaborators page, where you can review and update collaborator information, provide collaboration instructions, and route the document for collaboration and approval. See Collaborating on Documents. |
Preview Approval |
Click to access the Document Approval Status page, where you can preview the stages, paths, approvers, and reviewers who plan for the document. The page displays this button only if you have enabled installation options for document approvals. See Document Approval Status Page. |
Submit for Approval |
Click to submit the document for approval. The page displays this button only if you have enabled installation options for document approvals. When you submit a document for approval, and approvals are not required, the Document Approval Status page displays a message that approvals are not required. In this case, if you click the Submit for Approval button, the system sets the contract status to Approved. If approvals are required and you submit the document for approval, the system displays the Document Status Approval page, where you can review and edit who is going to approve the document. See Submitting Documents for Approval Using the Document Approval Status Page. |
Bypass Approvals |
Click to bypass approvals. This means that as a document administrator, you can select to approve the document immediately. When you click this button, the system sets the approval status to Approved and does not route the document for approval. Note: To authorize an administrator to bypass approvals, you must select the Bypass Approvals check box for the user on the User Preferences - Supplier Contract Management Page. |
Internal Contacts/Signers |
Click to access the Internal Contacts/Collaborators page, where you can review and update contacts and collaborators for this document. Along with providing details about collaborator authorities, you can also provide instructions and comments about the collaboration process and route the document for collaboration. See Internal Contacts/Collaborators Page. |
External Contacts/Signers |
Click to access the External Contacts page, where you can add or update information about external contacts. This information includes the contact's name, title, email, phone, and address. The system uses this information when you click the Send to Contacts or Dispatch button. Contacts that you define here are default values for sending documents to contacts and for dispatching documents. See Setting Up Default Document Preferences. |
Document Modifications Summary |
Click to access the Document Modification Summary page, where you can review the plain text version of certain document content, such as clause information that has been changed, added, or deleted from the document. The system tracks this information each time you check in a document. The summary represents deviations from the original document or last executed document. Tracking this information enables approvers in the document approval process to better track document changes. The system processes specific clause changes when the text in hidden clause tags in the document is modified so that it differs from the clause that was originally included in the document. The system does not track formatting changes, such as using different font sizes or changing text to bold. Note: By using the Microsoft Word - Change Tracking feature, you can track specific user-detailed changes to the contract for each version of the stored contract. If you add text to the document outside of the clause tags, the system tracks the information as an add, but does not associate the new text with a clause ID. |
Document View Access |
Click to provide viewing permissions for users and to review collaborators who have view permissions for this document. You assign user permissions based on the user's role. See Granting Document View Access. |
Send to Contacts |
Click to send the current version of this document and related attachments to internal and external contacts. Contacts can review the document and edit it if they have the authority. When you click the button, the system displays the Send to Contacts page, where you can review and update information about contacts. This button also supports sending document amendments. See Sending Documents to Internal and External Contacts. |
|
Edit Recipients |
Click to access the Edit Recipients Page and modify recipient information after a document has been submitted for signatures. You can change the name or email address of a recipient, add or delete a signer, or change signing order. This button is available only when the document has been submitted to DocuSign and the signing status is still pending. |
Refresh Document |
Click to access the Refresh Document Options page, where you can define document versions for the refresh. You use this option when you want to update the document with only changes to binds and rules. The content structure can also change based on evaluation of rules. See Refresh Document Options Page and Refreshing Microsoft Word Documents. |
Recreate Document |
Click to access the Recreate Document page, where you can completely rebuild a document. This means that the system starts from the beginning and uses the most current contents based on the specified configurator. You can use a different configurator to re-create a document. See Recreate Document Options Page and Generating Microsoft Word Documents. |
Attach to Requisition |
Click to attach the document along with any comments you enter back to the purchase order requisition under the header comments. You can attach only one version of a document to a requisition at any one time. See Add a Document Page and Understanding How to Create Authored Documents from Requisition Wizards. |
Compare Documents |
Click to access the Compare Documents page. You use this option to compare differences between the current version of the document and a re-created or refreshed version of the current document. This feature can be useful to perform what-if scenarios to identify any differences between a re-created or refreshed copy of the document and the current document. This feature uses the Microsoft Word - Compare Documents function, which requires special setup before you can use it. See Setting Up Document Comparison and Rendering. |
Route for Signature |
Click to access the Prepare Document for Signatures page and specify document recipients and send documents for signing. Note: This button appears for the Adobe and Word digital signature methods only. |
Prepare Document for Signing |
Click this button to access the Prepare Document for Signature page, where you can verify that the list of signers is accurate and add those who need to sign the document. Internal signers must be in the list so that they have access to the document and that the system provides them the appropriate tasks on the Document Management page. This action converts (creates a copy) the document to the appropriate signature method defined on the Installation Options - Supplier Contract Management page. After preparing the document for signatures, you cannot make additional changes to the editable version of the document. You use the Internal Contacts List and External Contacts List links to establish document signers. Showing this button on the Document Management page also depends on the document type settings. When internal signatures have been enabled, you can define when a document should be ready for signing, such as prior to, during, or after approvals. This button appears only for the Adobe and Word digital signature methods. Note: The list of signers in an internal contact and external contact list act independently of actual signature fields defined within the document when the document is prepared. Depending on your needs and signing scenarios, you can establish one or more signature clauses and include them in an authored Microsoft Word document prior to preparing the document for signing. In more complex scenarios, you can use rules to drive which signature clauses are included during document authoring, or refresh tasks based on the signature list that you define for each document or based on wizard questions. |
Prepare and Route for e-Signature |
Click to access the Send Document for Signing page and specify document recipients, verify identity, and send documents for signing. Note: This button appears only if the user is authorized to send document to Adobe Sign for signing. |
Cancel Signature Process |
Click to cancel the signature process. |
Deactivate Document |
Click to remove a document from use. The document's status remains the same. Deactivated documents are not available for selection. When you click the Deactivate button, the page displays a deactivate message and enables the Reactivate button. See Deactivating and Reactivating Documents. |
Reactivate Document |
Click to activate a deactivated document. This action makes the document available for use. When you click the Reactivate button, the page displays the document at the same status it was when it was deactivated and enables the appropriate buttons. See Deactivating and Reactivating Documents. |
Where Used as Related Document |
Click to access the Search for All Content Instances page, which provides details about where this document has been added to another document as a related document. This link appears for a document that has been used as a related document. The search provides links to the documents to which this document has added as a related document. See Performing Where-Used Searches. |
Generation Log |
Click to access the Generation Log page, where you can review warnings, wizard information, and configurator expansion information that the system gathers during the generation or re-creation of the document. Information in the log depends on the value for the Log at Document Generation field on the Document Configurator Definition page. You can select to track generation warnings and wizard values only, or you can select to track extended details for the generation process. A typical error that the system records might be a result of bind variables that were not found in the document. Detail log generation includes extended details about the history of wizard responses, bind variable resolutions, rule resolutions, copying documents, and details on expansion of the configurator. This information is useful when you are implementing a new document configurator or for auditing purposes. See Viewing Document Generation Logs. |
Signing Details
Use this section to track the status of pending signatures. This section appears only after a document has been submitted for signing.
Document Management page - Signing Details section

Field or Control |
Description |
|---|---|
Get e-Signature Status |
Click to track the status of pending signatures. When clicked, the page displays the signature status and associated signer information. |