Submitting and Approving Timesheets
This topic discusses how to submit and approve timesheets.
Note: Before you can approve timesheets, you must have a role action of SP_TIME_APPROVER.
|
Page Name |
Definition Name |
Usage |
|---|---|---|
|
SPA_TIME_SUBMIT |
Submit timesheets for approval. |
|
|
Worklist Page |
WORKLIST |
View timesheets that require your approval. |
|
SPA_TIME_APPROVE |
Approve, deny, and hold timesheets. |
|
|
Enter Time Page |
SPA_TIME_ENTRY |
View a list of adjustments entered for the timesheet. |
|
SPA_TM_EDIT_TRC |
Edit time categories for a specific time period. |
|
|
Timesheet Details Page |
SPA_TIME_DETAILS |
View the details for the timesheet. |
|
View Timesheet Adjustments Page |
SPA_TIME_VWADJUST |
View timesheet adjustment history. The View Adjustments button is available for a time report when adjustments have been made to a timesheet. |
Use the Review Timesheet page (SPA_TIME_SUBMIT) to submit timesheets for approval.
Navigation:
Click the View Summary button on the Enter Time page.
Click the View Summary button on the Review/Adjust Time page.
This example illustrates the fields and controls on the Review Timesheet page. You can find definitions for the fields and controls later on this page.

Timesheet approvals use the Approval Framework feature to streamline the approval process. Service providers (or service provider contacts by proxy) can self approve a timesheet if the business unit enables timesheet approval and the service provider has been defined for self approval on the approval process definition. After all approvers complete the approval process, the timesheet history indicates that the status of a timesheet is Approved.
After creating a new timesheet or reviewing timesheets, timesheet approvers and reviewers can be viewed and the timesheet can be submitted for approval. To submit the timesheet without reviewing approvers, click the Submit Timesheet button. The system immediately submits the timesheet and displays the Save Confirmation page for the submission.
To preview approvers and then submit timesheets for approval:
Click the Preview Timesheet Approver(s) button.
The system displays the Approval Status page. This page provides a graphical map of the workflow. The next example illustrates the timesheet Approval Status page for multi-resource timesheets:
This example illustrates the fields and controls on the Approval Status page. You can find definitions for the fields and controls later on this page.

The graphical map for the workflow displays timesheet approvers and reviewers and the status of their reviews. It is possible to insert additional approvers or reviewers or create a new approval path for a timesheet. If you insert an ad hoc approver or reviewer is inserted, as an approver or reviewer you can also subsequently remove the ad hoc approver or reviewer.
The title for the workflow is the name of the stage or path defined in the Approval Process Definition. The timesheet thread description is a concatenation of the business unit, timesheet ID, work order ID, and line number. The graphic includes the work order and overall status of the approval. The graphics provide information about individual approvers and the status of their approvals and vary in color depending on the approval status.
Click the Return to: Timesheet link.
Click the Submit Timesheet button on the Review Timesheet page.
Click OK on the Save Confirmation page to complete the submission and go to the Maintain Timesheets page.
Use the Approve Timesheet page (SPA_TIME_APPROVE) to approve, deny, and hold timesheets.
Navigation:
Select timesheets from the Worklist page that require your approval.
This example illustrates the fields and controls on the Approve Timesheet page (1 of 2). You can find definitions for the fields and controls later on this page.
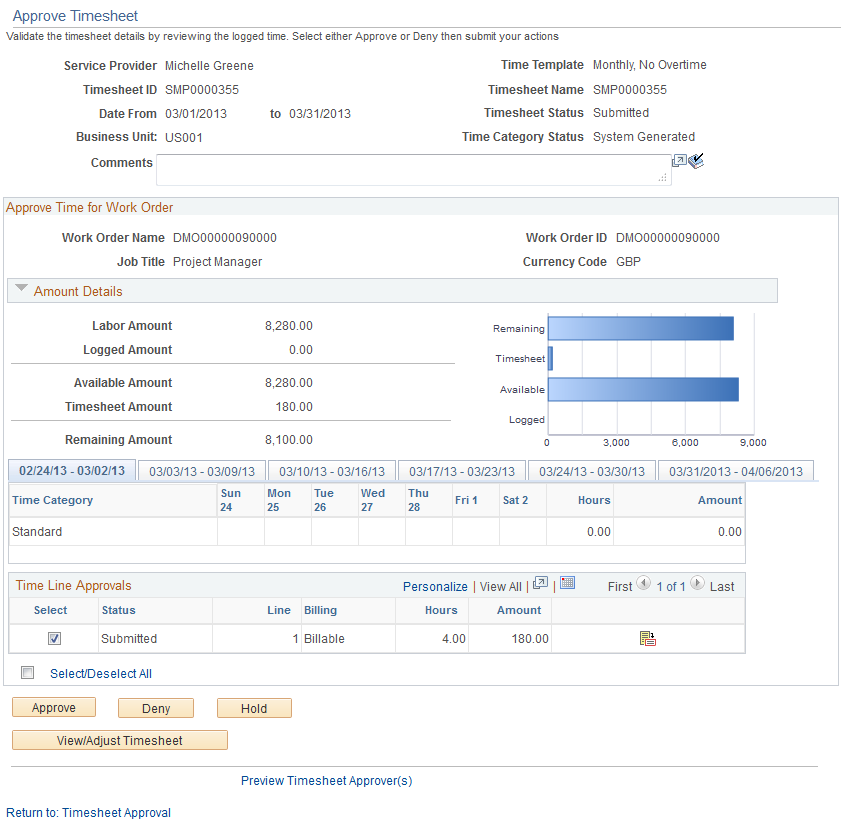
Along with approving, denying, holding, or pushing back a timesheet, you can use this page to review work order and timesheet details. If the work order is a multi-resource work order, the page displays parent work order details and lower-level individual service details. Fields for both are similar. When the Select check box indicates that a line has been selected, approval action buttons at the bottom of the page are available for selection. Clicking Select/Deselect All below the grid will select or deselect the Select check box for all lines of the timesheet. For parent work orders, only the work order ID and name are displayed.
Field or Control |
Description |
|---|---|
Time Template |
Displays the template used by the work order. |
Time Category Status |
This display-only field indicates whether the time categories in this timesheet were manually overridden, system assigned, or manually entered by a service provider. This field appears only if the Enable Time Category Override check box is selected on the Services Procurement Bus Definition page. |
Approve |
When you select the Select check box, approval actions become available for you to perform. Select Approve to approve any time lines selected for the work order. When approving a timesheet, the system changes status the status to Approved and makes the timesheet available for invoicing. |
Deny |
Click to deny the approval of the selected timesheets. The system changes the status to Denied by Approver. If you deny the time line, the system might require you to provide a reason code and enter a comment if the business unit is set up to require codes for negative business transactions. When you deny the approval, the system returns the time line to the service provider for modifications and re-submission. |
Hold |
Click to place the timesheet on hold, indicating that the approve or deny decision is being deferred until further consideration. When you put a timesheet on hold, the system keeps it in your queue awaiting further action. |
Pushback |
Click to send the submitted timesheet back to the previous approver for more information. The status of the timesheet remains as Submitted. |
View/Adjust Timesheet |
Click to access the Enter Time page, where you can make adjustments to the timesheet. Use this page to override time categories if the Enable Time Reporting Override check box is selected on the Services Procurement Bus Defn page. |
View Attachments |
Click to view attachments. This button is available after an attachment has been added to the timesheet. When you click the button, you access the Timesheet Attachments page where you can view information about the attachment and open it for viewing. |
Preview Timesheet Approver(s) |
Click to view a graphical map of the approval workflow. |
View Adjustments |
Click to view timesheet adjustment history. The button is available when adjustments have been made to a timesheet. You can search for and view specific timesheet line adjustments, comments made about the adjustment and whether the adjustment was made after the timesheet was approved. The View Timesheet Adjustments page also displays timesheet information, such as its basic details and overall status. |
Amount Details
Use this section to view a graphical presentation of timesheet amounts, including logged, available, timesheet, and remaining amounts. If you are approving a multi-resource work order with individual services, you can switch graphical views. Click the View Multi Resource Service Graph link to view details about the parent work order. Click the View Individual Service Graph to view graphical details about lower-level services.
The section also provides tab data that you can use to select the timeframe that includes the timesheet you want to view. After you select the tab, the system populates the grid with time category and calendar information for individual timesheets.
Time Line Approvals
Use this section to approve, deny, hold, or push back timesheet lines. The columns that appear differ depending upon whether assignments are associated with projects for the reported time period.
Note: If any incidents are associated with the time line, the system displays Incidents for Work Order grid.
Field or Control |
Description |
|---|---|
Select |
Select to indicate that you want to perform an approval task for a time line. When you select the check box, the system makes the Approve, Deny, Hold, and Pushback buttons available at the bottom of the page. If the check box is selected, click the check box to deselect the time line. Any lines that are selected when you click an action button will have that action performed for them. |
Status |
Displays the status of the time line approval. |
Amount |
Displays the monetary value for this timesheet. |
Quantity |
This column displays the number of incidents for each time line. This column appears if assignments (based on incidents) are associated with the time reporting period. |
|
Click to access the Timesheets Details page, where you can view the details of the timesheet and select the rating for the work that the service provider performed for this time line. |
Select/Deselect All |
Use this link to select or deselect all the available timesheets. |
Incidents for Work Order
This group box appears if time is being reported that is based on assignment incidents. If no incidents are reported for the work order for the timesheet, the group box will not appear.
Field or Control |
Description |
|---|---|
Incidents |
This column summarizes and displays the number of incidents per assignment for each work order on the timesheet. |
Amount |
This column summarizes and displays the total amount of incidents for each assignment for each work order on the timesheet. |
Incident Approvals
This group box appears if any assignment incidents are associated with the time being reported. If no incidents are reported for the work order for the timesheet, the group box will not appear.
Field or Control |
Description |
|---|---|
Action |
Select an option to approve or deny the incident. Values include: Approve: Changes status to Approved if no subsequent approvals are needed by other approvers. Once fully approved, the incident is available for invoicing. Deny: Changes status to Denied by Approver. If you deny the time line, enter a comment to indicate a reason. The time line returns to the service provider for modifications and re-submission. Hold: Changes status to On Hold. The time line remains with the current approver awaiting further action. |
Use the Edit Time Categories page (SPA_TM_EDIT_TRC) to edit time categories for a specific time period.
Navigation:
Click the View/Adjust Timesheet button on the Approve Timesheet page.
Select the time period for which you want to override the time category and click the Go button.
Note: This page is available only if the Enable Time Reporting Override option is selected on the Services Procurement Bus Unit definition page and if the user has the appropriate role action that enables time category overrides.
Field or Control |
Description |
|---|---|
Time Quantity |
Enter the new quantity for the time category. You can add additional time quantities for each time reporting code. |
Save |
Click to save your changes. |
Service Provider Contacts can create timesheets for service providers within the supplier office location.
When an approver approves, denies, or holds a timesheet, the person who created the timesheet will receive a notification.
When a service provider contact resubmits the timesheet, the denied worklist entry is removed from all other provider contacts within the same supplier office location.
