Setting Up Business Unit Definitions
To create Strategic Sourcing business units, use the Sourcing - Business Unit Definition (BUS_UNIT_C_A1) component.
To create PeopleSoft Services Procurement business units, use the Services Procurement Bus Unit (BUS_UNIT_TBL_SP) component.
To create PeopleSoft Purchasing business units, use the Purchasing - Business Unit Definition (BUS_UNIT_PM) component. To create PeopleSoft Purchasing business unit options, use the Purchasing Business Unit (BUS_UNIT_OPT_PM) component.
To create Project Costing definitions, use the Project Costing Definition (PC_BU_DEFN) component.
To set up Project Costing options, use the Project Costing Options (PC_BUS_UNIT_OPT) component. Use the PROJECT_BU_OPTIONS component interface to load data into the tables for this component.
This topic provides an overview of the PeopleSoft Purchasing-related business units and discusses how to set up business unit definitions.
|
Page Name |
Definition Name |
Usage |
|---|---|---|
|
SPB_REASONCD_BU |
Establish reason code types for each negative transaction and determine whether the reason code type is required. |
|
|
PV_BUS_UNIT_PM |
Define eProcurement business unit options. |
|
|
BUS_UNIT_TBL_PC |
Define PeopleSoft Projects business units. |
|
|
BUS_UNIT_OPT_PC |
Define PeopleSoft Projects business unit options. |
|
|
BUS_UNIT_TBL_SP |
Define Business Unit settings for Services Procurement transactions |
|
|
SPA_EXP_CHART |
Select the ChartFields that you want displayed on expense entry pages. |
A business unit is an operational subset of an organization. It tracks and maintains its own set of requisitions, work orders, and purchase orders (POs). Each business unit has its own way of storing information and its own processing guidelines.
In PeopleSoft Services Procurement, you define business-unit-specific attributes. When you define the PeopleSoft Services Procurement attributes, the available business units include those business units already defined in PeopleSoft Purchasing. The PeopleSoft Services Procurement business unit table is an extension of the PeopleSoft Purchasing business unit table.
Use the Strategic Sourcing Business Unit Definition page (BUS_UNIT_TBL_A1) to define PeopleSoft Strategic Sourcing business units.
Navigation:
The PeopleSoft Strategic Sourcing business unit definition is required for the PeopleSoft Purchasing business unit if it is used for Services Procurement.
See Understanding Business Units in PeopleSoft Strategic Sourcing.
Note: Create SetIDs or business units that are at least five characters long. Performance degradation occurs if SetIDs or business units have fewer than five characters.
Use the Purchasing - Business Unit Definition page (BUS_UNIT_TBL_PM) to Define PeopleSoft Purchasing business units.
You can also link PeopleSoft Purchasing business units to PeopleSoft Services Procurement business units.
Navigation:
This example illustrates the fields and controls on the Purchasing - Business Unit Definition page. You can find definitions for the fields and controls later on this page.
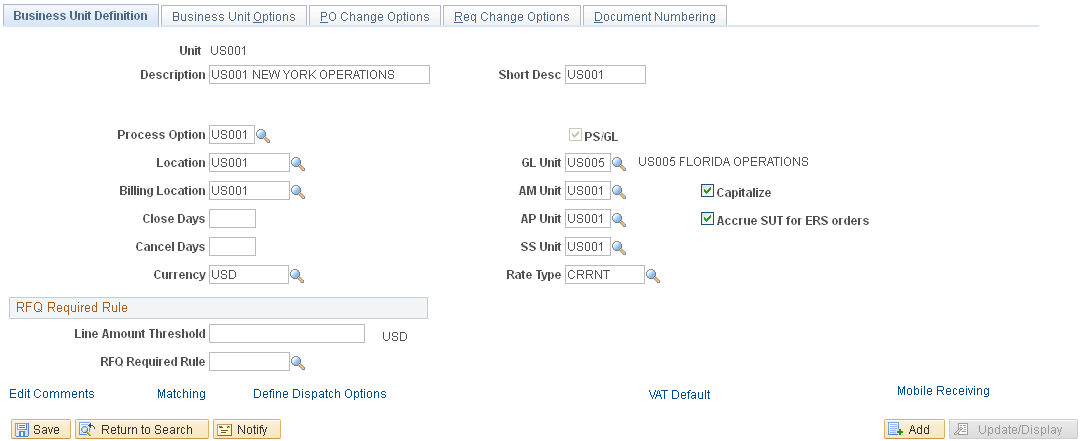
Note: If you deselect the Asset Management, General Ledger, and Payables check boxes on the Installation Options - Products page, they are no longer required values on the Purchasing Business Unit Definition page. If you have other PeopleSoft applications installed (such as PeopleSoft eProcurement), installation options may differ.
Field or Control |
Description |
|---|---|
Location |
Enter the physical location (address) of the business unit. This location appears as the printed address on dispatched transactions to identify the company's location. |
Billing Location |
Enter the invoice destination location for this business unit. Available locations are defined on the Location Definition page. This location appears by default on purchasing documents created for the business unit. This location is not necessarily the same as the company address. For example, the billing location might be a post office box, or the payables department might have a different address from the purchasing department. |
Currency |
Enter the default currency of the business unit. |
Rate Type |
Enter the rate type to use for currency conversion. The currency code and rate type appear by default on all purchasing documents for this business unit. |
SS Unit (strategic sourcing business unit) |
Enter the PeopleSoft Strategic Sourcing Business unit. This is to be used by PeopleSoft Services Procurement during the bidding process. |
See Establishing PeopleSoft Purchasing Business Units.
Purchasing Business Unit - Business Unit Options page
Use the Purchasing Business Unit - Business Unit Options page to define the multicurrency settings for the requisitions and purchase orders. If the PeopleSoft Services Procurement application is installed, use this page to define settings that have a direct impact on the service requisitions and work orders. To access the page, select
Use the Services Procurement Bus Unit (Services Procurement business unit) page (BUS_UNIT_TBL_SP) to define PeopleSoft Services Procurement business units.
You also define your own consolidation structures for accounting and reporting purposes.
Navigation:
This example illustrates the fields and controls on the Services Procurement Business Unit page 1 of 3. You can find definitions for the fields and controls later on this page.

This example illustrates the fields and controls on the Services Procurement Business Unit page 2 of 3. You can find definitions for the fields and controls later on this page.
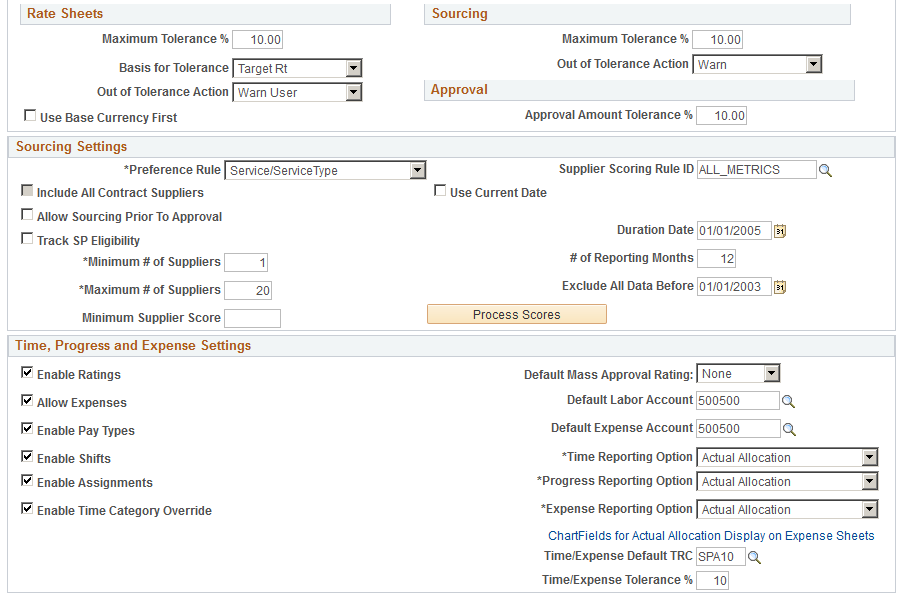
This example illustrates the fields and controls on the Services Procurement Business Unit page 3 of 3. You can find definitions for the fields and controls later on this page.

Note: You should set up the PeopleSoft Purchasing business unit before you set up the PeopleSoft Services Procurement business unit.
Click the Purchasing Business Unit link at the bottom of the page to access the PeopleSoft Purchasing business unit setup information for the current business unit.
General Settings
Field or Control |
Description |
|---|---|
Executive Role |
Enter the executive role that has full access to all reporting business units for interactive reporting. |
Service Team |
Click to add a default service coordinator team to the PeopleSoft Services Procurement business unit. The system uses this default if the service requester does not have a default team, and the requisition region/service type does not have a team defined. The service team is not required. |
Default Administrator |
Select the user that should receive any administrator notifications for this business unit. |
Note: When you create a new requisition, the system checks for a service team or service coordinator. First, the system looks for a default team on the service requester, then it looks for a team by region and service type, and then for a team on the business unit. If a team exists, the system supplies the team ID and description by default. If no team is defined at any of those levels, the default service coordinator for the service requester is used. The user can select another team or individual service coordinator instead of the default if the Requestor can change SC or SC Team check box is selected.
Field or Control |
Description |
|---|---|
Requester can change SC or SC Team (requester can change service coordinator or service coordinator team) |
Select to specify whether a requester can override the service coordinator or service coordinator team that is supplied by default onto the requisition. Note: The requester cannot override the default service coordinator or team for requisitions or work orders that are under VMS (supplier managed services) management, regardless of this setting. |
May Extend |
Select to enable a requester or a service coordinator to extend a requisition or a work order. If this check box is not selected, you cannot extend a requisition or work order. Extending a requisition or work order enables a service to be assigned to a fixed-price requisition or multiple unique service providers that can be sourced to a requisition to fill the required services. When the requisition is filled, the system enables the multiple unique service providers to report time against a single work order. Service providers can enter time against multi-resource work orders and then the reported time triggers consumption against a single top-line, multi-resource work order. |
Requisition Change Options
Use this section to set up requisition change tracking for PeopleSoft Services Procurement. You can also track the changes within the system and have the changes go through the appropriate approvals. This requisition audit trail is similar to those used in PeopleSoft Purchasing requisitions. You can set up and capture change order reason codes for PeopleSoft Services Procurement requisitions and purchase order change orders to identify why a change was made. The change tracking audit trail includes changes to header, line, and distribution information in requisitions.
See Business Unit Definition Page.
Field or Control |
Description |
|---|---|
Change Track Option |
Select an option that indicates whether you are going to track changes made to PeopleSoft Services Procurement requisitions and purchase orders and the category of requisition that are eligible for change order tracking. If the system you are using does not have PeopleSoft eProcurement installed, you can edit the change fields using this page. When eProcurement is installed the change fields are display-only fields. You can edit them using the eProcurement Business Unit page. Change track options include:
|
Change Template |
Select the template that you want to use to track change orders. The template determines the records and fields the system tracks for changes. If the Change Track Option field value is not None, then this field is a required field and the system uses this change template for tracking changes. The system uses the change template to track PeopleSoft Services Procurement requisitions and to determine whether re-approval of the requisition is necessary after changes, if you are using PeopleSoft Approval Framework for approvals. Fields that are defined in the change template and that have the Reapprove check box selected are automatically resubmitted through PeopleSoft Approval Framework for re-approval. |
Supplier Managed Service (VMS)
Field or Control |
Description |
|---|---|
Effective Date |
Displays the effective date for the supplier-managed service. |
Enable VMS (enable supplier managed services) |
Select this option to determine whether requisitions or work orders for this business unit are under VMS management by default. After you select this option, you must define at least one VMS supplier and VMS fee. Note: VMS supplier and markup costs that are defined here apply for the VMS services provided within the business unit that do not have a service type level VMS override defined. If you select this option, the current VMS Supplier and VMS Location fields associated with the VMS provider appear on the page. |
VMS Supplier(supplier managed services supplier) and VMS Location |
Displays the VMS supplier and location that has been defined on the Manage VMS Supplier page. |
Field or Control |
Description |
|---|---|
Manage VMS Supplier (manage supplier managed services supplier) |
Click to access the VMS Supplier by Business Unit page, where you can define the effective-dated VMS supplier and supplier location information. |
Field or Control |
Description |
|---|---|
VMS by BU and Service Type (supplier managed service by business unit and service type) |
Click to access the VMS by BU and Service Type page, where you can define any override of the business unit's VMS settings for this service type, and view the current VMS suppliers and locations defined for business unit and service type combinations. |
Note: The VMS section appears only for a non Managed Services Provider (MSP) implementation. The VMS section is replaced by an MSP section on this page if the MSP installation option is enabled.
Rate and Tolerance Settings
Field or Control |
Description |
|---|---|
Allow Multicurrency Reqs (allow multicurrency requisitions) |
Determines whether the selected business unit allows multiple currency requisitions. If this check box is selected, then the requester's currency automatically appears on the requisition and the user can change it to another currency. To modify this field, access the Purchasing Business Unit Definition page. If the check box is not selected, the system uses the business unit currency as the requisition currency and the you cannot change it. |
Allow Multicurrency PO (allow multicurrency purchase orders) |
Determines whether the selected business unit allows multicurrency work orders and POs. If this check box is selected, the user can enter expenses in a currency other than the work order currency. To modify this field, access the Purchasing Business Unit Definition page. If the check box is not selected, expenses must be entered in the currency that you establish on the work order. |
Field or Control |
Description |
|---|---|
Strategic Sourcing BU (PeopleSoft Strategic Sourcing business unit) |
Displays the PeopleSoft Sourcing business unit. |
Note: The system can have multicurrency purchase orders with single currency requisitions or it can have multicurrency requisitions with single currency purchase orders.
Rate Access
Field or Control |
Description |
|---|---|
Requester Access to Rates |
Select a value to define what occurs when requesters view pages that contain rate information: Values are: Define and View: Requester has access to define and view rates when creating requisitions and manual work orders. No Access: Requesters do not have access to rates when creating requisitions and manual work orders. View Only: Requesters have access to view rates only when creating requisitions and manual work orders. |
Field or Control |
Description |
|---|---|
Skip SC Rate Definition When Rate Sheet Present (skip service coordinator rate definition when rate sheet is present) |
Select to not route, requisitions and work orders to service coordinators when a rate sheet is present. This check box appears only when you select the View Only or the No Access value in the Requester Access to Rates field. If you do not select this option, all requisitions and work orders are routed to the service coordinator for rate definition prior to approval when the requester has no access to define rates. |
Rate Sheets
Field or Control |
Description |
|---|---|
Maximum Tolerance % (maximum tolerance percentage) |
Enter the total percentage by which the requisition and work order rates can exceed the rate defined on the rate sheet. |
Basis for Tolerance |
Select Range or Target Rt (target rate). The base for tolerance is recognized on the rate sheet. Select Range if the tolerance cannot exceed the minimum or maximum range defined on the rate sheet. Select Target Rate if the tolerance cannot exceed the target range defined for the rate sheet. |
Out of Tolerance Action |
Select Not Allow or Warn as the action that occurs when a requisition is outside the tolerance. The Not Allow option prevents the requisition or work order from being saved. |
Use Base Currency First |
Select to define currency for rate sheet tolerance. If this check box is selected, the system uses the currency and rate type defined on the purchasing business unit rate sheet for the selected region and role. The system then uses the base currency amount defined in the rate sheet for tolerance checking. If the check box is not selected, then the system uses the transaction currency. If a rate sheet does not exist for the transaction currency, then the system uses the base currency to search for a comparable rate sheet. |
Sourcing
Field or Control |
Description |
|---|---|
Maximum Tolerance % (maximum tolerance percentage) |
Enter the total percentage by which suppliers can exceed the defined rate on a requisition when submitting bids. For resource-based requisitions, the tolerance check is against the requisition rate. For deliverables-based requisitions, the tolerance check is against the requisition amount. |
Out of Tolerance Action |
Select Not Allow or Warn as the action that occurs when a supplier submittal is outside the tolerance. The Not Allow value prevents the supplier from submitting the bid if it is out of tolerance. |
Approval
Field or Control |
Description |
|---|---|
Approval Amount Tolerance % (approval amount tolerance percentage) |
Enter the total percentage by which the filled requisition can exceed the rate defined on the requisition. The default value is 0, indicating that no tolerances are used for the business unit. |
Sourcing Settings
Field or Control |
Description |
|---|---|
Preference Rule |
Select Region or Service/Service Type as the preferred sourcing method when you source requisitions to suppliers. For example, if you select Region as the preference rule, all suppliers defined for that region appear first on the sourcing selection page. If Service/Service Type is the preferred rule, all suppliers defined for the service or service type appear on the sourcing selection page. This is a required field. |
Supplier Scoring Rule ID |
Enter the scoring rule (group of matrixes) used to score suppliers. |
Include All Contract Suppliers |
If this check box is enabled, suppliers with contracts are returned in the sourcing selection even if they are not defined for the requisition region or service type. If this check box is disabled, the sourcing selection ignores contract suppliers. Note: This check box is enabled only if the PO Service Contracts Enabled check box is selected on the Services Procurement Installation Options page. |
Use Current Date |
Select this box to use the current date rather than a specific date as the starting point for reporting. |
Allow Sourcing Prior to Approval |
Select to indicate that sourcing is allowed before requisition approval is granted. |
Track SP Eligibility (track service provider eligibility) |
Click to indicate that you want to control the use of reason codes when the status of a supplier changes. The eligibility feature tracks service providers that have been identified as not eligible for new assignments and provides warnings that these service providers should not be selected to fill new work orders. The services administrator maintains setup data related to the service provider and maintains the provider's acceptability status in the system. As part of tracking the eligibility of service providers, service coordinators receive services bid submittals from suppliers. They can then initiate work order replacements and determine whether a candidate submitted with similar identifying information as an individual who was previously identified as ineligible is actually the same person. To support comparing and determining potentially ineligible service providers, the system uses service provider identifiers. These identifiers provide high-level unique information about a service provider. Examples of service provider identifiers include Social Security numbers, driver's licenses, and passport IDs. |
Duration Date |
Enter the date used to determine the absolute beginning date of the analysis data. The system retrieves data from this date forward. The current system date appears by default. This field appears only when the Use Current Date check box is not selected. Note: If the values that you enter in the Duration Date and # of Reporting Months (number of reporting months) fields define a date before the entered start date, the system does not retrieve data prior to the entered start date. For example, if the start date is 01/01/2010, the duration date is 06/30/2010, and the number of reporting months is 12 (indicating 12 months of data prior to 06/30/2010), the system retrieves data only for the period between 01/01/2010 and 06/30/2010. The system does not retrieve data prior to 01/01/2010 or, in this example, between 07/01/2009 and 12/31/2009. |
Minimum # of Suppliers (minimum number of suppliers) and Maximum # of Suppliers (maximum number of suppliers) |
Enter the minimum and maximum number of suppliers to be returned from the sourcing rules that should appear on the sourcing selection page. |
# of Reporting Months (number of reporting months) |
The system uses this date to determine the period to use to retrieve the analysis data. Enter the number of months before or after the duration date for which the system retrieves data. Enter a positive value in the # of Reporting Months field to indicate the number of months starting from the duration data to be included in the process. Enter a negative number to indicate the number of months before the duration date to include in the process. Note: The system does not retrieve data prior to the entered start date, regardless of the values entered in the Duration Start Date and # of Reporting Months fields. |
Exclude All Data Before |
The system uses this date to retrieve data |
Minimum Supplier Score |
Enter the minimum score that a supplier must have to bid on a requisition. Suppliers must have this score or higher to meet the requisition requirements and appear on the sourcing selection page. Suppliers below the score do not appear on the sourcing selection page. Note: You can also define a minimum supplier score at the service type level. If a minimum score is defined, that score takes precedence over the minimum score setting defined at the business unit level. |
Process Scores |
Click to access the Supplier Score page, where you can process scores for the specified scoring rule ID. |
Time, Progress and Expense Settings
Field or Control |
Description |
|---|---|
Enable Ratings |
Select to enable use of performance ratings on time sheets and progress logs. By default, the check box is deselected. |
Default Mass Approval Rating |
Select the rating to be used when you are approving time sheets and progress logs en masse. Values are Excellent, Fair, Good, Poor, and None. Note: This field is accessible only if Enable Ratings is selected. Note: If you leave this field blank, the rating of None appears by default on all time sheets and progress logs that are mass approved. |
Allow Expenses |
Select to allow the entry of expense amounts on requisitions and work orders. By default, the check box is deselected, meaning that expenses are not allowed. Note: This check box is enabled only if the SP Expenses Enabled check box is selected on the Services Procurement Installation Options page. |
Default Expense Account |
Select the account to use as the default expense account for submitted expenses. |
Enable Pay Types |
Select to allow suppliers to enter the breakdown of the rate that they are bidding, for example, how much goes to the service provider, how much is supplier markup, and so forth. By default, the check box is deselected, meaning that the supplier enters one rate inclusive of all rate breakdowns. Note: This check box is enabled only if the SP Pay Types Enabled check box is selected on the Services Procurement Installation Options page. Note: This check box is also used in conjunction with the SP_HIDE_RATE_BREAKDOWN role action to determine whether the rate breakdown components are specified and displayed on requisitions. |
Time Reporting Option |
Use this option to determine whether the service provider reports time against specific ChartField distributions, or whether the total time is entered and distribution percentages are used to automatically split time or progress according to the percentage on the ChartField distribution defined for the work order. This is the highest-level default and you can override it by the setting defined for individual service types. Values are:
|
Progress Reporting Option |
Use this option to capture the default reporting option for Progress Logs. This is the highest-level default and you can override it by the setting defined for individual service types. Values are:
|
Expense Reporting Option |
Use this option to determine if the service provider reports expenses against specific ChartField distributions. This option also determines if the total expense is entered and distribution percentages are used to automatically split expense according to the percentage on the ChartField distribution defined for the work order. This is the highest-level default and you can override it by the setting that is defined for individual service types. Options include:
|
Enable Shifts |
Select to enable the business unit to use shifts on time sheets. |
Time/Expense Default TRC (time and expense default time reporting code) |
Select a TRC. The system uses this TRC as the default for time calculations when no time reporting rule is associated with the time template. Note: It is advised that you select a TRC with a multiplication factor of 1.0, because the TRC is used in all invoice calculations for time with no associated time reporting rule. For example, if you select a TRC that has a multiplication factor of 2.0, the invoice amounts using this TRC are equal to the total hours multiplied by the rate on the work order multiplied by 2.0. The system displays a warning message if you use a multiplication factor other than 1.0 as the default. |
Enable Assignments |
Select to enable the business unit to use assignments when entering time sheets for this business unit. |
Time/Expense Tolerance %(time/expense tolerance percentage) |
Enter a tolerance percentage that the system can use to determine whether the time and expense is within an acceptable range. |
Enable Time Category Override |
Select this option if time reported can be overridden. |
Default Labor Account |
Select the account to use as the default account for labor. |
Expense Reporting Option |
Use this option to determine whether the service provider reports expenses against specific ChartField distributions, or whether the total expense is entered and distribution percentages are used to automatically split expenses according to the percentage on the ChartField distribution defined for the work order. This is the highest-level default and you can override it by the setting that is defined for individual service types. Values include:
The distribution percentage is used to automatically allocate expense across the predefined ChartField distribution lines. |
ChartFields for Exp Allocation (ChartFields for expense allocation) |
Click to access the ChartFields for Actual Allocation Display on Expense page. |
Workflow Options
Use this section to define PeopleSoft Approval Framework options for PeopleSoft Services Procurement processes.
Field or Control |
Description |
|---|---|
Requisition |
Select to use the approval framework for approving requisitions. When PeopleSoft eProcurement is installed, this check box setting is determined by the eProcurement setting. When eProcurement is not installed, you can change this check box value and the Resubmit Workflow When Quantity or Price Decreases check box value. |
Resubmit Workflow When Quantity or Price Decreases |
Select to use the approval framework to approve requisitions again when there is a decrease in the quantity or price on the requisition. This check box is available only when PeopleSoft eProcurement is not installed and the Requisition approval check box is selected. The change template is used for tracking sPro requisitions as well as to reapprove requisitions if workflow approval is required. If any field in the change template is marked for re-approval and changed in the pending/approved requisition, then the requisition is resubmitted to PeopleSoft Approval Framework. |
Work Order |
Select to indicate that the work order requires submission to and approval by the work order approver. The work order approval process is used for work orders that are related to the specified business unit. |
Invoice |
Select to enable Invoice Approval process. This is checked by default. |
Timesheet |
Select to indicate that you want to require that the approval framework is used for time sheet approvals. |
Progress Log |
Select to indicate that you want to require that the approval framework is used for progress log approvals. |
Expense |
Select to indicate that you want to require that the approval framework is used for expense approvals. |
Use the ChartFields for Actual Allocation Display on Expense page for allocations
Navigation:
, click the ChartFields for Exp Allocation link
This example illustrates the fields and controls on the ChartFields for Actual Allocation Display on Expense page . You can find definitions for the fields and controls later on this page.
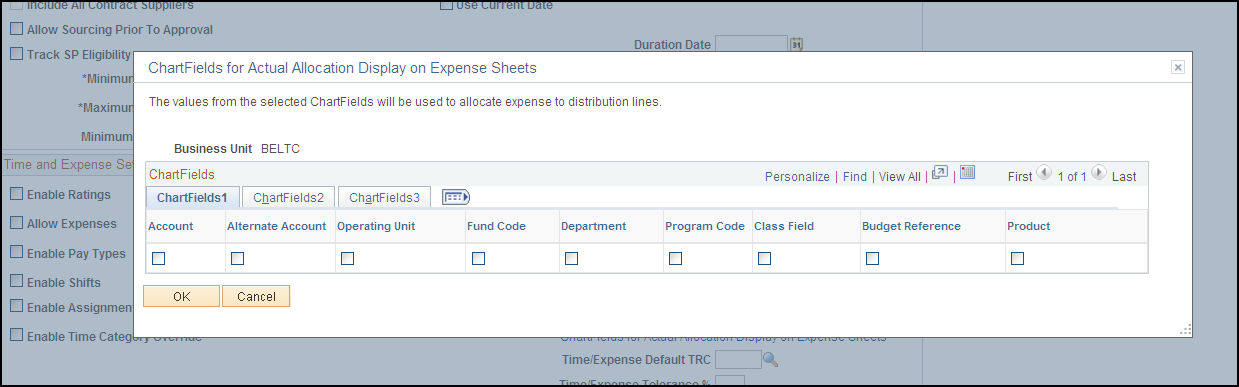
ChartFields
Select the ChartFields the system displays on expense entry pages. This page enables you to select ChartFields that are used to allocate distribution lines for expenses.
Use the Work Order Settings page (BUS_UNIT_TBL_SP_WO) to enable surveys and work order approvals, track deliverable resources, determine whether new assignments require sourcing, and set up work order alert notifications.
Navigation:
This example illustrates the fields and controls on the Work Order Settings page. You can find definitions for the fields and controls later on this page.

The system administrator can set up role distribution lists so that one or more users can be notified when the work order reaches a particular threshold.
See Role Distribution List Page.
Note: This alert runs in the background as a scheduled process. To activate the process, select and select SP_WO_ALERT as the process name.
Work Order Settings
Field or Control |
Description |
|---|---|
Require Sourcing New Resource Assignment |
Select to indicate that service coordinators must use the sourcing process when choosing a work order replacement for this business unit Note: If you do not select this option, service coordinators can bypass the sourcing process when choosing a work order replacement. |
Field or Control |
Description |
|---|---|
Enable Surveys |
Select to indicate that surveys can be used for work orders that are related to the specified business unit. |
Field or Control |
Description |
|---|---|
Track Resources(s) |
Select to enable tracking of individuals who provide services on deliverable-based work orders for this business unit. |
Template ID |
Enter the template type that you want to use to print the Purchase Order Dispatch report. The template controls the report layout used by BI Publisher to generate reports. The template provides a common framework across PeopleSoft Purchasing, eProcurement, and Services Procurement for purchase order dispatches. The purchase order dispatch incorporates BI Publisher to segregate the data from the layout. Templates enable you to easily format purchase order layouts and better meet specific requirements for the Purchase Order report. |
Enable Alerts |
Select to indicate whether to use alerts for the work order. Values are Yes and No. |
Alert Notification Method |
When the Enable Alerts Yes button is selected, the alert notification must be sent using a worklist only or email and worklist. The Work Order grid also appears when the button is selected. |
Work Order Alerts
The system provides alert notification values by default from the business unit onto the work order if alert notification values are not found on the requester default, service coordinator default, or service type. Notifications are used to notify users when work orders reach a certain threshold event or consumption amount. This acts as a warning that some action must be taken, such as extending the work order if the project does not appear to be finishing on time.
Field or Control |
Description |
|---|---|
Alert Description |
When the Enable Alerts option is set to Yes, enter a brief description for the work order alert notification. |
Alert Value |
Enter a value to determine when the work order event triggers. Note: This value is represented in days and percent. For example, you might create a work order alert for Consumption 80%, with the alert value set to 80. When the system reaches an 80% consumption rate, the work order event triggers. As well, you might create a work order alert for Work Order End - 10, with the alert value set to 10, to indicate that the work order will trigger 10 days before the work order is scheduled to end. |
Alert Type |
Select the type of alert that the system uses to trigger the work order notification. Values are:
Note: The Alert Type and Alert Value fields work in combination together. |
Triggering Event |
Select to indicate the type of work order event that will trigger this alert notification when the alert type is set to either Days After or Days Before. Values are:
If the alert type is Days After, all of these values except for Work Order End Date are available. If the alert type is Days Before, then only the Projected End Date, Projected Start Date, and Work Order End Date fields are available. |
Role Distribution List |
Select the list of users who will receive the work order notification. |
|
Click the List Details button to view the list of roles that are included on the selected distribution list. |
|
Click to add a new default alert for the service type. |
|
Click to delete a new default alert for the service type. |
Use the Reason Code Setup page (SPB_REASONCD_BU) to establish reason code types for each negative transaction and determine whether the reason code type is required.
Navigation:
Select the Reason Code Setup tab on the Services Procurement Business Unit page.
This example illustrates the fields and controls on the Reason Code Setup page. You can find definitions for the fields and controls later on this page.
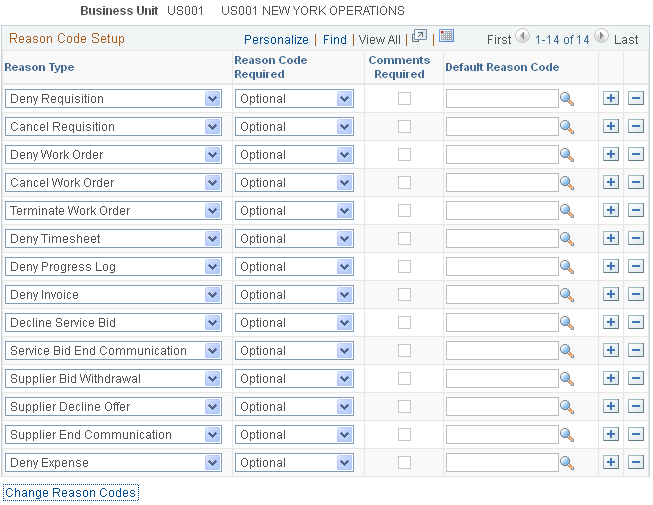
You use this page to define the use of reason codes at the business unit level. This includes making the code required when you use the associated reason type and requiring comments when a negative transaction occurs. To create reason codes, you use the Reason Code page.
See Reason Code Page.
You use reason codes to track why requesters, service coordinators, approvers, and service provider contacts perform certain actions. These actions might include denying a time sheet or withdrawing a bid. You can also, for example, decline, reject, end, terminate, and cancel transactions. You cannot have duplicate entries for a reason type.
Along with defining services reason codes, you can assign a default change reason code for requisition changes. To define a default code, click the Change Reason Code link at the bottom of the page to access the Purchasing Options page. Using this page you can click the Change Reason Code link on that page to access the PeopleSoft Purchasing Procurement Change Reason Codes page. You can then select a default change reason code for use with PeopleSoft Services Procurement. The change reason code is to the Procurement Change reason type.
Field or Control |
Description |
|---|---|
Reason Type |
Select a PeopleSoft Services Procurement reason type. Reason types correspond to actions and reason codes are the reasons given for the action. You can add a reason code that provides more specific reasons for performing an action. Services Procurement provides reason types and codes, but you can add more to meet business requirements. As an example, for using the Eligibility Status reason type, you can establish several reason codes that describe the possible reasons why a service provider would be ineligible for an assignment. An example might be a reason code for poor performance or a personnel issue. Then, when the service provider is not used, the service coordinator can select which reason code best describes why the provider is not eligible. System-supplied reason types include:
|
Field or Control |
Description |
|---|---|
Reason Code Required |
Select to indicate whether reason codes are Mandatory, Not Used, or Optional for the related reason type. |
Field or Control |
Description |
|---|---|
Comments Required |
Select if reason comments are required for this reason type. Note: Comments can be required only if the Reason Code Required field is set to Mandatory. |
Field or Control |
Description |
|---|---|
Default Reason Code |
Select the reason code that you want the system to automatically apply when you are performing the task for the corresponding reason type. You can override the code if needed. |
Change Reason Code |
Click to access procurement options for PeopleSoft Purchasing. When the system uses reason codes from the Purchasing business unit, you can use the Procurement Change Reason Codes page to update reason code settings for changes in PeopleSoft Services Procurement. These settings enable you to define default reason codes for reason types. You can also define whether reason codes or comments should be required when changing a requisition. You can use reason codes for reason type Procurement Change. This reason type enables you to select the default reason code for users entering a change request. |
Use the eProcurement Business Unit Options page (PV_BUS_UNIT_PM) to define eProcurement business unit options.
Navigation:
The business unit enables you to determine whether to use workflow approvals.
Field or Control |
Description |
|---|---|
Workflow Approval Required |
Select to enable the workflow for the PeopleSoft eProcurement business unit. Note: The setting that you define here is used for Services Procurement requisitions as well. |
Resubmit Workflow for Quantity or Price Decrease |
Select to indicate that you want to resubmit a requisition for approval when the quantity or price has decreased. This check box is available when you select to enable workflow approval for the business unit. |
Note: It is recommended that you create SetIDs or business units that are at least five characters long. Performance degradation occurs if SetIDs or business units have fewer than five characters.
Use the Project Costing Definition page (BUS_UNIT_TBL_PC) to define PeopleSoft Projects business units.
Navigation:
The business unit enables you to plan the projects based on the way that you work instead of the way that you do the financial posting and reporting.
Note: This page is available only if Project Costing is enabled on the Installation Options - Products page.
Use the Project Costing Options page (BUS_UNIT_OPT_PC) to define PeopleSoft Projects business unit options.
Navigation:
The business unit enables you to plan the projects based on the way that you work instead of the way that you do the financial posting and reporting.
Note: This page is available only if Project Costing is enabled on the Installation Options - Products page.
Note: Create SetIDs or business units that are at least five characters long. Performance degradation occurs if SetIDs or business units have fewer than five characters.


