Defining Event Rules
To define event rules, use the Event Rules Table (BAS_EVENT_RULES ) component.
This section provides an overview of event-rule definition.
|
Page Name |
Definition Name |
Usage |
|---|---|---|
|
BAS_EVENT_RULES1 |
Define basic event rules for event classes. |
|
|
BAS_EVENT_RULES1A |
Set EOI and level rules for event classes. |
|
|
BAS_EVENT_RULES2 |
Define date rules. |
|
|
Event Rules |
RUNCTL_BAS703B |
Print event rule definitions. |
The Event Rules table components define how events are managed for benefit programs and benefit plan types. You link an event rule ID to each benefit program and benefit plan type that your organization offers through the Benefit/Deduction Program table.
In general, you link event rules to benefit programs only to determine when the benefit program participation takes effect and when flexible credits begin and end.
You set up more complicated event rules at the plan type level to help the system determine how to process the various classes of events for each plan type that you offer.
Note: You set up event rules at the program level by setting up rules for Plan Type 01 (the program level).
Use the Event Rules Table - Event Rules page (BAS_EVENT_RULES1) to define basic event rules for event classes.
Navigation:
This example illustrates the fields and controls on the Event Rules Table- Event Rules page. You can find definitions for the fields and controls later on this page.

Event Class
Use this group box to define rule information for an event class.
Field or Control |
Description |
|---|---|
Event Classification |
Select an event classification. You can have more than one event classification for an event rule to cover all expected contingencies and usages. Note: If the Event Classification field is left blank, that row becomes a wildcard and is used to manage any event processed by this rule for which no specific event classification behavior has been defined. This wildcard is difficult to troubleshoot because the system provides no indication as to when it was invoked, and thus can lead to unanticipated results. Use the wildcard feature cautiously. |
Use History |
Reviews the eligibility history of the participant's benefit plan option and the eligibility of the participant's current benefit plan option to determine whether the employee can change an election. If the lists of eligible options are the same, the participant is not allowed to make plan option changes. This setting is used to filter out events that do not result in an opportunity for an employee to change elections. If, after processing, the participant is eligible for new options, Benefits Administration prepares the event for further processing and enables new enrollment elections. If the participant has lost eligibility for one or more current elections, he or she can make a new election. |
Pre-enter |
Select to populate the Benefits Administration data entry pages with the participant's current elections for the plan type associated with the event rule. Doing so enables you to view current elections during data entry and change them as necessary. Current elections include the option code of the enrolled benefit plan and the coverage code, as well as dependent, beneficiary, and 401(k) investment elections. The system only pre-enters current elections if the participant's current option is in the participant's current eligible list of options. Note: You should avoid selecting Pre-enter for plan types 4x (Savings), 6x (FSA), and 9x (Vacation Buy/Sell) during open enrollment, because these plans types may legally require positive annual reenrollment. |
Ignore Plan |
Select to make changes to plan information without restrictions as to how often or when the changes are made. When this option is selected, the plan types linked to this event rules ID and event classification combination are unaffected by Benefits Administration processing. You can use this option to arrange for specific plan types to have automatic event processing only for major event classifications such as hires, terminations, and open enrollment, while leaving them unaffected by lesser event classifications. When you select Ignore Plan, the system selects and locks Ignore Dep/Ben Edits and Ignore Investment Edits. The system also sets Select Allowed to None, and all participate and waive level values to 99. Ignore Plan does not interfere with eligibility rule processing. It does not enable employees to stay in or enroll in plans for which they are no longer eligible. If participant plan eligibility does not change, the system gives employees their current coverage. But if participant plan eligibility does change—that is, if employees lose eligibility for their current plan—you need to set a default method of Assign Cur Covg Else Option, Assign Cur Covg Else Low Opt, or Assign Cur Covg Else None. With Ignore Plan selected, the system ignores:
The system continues to:
Select Ignore Plan when your automatic benefits processing responsibility has to share (or completely abdicate) responsibility for the processing of certain plan types with an outside or manual process. Don't use it only to suppress the entry of elections. A Select Allowed value of None, an appropriate default method setting, and the Use History rule are generally sufficient to control employee involvement in benefit elections. |
Elect Required (election required) |
Select to note the absence of elections for this plan type as an error in the Benefits Administration Messages table. |
Ignore Overage Dependent |
Select to control when and how dependents are actually dropped from coverage. You can create a midyear event that allows overage dependents to remain covered until the open enrollment event, when they are dropped from the coverage. |
Retain Covered Dependent |
Select to enable employers to move employees from one plan to another, while maintaining the current coverage code and dependent elections (default plan). In case of no matching coverage, the system assigns the default coverage and the existing dependent is not retained. If the employee has lost eligibility for a current election and the default election is supplied, the system determines the plan for the default option and attempts to move that employee into an option with the default plan and the employee's current coverage code. |
Ignore Dep/Ben Edits (ignore dependent or beneficiary edits) |
Select to skip all checks for the presence of dependents or beneficiaries and bypass all edits on dependents or beneficiaries already present or entered with elections. |
Provide FlexCR Upon Default (provide flex credit upon default) |
Select if you want participants that appear by default in a plan type to continue to receive credits that are tied to the default plan type. When this check box is deselected for plan types 1x through 3x (plan types 1x through 2x for federal users), participants who accept election defaults do not receive any credits (general plan type credits or option-based credits) for those plan types. For employees who elect to have excess credits applied to an FSA plan type and who are not enrolled in an FSA plan type, and for whom the Default Method field is set to Default Option for Excess Credit, the system creates an enrollment for the employee with a contribution amount equal to the excess credits. |
Ignore Investment Edits |
Select to skip all checks for the presence of investments on savings plans and bypass all edits on investment elections already present or entered with elections. |
Default Method |
Indicates what happens when an employee does not select an election for a particular plan type. Values are:
|
Allowable FSA Pledge Changes (allowable flexible spending account pledge changes) |
Select either Increase or decrease to indicate whether employees can increase or decrease their FSA pledges based upon the event classification that is being processed. For example, if the event classification is Birth, employees can increase, but not decrease their FSA pledge. This field applies only to 6x plan types and should be set to N/A for all other plan types. |
See Option Election Page.
Self-Service Configuration
Use this group box to define rules for the information that appears on the eBenefits application pages. Values are:
Field or Control |
Description |
|---|---|
Collect Dep/Ben (collect dependent or beneficiary coverage) |
Select this check box when you want the system to collect information pertaining to dependents and benefits and display that information on the eBenefit Summary and eBenefit Detail Information pages. For 1x Health plans on the enrollment form, the system collects elections at the plan level. The system then derives the coverage code based on the dependents covered. When this check box is deselected, the system collects elections at the coverage code level for 1x plans on the enrollment form. This works in conjunction with the Ignore Dep/Ben Edits check box on the Event Rules page. |
Allow Dep/Ben Additions (allow dependent or beneficiary additions) |
Select to indicate that an employee can add new dependents through the eBenefits enrollment process. |
|
Enable Dep Proof |
Select to validate only qualified dependents while running the Benefits Admin process. If the dependent is not qualified, then the Ben Admin process will create an error. |
Collect Fund Allocations |
When this check box is selected, the system collects the information pertaining to savings plans and displays that information on the eBenefit savings pages. |
Certification
Field or Control |
Description |
|---|---|
Certificate ID |
Select from available certificates that will appear during self-service enrollment for this event class |
Electable Options
Use this group box to define benefit plans to which employees can make changes, and to set up coverage codes.
Field or Control |
Description |
|---|---|
Select Allowed |
Provides a means for you to indicate which plan or plans an employee can select from among all eligible types of plans. Values are:
|
Coverage Code Control |
Select to enable employees to change only coverage levels (eligible options) within their currently enrolled benefit plan (applies only to the 1x series of plans). Coverage code control rules specify the criteria you use to select a valid coverage code for presentation to the employee for election. The rule specifies one set of criteria that is used when current coverage is in effect, and another set of criteria to be used when no current coverage is in effect. If an employee loses eligibility for his current benefit plan, the system automatically overrides this setting and allows all options. When you select the Coverage Code Control check box, the Coverage Code Control group box appears, where you can define coverage types and indicators. |
Coverage Code Control
Use this group box to define parameters for coverage codes that help control the gain and loss of eligibility and who can be added to or dropped from coverage. The codes you define are for the event class.
To increase the number of covered person types, the event must be an increase in the number of eligible dependents such as marriage, birth, adoption, or placement for adoption. Coverage decrease is allowed only if a divorce, annulment, legal separation, death of spouse or dependent, or loss of dependent eligibility occurs.
Note: For the system to enforce ERISA (Employee Retirement Income Security Act) rules, you must define coverage codes at the Covered Person Type level, rather than by Total Persons Covered. The system ignores ERISA rules if the coverage codes are defined by Total Person Covered.
Field or Control |
Description |
|---|---|
Covered Person Type |
Select a person category that determines how the person is to be processed by the system. In using covered person types, each relationship type that is eligible to enroll in benefits must be mapped to a covered person type. A given relationship code can map to zero or one covered person type code, while a particular covered person type code can map to one or more relationship codes. You specify the rate separately for each type of person. You can use the same rate table ID for both employees who have adult children and those who do not. The system accumulates the rates for each dependent who is enrolled on the employee’s health election. If an employee has an adult child, the system adds the rate to the deduction. If an employee only has children who are not adult children, it will accumulate only at the regular child rate. The following values are defined in the Dependent Relationship table. This table makes consistency across all types of covered persons possible, while allowing for new types of covered persons to be added in the future. The table is used as a child table of the Coverage Codes table.
|
Field or Control |
Description |
|---|---|
Same, More, and Less |
The Same, More, and Less check boxes apply if the employee is already enrolled in a plan. Select Same to keep the same number of covered persons in the plan. You can enroll more, less, or the same number of a particular covered person type. An example of using the Same, More, and Less check boxes to define covered person type might be in the case of a divorce event class. In a divorce, you might have more, the same, or fewer children enrolled depending on the situation. So you would select all three check boxes for the Child person type option. Continuing with the divorce event class example, you would add a row, select the Spouse person type in the Covered Person Type field, and select the Less check box because the spouse will no longer be covered. Finally, you would select the Employee person type and select the Same check box. The coverage code control rule allows for all variations of a particular event class, so you could allow more and less in the same event classification. In addition the same, more, or less applies if the employee is already enrolled in a plan. The Coverage indicator on the right applies if the employee is newly enrolled in the plan. Select Same to keep the same number of covered persons in the plan. Select More to allow more covered persons to be added to the plan. Select Less to allow fewer covered persons to be enrolled in the plan. |
If No Current Coverage |
Indicate the status of the covered person type enrollment if the employee is enrolling in the plan for the first time.
|
Applying Defaults
The system applies defaults during the Benefits Administration process as it validates, loads, or finalizes participant elections. When you post a participant's election information for open enrollment and other events, you might not have elections for all plan types. Plan type defaults are used as substitutes for a participant's election when you finalize the event.
If you select Finalize for the participant, election defaults are validated and loaded for the plan types without elections and the plan types that are still in error.
Participants who have reached a process status of at least Prepared are finalized unless Benefits Administration encounters major errors in the final preparation. The finalizing of the process would be prevented, for example, if Benefits Administration encountered pay calendar issues while attempting to determine deduction end dates.
Two pages are available to which you can attach a certificate: Event Rules and Dependent Relationship.
Use the Event Rules component (BAS_EVENT_RULES1) to apply rules for the plan type selected in the Benefit program table. Enter a certificate ID that will be associated with the plan type selected and event rule defined.
The participant enrolls himself or herself into a benefit plan and if an administrator has decided that the plan requires a certificate, the participant is presented initially with a certificate to answer. If the participant passes the certification, he or she is allowed to enroll in the benefit plan. If the participant fails the certification, he or she is not be allowed to enroll in that particular plan type.
Use the Dependent Relationships Table component (DEPBEN_TYPE_TBL) to map a certification ID to a relationship.
The participant enrolls himself or herself into a benefit plan and if an administrator has decided that the plan requires a certificate, the participant is presented initially with a certificate to answer. If the participant passes the certification, his or her dependent is accepted. If the participant fails the certification, his or her dependent is defined as a beneficiary.
See Setting Up Benefits Certifications.
Use the EOI and Level Rules (Evidence of Insurability and Level Rules) page (BAS_EVENT_RULES1A) to set EOI and level rules for event classes.
Navigation:
This example illustrates the fields and controls on the EOI and Level Rules page. You can find definitions for the fields and controls later on this page.

Use the Event Classification field to select the event class for which you want to define rules.
If currently Enrolled, or not participating
Use this group box to define rules that apply to an employee's participation in a benefit option following an event when the employee is currently participating in a plan or is new to a plan. These rules commonly apply to life, accidental death and dismemberment, and disability plan types, and are used to indicate the types of changes that employees can make.
Field or Control |
Description |
|---|---|
Max Number of Change Levels (maximum number of change levels) |
Indicates how many levels a participant can change or jump. |
Levels of Change w/o Proof (levels of change without proof) |
Indicates how many levels a participant can change without proof of good health or insurability. |
Proof Required at Plan Level |
Indicates the initial level at which proof of good health or insurability is required. |
Amt. Proof Required (amount at which proof is required) |
Enter the amount of coverage above which proof of good health or insurability is required. |
If currently Waived
Use this group box to define rules that apply to an employee's participation in a benefit option following an event if the employee is currently opted out of the program.
Field or Control |
Description |
|---|---|
Max Number of Change Levels (maximum number of change levels) |
Indicates how many levels a participant can change. |
Proof Required at Plan Level |
Indicates the initial level at which proof of good health or insurability is required. |
Amt. Proof Required (amount at which proof is required) |
Enter the amount of coverage above which proof of good health or insurability is required. |
Use the Event Rules Table - Date Rules page (BAS_EVENT_RULES2) to define date rules.
Navigation:
This example illustrates the fields and controls on the Event Rules Table - Date Rules page. You can find definitions for the fields and controls later on this page.
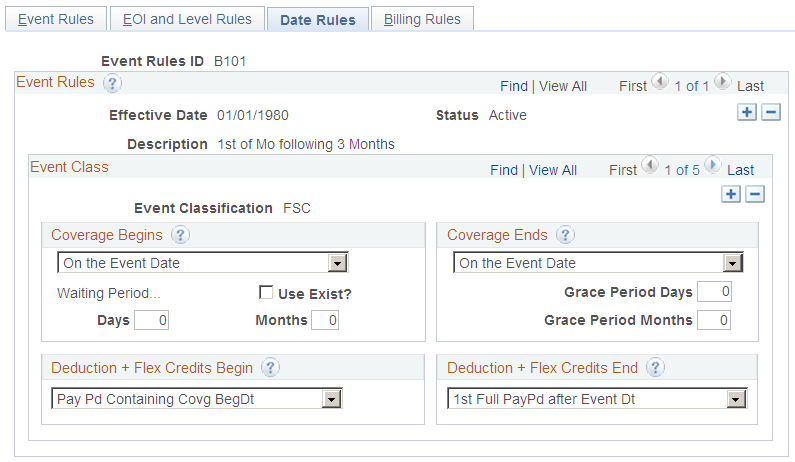
Use this page to set up date information for benefits.
Coverage Begins
Indicate when coverage begins following an event.
Values are:
Month-Begin After Event Dt (month begin after event date): Coverage begins on the first day of the following month.
If the event date is equal to the first of the month, coverage still begins on the first day of the following month.
Month-Begin On/Aft Event Dt (month begin on or after event date): If the event date equals the first of the month, coverage begins on the event date; otherwise, coverage begins on the first day of the following month.
On Pay Pd Begin after Event Dt (on pay period begin after event date): Coverage begins on the first day of the pay period following the event date.
If the event date equals the first day of the pay period, coverage begins on the event date.
On the Event Date: Coverage begins on the day of the event.
Field or Control |
Description |
|---|---|
Waiting Period... |
To calculate the date that coverage begins when a waiting period exists, the system:
|
Use Exist? |
Select to enable the system to search for any waiting periods on prior events. If this option is selected, and a waiting period is found, the system honors the prior event's waiting period if the prior event's coverage begins date is later than the coverage begins date normally associated with the current event. For example, new hires have a three-month period before their benefits become effective. Under this rule, an employee hired on November 1 has a health benefit election with a coverage begin date and deduction begin date of February 1. Now, suppose that you've scheduled an open enrollment for January 1. During that time, the employee was processed for an open enrollment event. If the event rules for the open enrollment specify that the coverage begin date equals the event date, January 1, the employee would have a health benefit election posted with a coverage and deduction begin date that is earlier than the health benefit coverage and deduction begin date that the employee originally received when hired. Selecting Use Exist? for the OE event rule would prevent this from happening because the system would preserve the waiting period from the employee's previous HIR event. |
Days and Months |
Enter the number of days and months for the system to use as a waiting period to begin coverage. |
Coverage Ends
Select when coverage ends. The coverage end date is used only when an existing election within a plan type is truly terminating and not simply being superseded by another election (benefit option). In this case, the system inserts a new election row with Coverage Election set to Terminated.
If you select either On Month - End after Event Date or On Pay Pd End after Event Dt, the coverage begin date of this new row is one day after the calculated coverage end date for the current election. This occurs because this is the first date for which coverage no longer exists.
Field or Control |
Description |
|---|---|
Grace Period Days and Grace Period Months |
To establish a grace period before coverage is terminated, enter the appropriate number of days or months that the system uses to calculate the resulting end date in a manner similar to Waiting Period. |
Deduction + Flex Credits Begin
Use this group box to indicate when deductions and flexible benefit credits should be taken. Values are:
1st Full PayPd After Covg BgDt (first full pay period after coverage begin date): Credits and deductions begin on the first day of the pay period following the coverage begin date, regardless of when the coverage begin day occurs within the pay period.
On CovgBegin Date (on coverage begin date): Credits and deductions begin on the date that benefit coverage for the plan type begins.
Pay Pd Containing Covg BegDt (pay period containing coverage begin date): Credits and deductions begin on the first day of the pay period containing the coverage begin date, regardless of when the coverage begin date occurs within the pay period.
Pay Pd Preceding Covg BegDt (pay period preceding coverage begin date): Credits and deductions begin on the first day of the full pay period that precedes the coverage begin date.
Deduction + Flex Credits End
Use this group box to indicate when deductions and flexible benefit credits should end. Values are:
1st Full PayPd after Event Dt (first full pay period after event date): Credits and deductions end on the first day of the pay period following the coverage end date, regardless of when the coverage begin day occurs within the pay period.
On CovgEnd Date (on coverage end date): Credits and deductions end on the date that benefit coverage for the plan type ends.
Pay Pd Containing Event Date (pay period containing event date): Credits and deductions end on the first day of the pay period containing the event date, regardless of when the coverage begin date occurs within the pay period.
Pay Pd Preceding Covg EndDt (pay period preceding coverage end date): Credits and deductions end on the first day of the full pay period that precedes the coverage end date.