Viewing Document Status Summaries
This topic provides an overview of status inquiry page access, lists a prerequisite, and discusses how to view document status summaries.
|
Page Name |
Definition Name |
Usage |
|---|---|---|
|
EP_STATUS_SUM_MGR |
View a pie chart that shows the percentage of documents in each document status as a manager. Each wedge represents a document status. |
|
|
EP_STATUS_SUM |
View a pie chart that shows the percentage of documents in each document status for the selected group as an administrator. Each wedge represents a document status. |
|
|
EP_STATUS_DTL |
View the list of employees that comprise the document status selected on the Document Status Summary page. Also see status details for each employee. |
For the status inquiry pages, group members should share the same approval process option. The approval process option determines when, and if, documents approval is required. It also determines which statuses documents must pass through before they reach the Complete status.
To access the status inquiry pages as an administrator, enter either a group ID or a document type on the search page to select the employees whose document statuses you want to view. All members of the group should have the same document type. If more than one document template was used to generate the documents, and the review process options differ (for example, some documents hold a review and others do not), then it is possible that not every document that is selected for the report will go through the same set of statuses. As for managers who have access to view document status summary, their view is limited only to documents of their direct reports. So while they do need to specify the document type and period begin and end dates of the documents they want to look at in the chart (if no default values have been assigned), group ID is not applicable to them.
The inquiry pages always represent the correct percentage of documents in each status; however, if more than one review process option is represented, the pages might not give you a complete picture of the statuses through which documents must pass.
Before you can use inquiry pages to view the status of documents, use the Create Summary Data page to create a snapshot of the data to be used by the inquiry page.
Use the View Status Summary page (EP_STATUS_SUM_MGR) or the View Status Summary page (EP_STATUS_SUM) to view a pie chart that shows the percentage of documents in each document status as a manager or as an administrator.
Navigation:
(Manager)
(Administrator)
This example illustrates the fields and controls on the View Status Summary page for managers.

This example illustrates the fields and controls on the View Status Summary page for administrators.
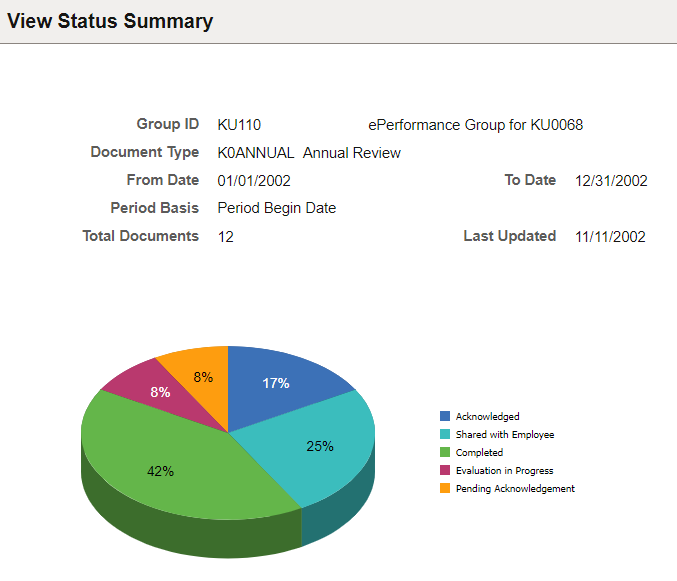
When the user accesses this page for the first time, the system builds the status summary chart using the default values specified on the Assign Document Defaults page. If no default values are available, the Change Parameters page is displayed for the user to enter parameters that are used to create the chart.
This chart is also available as a pagelet. For more information, see Understanding Inquiry Pages.
Note: The same functionality is also available to administrators under . Information shown on the administrator version of the page is slightly different than the manager’s. Parameter defaulting is not available in the administrator version of the chart; the administrator needs to select a group ID and a document type for the status summary to be rendered. For the manager version of the chart, group ID is not applicable; only documents for the manager’s direct reports that are matching the parameters are represented in the chart. Period basis is also not visible for managers.
Field or Control |
Description |
|---|---|
Group ID |
Displays the group ID for which the summary results are rendered. This field is available if the user accesses the page as an administrator. |
Document Type |
Displays the document type for which the summary results are rendered. |
From Date and To Date |
Displays the time period for which the summary results are rendered. |
Change Parameters |
Click to open the Change Parameters page to select different parameters used for the status summary page. When parameters are changed, the system kicks off the EP_RPT_MGR application engine process to reload the status summary chart that is viewable from Manager Self Service or the pagelet. Click the Use Default Settings button on the page if you want to use the default values (specified on the Assign Document Defaults page) to build the chart again. This feature is only available when the chart is accessed from Manager Self Service or the pagelet, and it is not applicable to the administrator version. |
Total Documents |
Displays the total number of documents for which summary results are available. |
Last Updated |
Displays the date when the document status summary data that appears on the page was last calculated. Note: To calculate the displayed data for the administrator version of the chart, you must run the Create Summary Data process. The EP_RPT_MGR AE process is responsible for building the chart that is accessible from Manager Self Service or the pagelet. |
Pie Chart Data
For the selected group and document type, the pie chart displays the percentage of documents that are currently associated with each document status.
Click a wedge to access the Document Status Detail page, where you can see the list of employees with documents in the selected status.
Use the Document Status Detail page (EP_STATUS_DTL) to view the list of employees that comprise the document status selected on the View Status Summary page.
Navigation:
Click a wedge in the pie chart on the View Status Summary page.
This example illustrates the fields and controls on the Document Status Detail page for managers.
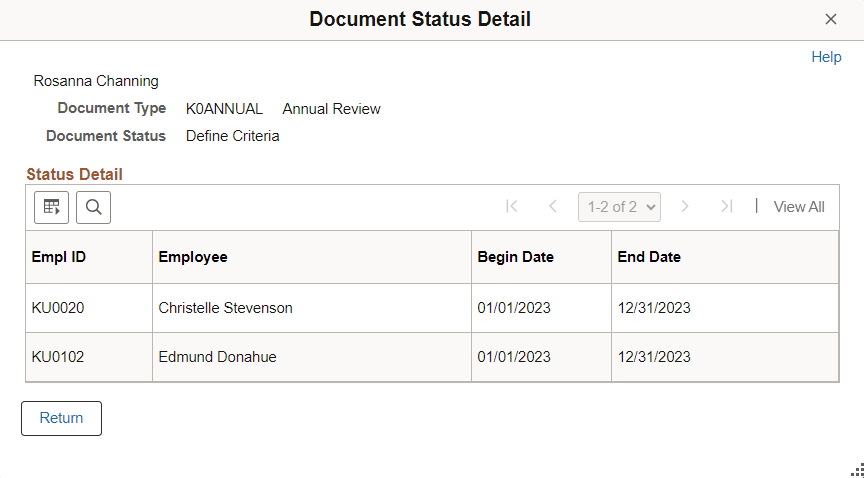
This example illustrates the fields and controls on the Document Status Detail page for administrators.
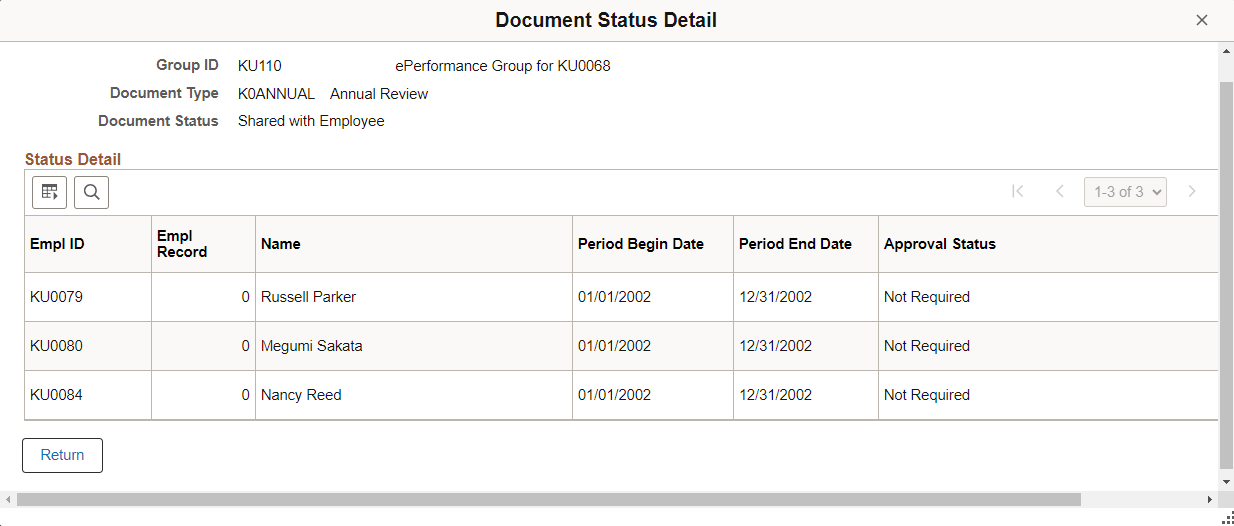
This page displays the employee IDs, employee record numbers (for administrator only), employee names, period begin and end dates and the approval statuses (for administrator only) for the wedge you selected in the pie chart on the View Status Summary page.
Field or Control |
Description |
|---|---|
Approval Status |
The code for the approval status:
This field is available to administrators only. |