Searching for Job Openings
This topic discusses how to search and browse for job openings.
|
Page Name |
Definition Name |
Usage |
|---|---|---|
|
HRS_JO_FIND_JOB |
Search for job openings using a simple database search. |
|
|
HRS_JOB_OPNG_SRCH |
Search for job openings using a combination of keyword searching and faceted filtering. |
Use the Search Job Openings page (HRS_JO_FIND_JOB) to search for job openings using a simple database search.
Navigation:
This example illustrates the Search Job Openings page as it initially appears, before you perform a search.
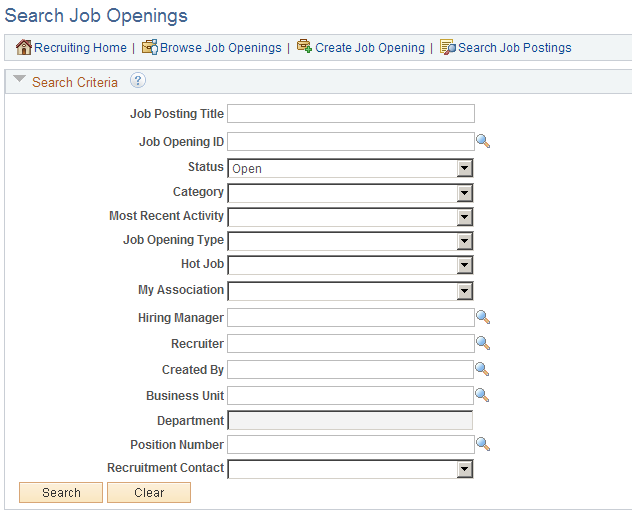
This example illustrates the Search Job Openings page after you perform a search. The search criteria section is now collapsed, and the page now shows the search results.
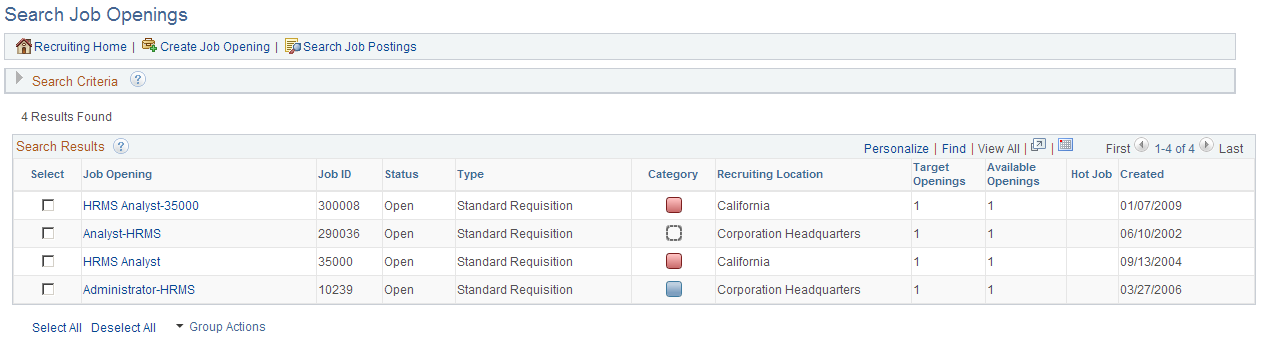
Toolbar
Field or Control |
Description |
|---|---|
Recruiting Home |
Click to access the Recruiting Home Page. |
Browse Job Openings |
Click to access the Browse Job Openings Page. |
Create Job Opening |
Click to access the Primary Job Opening Information Page, where you start the process of creating a new job opening. |
Search Job Postings |
Click to access the Search Job Postings Page, where you can search for job postings. |
Search Criteria
Initially, the Search Criteria section is expanded and displays all available search fields. After you perform a search, this section is collapsed.
Field or Control |
Description |
|---|---|
Job Posting Title |
Enter text to look for in the job posting title. The system searches for job openings that contain the text you enter; an exact match is not necessary. |
Job Opening ID |
Enter a single job opening ID. Searching by ID is the most efficient way to access the record for a specific job opening whose ID you know. When prompting for the job opening ID, users see only the job openings to which they have security access. |
Status |
Select a job opening status. The default value is the default job opening status specified on the Recruiting Status Area Page. As delivered, the default is Open. The value in this field affects which group actions you can perform on your search results. For example, approval-related group actions are available only if you use this field to limit search results to job openings in either Pending or Denied status. |
Category |
Select one of your personal job opening categories. The drop-down list displays an alphabetical list of category descriptions. This field is visible only if job categorization is enabled on the Recruiting Installation – Jobs Page. |
Most Recent Activity |
To search based on how recently the job opening has had a status change, select the time period to check for status-related activity: Active within Today, Active within Yesterday, Active within Last 3 Days, Active within Last Week, Active within Last 2 Weeks, Active within Last Month, Active within Last Year, or Active within View All. Changes other than status changes are not considered activity for purposes of searching based on when the most recent activity occurred. |
Job Opening Type |
Select Continuous Job Opening or Standard Requisition. |
Hot Job |
Select Yes or No to filter results according to whether the job opening is a hot job. |
My Association |
Select a value representing your association with the job opening. Options are:
|
Hiring Manager, Recruiter and Created By |
To search for job openings that are associated with a particular hiring manager, recruiter, or creator, enter that person’s employee ID in the appropriate field. |
Business Unit |
Use this field to search based on the job opening’s business unit. |
Department |
Use this field to search based on the job opening’s department. This field is available only after you enter a business unit. |
Position Number |
Use this field to search based on the primary position number for the job opening. |
Recruitment Contact |
Select an external recruitment contact. The drop-down list shows the names of contacts that have been defined on the Contact Setup Page with a contact type of Office. |
Search |
Click this button to perform the search using the criteria you've entered. |
Clear |
Click this button to restore the search criteria fields to their default state. In this state, all of the fields are blank except the Status field, where the default value is Open. |
Search Results
The Search Results grid displays the job openings that meet your search criteria. Job opening security prevents the system from showing any job openings to which you do not have access.
Field or Control |
Description |
|---|---|
Select |
Before performing a group action, use this check box to select the job openings to which the group action applies. |
Job Opening and Job ID |
These fields display identifying information about the job opening. If the job opening is in a draft, pending, or denied status, clicking the job opening title opens the Job Opening Page. If the job opening has ever been opened, clicking the job opening title opens the Manage Job Opening Page. |
Status |
Displays the job opening’s current status. |
Type |
Displays the job opening type, either Standard Requisition or Continuous Job Opening. |
Category |
If job categorization is enabled on the Recruiting Installation – Jobs Page, this column enables you to view and change the category for the job opening. Categories are a personal organizational tool, and your categorization is not visible to other users. To change a job’s category, click the Category icon to access the My Job Categories Page, where a single click assigns a category and returns you to the Search Job Openings page. |
Recruiting Location |
Displays the primary recruiting location for the job opening. |
Target Openings and Available Openings |
Displays information about the total number of positions to be filled and the number that have not yet been filled. |
|
Displays the hot job icon for any jobs that are hot jobs. |
Created |
Displays the date that the job opening was created. |
Page Elements for Performing Actions
Field or Control |
Description |
|---|---|
Select All and Deselect All |
Use these links to select or deselect grid rows so that you can perform group actions on the selected rows. |
Group Actions |
Click to display a menu of actions that you can perform for the selected job openings, then select an action to perform. |
The following table lists group actions and describes when each action is available and what it does.
|
Action |
Availability |
Usage |
|---|---|---|
|
Add Note |
Always available. |
Select this action to create a note that will be added to all of the selected job openings. |
|
Delete |
Available only when you search for job openings where the status is Draft. |
Performing this action deletes the selected draft job openings. |
|
Approve, Deny, and Pushback |
Available only when you search for job openings where the status is Pending or Denied. |
Use these actions to perform approval-related actions. If a user other than the assigned approver (or that approver's proxy) initiates an approval-related action, the action will not update the job opening. Note: Although administrators can override approvals, they must perform approval actions on the Job Opening page. This ensures that the administrator reviews the job opening data before taking action. |
|
Cancel, Close, and Hold |
Available only when you search for job openings where the status is Open. |
Performing these actions makes a corresponding status change to all selected job openings. Note: For security reasons, recruiting administrators are the only users who can make direct edits to the Status Code field on the Job Opening page. Therefore, non-administrators who want to close a job opening, cancel it, or put it on hold must do so using the actions on the Search Job Openings page. |
Use the Browse Job Openings page (HRS_JOB_OPNG_SRCH) to search for job openings using a combination of keyword searching and faceted filtering.
Important! You must deploy the HC_HRS_JOB_OPENING search definition and build the index before you can use the Browse Job Openings page.
Navigation:
This example illustrates the Browse Job Openings page.
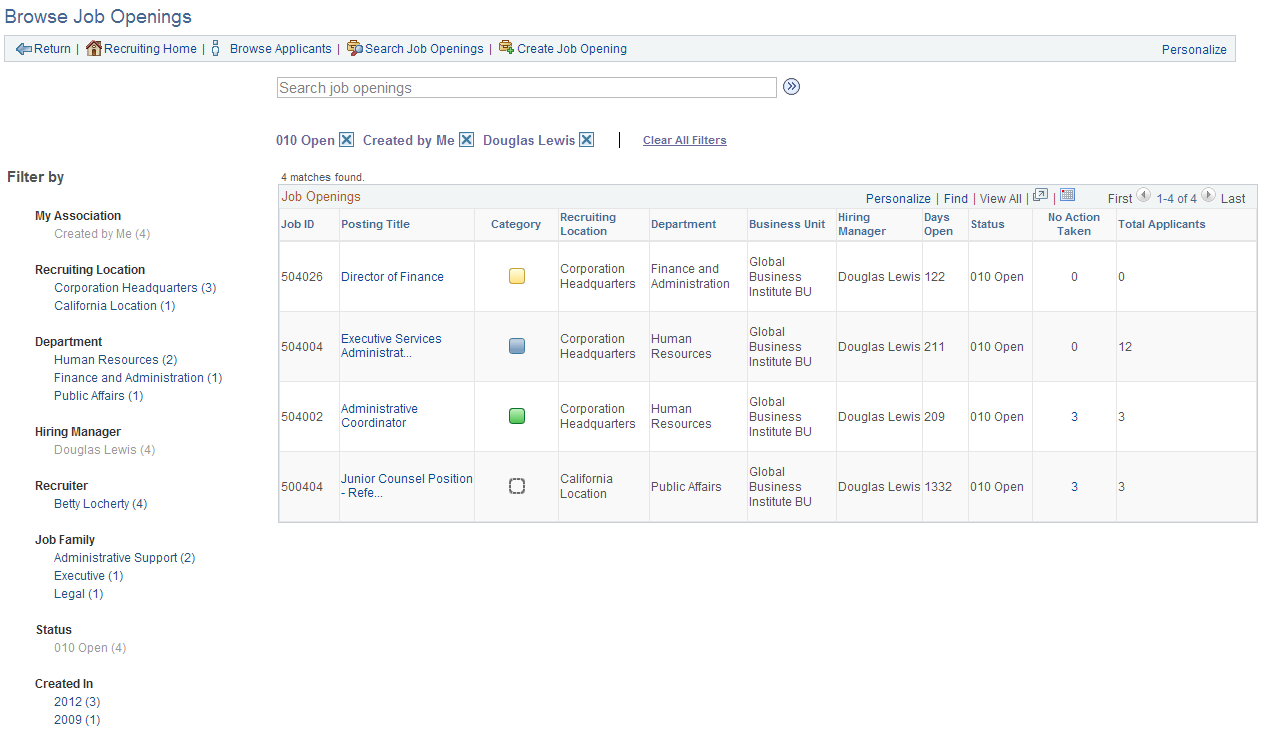
Understanding the Browse Job Openings Page
The Browse Job Openings page displays a grid listing the job openings that meet your criteria. You can specify criteria two ways:
Perform a keyword search using the search field that appears above the grid.
Use the Filter By area to the left of the grid to choose filtering criteria.
The Filter By fields provides faceted filtering capability based on data such as the recruiting location, department, hiring manager, and so forth. Each field displays a set of links listing available values. The number next to each value indicates how many jobs in the current list have that value. Clicking a link activates the filter, updates the job openings grid, and updates the Filter By area to show only values that exist in the current set of job openings.
For example, suppose the job opening grid initially lists 100 openings. In the Filter By area, the Department filter includes multiple links, including one labeled Human Resources (30). This indicates that 30 of the 100 openings are in the Human Resources department. After you click the Human Resources link, the job openings grid lists only those 30 openings, and the other values for the Department field disappear because the other departments are no longer represented in the current set of openings. At the same time, the values for other filter fields change. Perhaps the original 100 openings included openings from seven different recruiting locations, but after you click the Human Resources link, the remaining 30 jobs represent only three recruiting locations. In this situation, applying the department filter shortens the list of filtering values for the Recruiting Location field.
As you click the filtering links, each filter criteria appears directly above the Job Openings grid. To remove a filter, click the adjacent x (the Remove Filter icon).
Note: The search and filtering capabilities of the Browse Job Openings page are powered by the PeopleTools Search Framework. Therefore, the job openings grid on this page observes any system-wide setting that sets the maximum number of search results. This page has an additional restriction limiting the grid to 300 applicants, even if the system-wide maximum is higher.
Toolbar
Field or Control |
Description |
|---|---|
Return |
Click to return the page from which you accessed this page. |
Recruiting Home |
Click to access the Recruiting Home Page. |
Browse Applicants |
Click to access the Browse Applicants Page, where you can search for applicants using a combination of keyword searching and faceted filtering. |
Search Job Openings |
Click to display the Search Job Openings Page, where you can search for job openings using a simple database search. |
Create Job Opening |
Click to access the Primary Job Opening Information Page, where you start the process of creating a new job opening. |
Personalize |
Click to change the content and layout of the toolbar. |
Keyword Search
Field or Control |
Description |
|---|---|
|
Use the text field under the toolbar to enter search terms, then click the Search icon to perform the search. Keyword search criteria is not listed with the currently active filters (in the area just below the keyword search field), so there is no corresponding Remove Filter icon. Instead, you clear the search directly in the text field. |
Active Filters
Field or Control |
Description |
|---|---|
|
Above the Job Openings grid, the page displays your currently active filters. Click the Remove Filter icon next to an active filter to remove the filter. |
Clear All Filters |
Click to remove all field-based filters. Clicking this link does not clear the keyword search filtering. |
Filter By
Note: Filtering facets can be added and removed in the HC_HRS_JOB_OPENING search definition. For example, because Business Unit is already part of the search index, you can easily add a Business Unit facet. However, be aware that adding facets can degrade performance. For more information, see Configuring Recruiting Search Facets.
Field or Control |
Description |
|---|---|
My Association |
The available filters based on for your association with the job opening are: Created By Me, Hiring Manager, Primary Hiring Manager, Recruiter, Primary Recruiter, and Team Member Team members include approvers as well as the members of the job opening hiring team. The Hiring Manager filter shows job openings where you are the primary or non-primary hiring manager. Similarly, the Recruiter filter shows job openings where you are the primary or non-primary hiring manager. |
Recruiting Location |
Use this field to filter based on the job opening’s recruiting location(s). If a job has multiple recruiting locations, all of the recruiting locations are represented in the list of facets. This facet offers hierarchical filtering based on the recruiting location hierarchy that you set up on the Recruiting Locations Page. The initial list of values in the recruiting location facet includes only top-level recruiting locations (including recruiting locations that are not part of any hierarchy). For example, if the top level of your hierarchy is for countries, then the recruiting location facet lists the countries where you have job postings. Clicking a country name drills into the hierarchy, and facet now lists the next level of the hierarchy. Recruiting location hierarchies are limited to five levels (the top level and up to four levels of nested recruiting locations). |
Department |
Use this field to filter based on the job opening’s department. |
Hiring Manager |
Use this field to filter based on the job opening’s primary hiring manager. Non-primary hiring managers are not considered. |
Recruiter |
Use this field to filter based on the job opening’s primary recruiter. Non-primary recruiters are not considered. |
Job Family and Job Code |
This field offers hierarchical filtering based first on job family and then, after you select a job family, based on the job codes that are associated with the selected job family. The job families that are listed for this field are the families that are associated with the primary job codes of the job openings. Non-primary job codes are not considered. If job family is not relevant to users, modify the HC_HRS_JOB_OPENING search definition to remove the job family facet. If you disable the job family facet, you can still keep job code as a non-hierarchical facet. |
Status |
Use this field to filter based on the job opening status. When you access the Browse Job Openings page, the system automatically applies the status filter (if any) that is selected as the Default Job Status for Browse Job Openings Page on the Recruiting Installation – Jobs Page page. As delivered, the default filter is the Open status. |
Created In |
This field offers hierarchical filtering based first on the year that the job opening was created and then, after you select a year, based on the month that the job opening was created. |
Job Openings
This grid displays a list of job openings that meet your current browsing criteria. Job opening security prevents the system from showing any job openings to which you do not have access.
Field or Control |
Description |
|---|---|
Job ID and Posting Title |
These fields display identifying information about the job opening. If the job opening is in a draft, pending, or denied status, clicking the job opening title opens the Job Opening Page. If the job opening has ever been opened, clicking the job opening title opens the Manage Job Opening Page. |
Category |
If job categorization is enabled on the Recruiting Installation – Jobs Page, this column enables you to view and change the category for the job opening. Categories are a personal organizational tool, and your categorization is not visible to other users. To change a job’s category, click the Category icon to access the My Job Categories Page, where a single click assigns a category and returns you to the Search Job Openings page. |
Recruiting Location |
Displays the primary recruiting location for the job opening. |
Department and Business Unit |
These fields display the department and business unit of the job opening. |
Hiring Manager or Recruiter |
This column displays either the job opening’s primary hiring manager or the job opening’s primary recruiter, depending on the roles assigned to the current user:
|
Days Open |
For job openings in an open status, this column displays the number of days since the job opening’s earliest posting date. If the job has never been posted, this field displays the number of days since the job opening was created. If the earliest job posting date (or, if none, the job creation date) is in the future, the system displays 0. |
Days to Fill Date |
Displays the number of days remaining until the projected fill date. This data appears only for job openings in open statuses that have projected fill dates. If none of the job openings in the grid meet this criteria (for example, if you use the Status filter to show only jobs in Pending status), this column is hidden. |
Status |
Displays the current status of the job opening. |
No Action Taken |
Displays the number of applicants in the Applied phase. Click this number to access the Manage Job Opening page pre-filtered to show only applicants in this phase. |
Total Applicants |
Displays the total number of applicants that have applied for the job. Applicants with multiple applications are counted only once, and draft applications are not considered. |
|
Displays the hot job icon for any jobs that are hot jobs. This column is hidden entirely if none of the job openings are hot jobs. |


