Setting Up Payee Data
This topic discusses how to define payee data for Brazil.
|
Page Name |
Definition Name |
Usage |
|---|---|---|
|
GPBR_PYE_UN_DATA |
Add, modify, or delete union-related payee information. |
|
|
GPBR_PAYEE_PARM |
Define payee parameters. |
|
|
GPBR_PYEST_PARM |
Define termination parameters. |
|
|
GPBR_PYPIS_PARM |
Define PIS parameters for an individual payee. |
|
|
GPBR_PYSTB_PARM |
Enter FGTS and stability information. |
|
|
GPBR_PYRAIS_PARM |
Define an individual's RAIS (Relação Anual das Informações Sociais) parameters, for Brazil's annual social information report. |
|
|
GPBR_OTH_EE_AMT |
Add, modify, or delete health care-related payee information. |
On November 11, 2017, a new labor rule on union contribution was implemented as part of the Labor Reform.
Under the new reform, union contribution is no longer mandatory to employees. The deduction of union contribution using the CONTR SIND element only applies to employees who have the CS VR UC APROBACO variable (Union Contribution Approval) set to 1 on the Supporting Elements Page.
If the variable value is set to 1, it means that the union contribution has been approved to be deducted for the associated employee.
If the variable value is set to 0, or if the variable override is not added, no deduction will occur for the associated employee.
For contributions that are made pertaining to the application of technical knowledge and training of employees, they continue to be recorded manually on the Maintain Payee-Union Data BRA Page as usual; no union contribution deduction will be applied.
Use the Maintain Payee-Union Data BRA page (GPBR_PYE_UN_DATA) to add, modify, or delete union-related payee information.
Navigation:
This example illustrates the fields and controls on the Maintain Payee-Union Data BRA page.
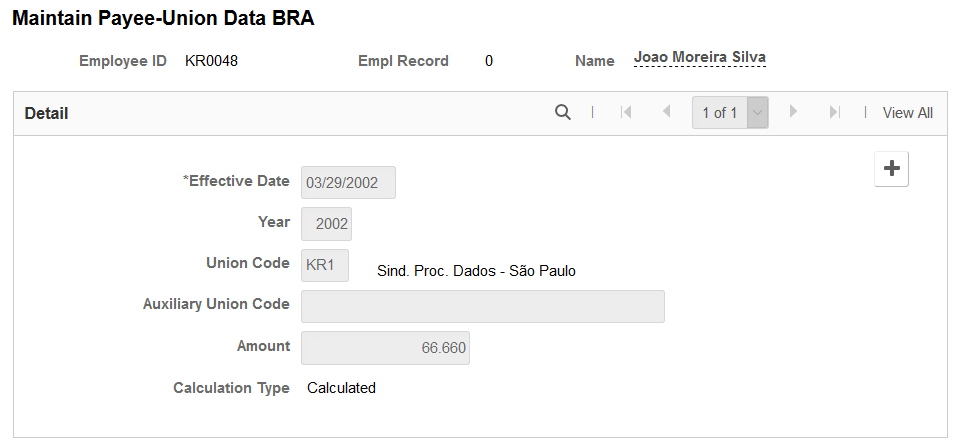
The system uses the information that you enter here when it calculates the employee's annual contribution.
Field or Control |
Description |
|---|---|
Calculation Type |
Displays the calculation type of the union contribution entered for the payee. Values are: Manual: indicates that this row of information is being added manually to the system, and can be updated or deleted as necessary. Calculated: indicates that payroll is finalized, and the union contribution deduction amount (as updated by the CS WA CONTR SIND array) is displayed on this page. Calculated type rows are read-only. |
Use the Payee Parameters page (GPBR_PAYEE_PARM) to define payee parameters.
Navigation:
This example illustrates the fields and controls on the Payee Parameters page (1 of 2).
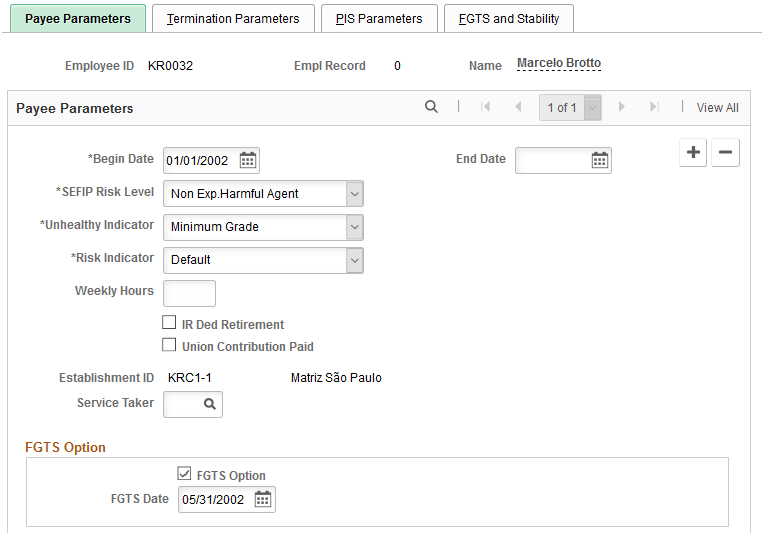
This example illustrates the fields and controls on the Payee Parameters page (2 of 2).
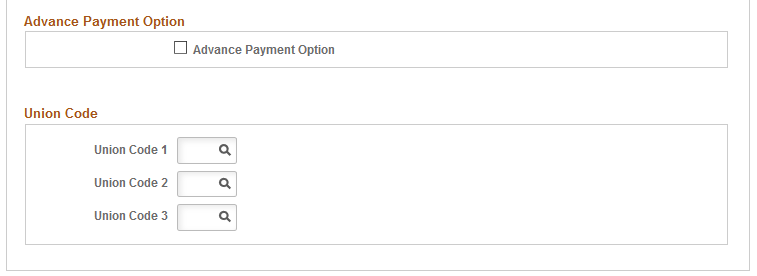
The parameters you enter on this page insert a Supporting Element Override variable field at the payee level.
Payee Parameters
Field or Control |
Description |
|---|---|
Begin Date |
Enter the effective date for these parameters. The payee’s begin date must be greater than the hire date. |
End Date |
Enter the date these parameters are no longer valid. You must enter an end date before you can add a row with a new set of parameters. |
SEFIP Risk Level |
Select the appropriate risk level for the employee's activities. The system uses this information to generate the SEFIP report and to determine the employee's retirement deduction. Note: Setting a value in this field overrides the value specified on the Additional Info - BRA page. See Calculating INSS for Special Retirement. See (BRA) Providing Additional Information for Brazilian Employees. |
Unhealthy Indicator |
Select the appropriate health risk level for the employee's activities. The system uses this indicator to calculate an earning that compensates for this health risk factor. Values are Default, Maximum Grade, Middle Grade, Minimum Grade, and Not Applicable. Note: Setting a value in this field overrides the value specified on the Additional Info - BRA page. See (BRA) Providing Additional Information for Brazilian Employees. |
Risk Indicator |
Select the appropriate hazard level for the employee's activities. The system uses this indicator to calculate an earning that compensates for this hazardous factor. Values are Applicable, Default, and Not Applicable. Note: Setting a value in this field overrides the value specified on the Additional Info - BRA page. See (BRA) Providing Additional Information for Brazilian Employees. |
Weekly Hours |
Enter the number of hours the employee works per week. Note: This information is required. The vacations process uses this information. |
IR Ded Retirement (income tax retirement deduction) |
Select to indicate that the payee is an active retiree and entitled to a retirement deduction. |
Union Contribution Paid |
Select to indicate that the employee has paid his or her union contribution. Effective November 11, 2017, union contribution is no longer required for employees. This option is enabled by default for newly added rows. |
Service Taker |
Indicate the Service Taker to which the employee is assigned. |
FGTS Option
Field or Control |
Description |
|---|---|
FGTS Option (Fundo de Garantia por Tempo de Serviço) and FGTS Date |
Select to indicate the employee participates in FGTS, and the date participation began. Used for historical tracking, as FGTS participation is now required. |
Advance Payment Option
Field or Control |
Description |
|---|---|
Advance Payment Option and Advance Percentage |
Select to indicate the employee can receive payments in advance from their regular salary and then enter the percentage of the monthly salary the employee can receive in advance. |
Union Code
Field or Control |
Description |
|---|---|
Union Code 1, Union Code 2, and Union Code 3 |
Enter the appropriate union codes for this employee. You can enter up to three union codes for an employee. Since each union may have different mechanisms to determine the averages calculation, the system compares the averages and ensures that the employee receives the maximum value for each earning. See Averages Page. |
Use the Termination Parameters page (GPBR_PYEST_PARM) to define termination parameters.
Navigation:
This example illustrates the fields and controls on the Termination Parameters page (1 of 2).
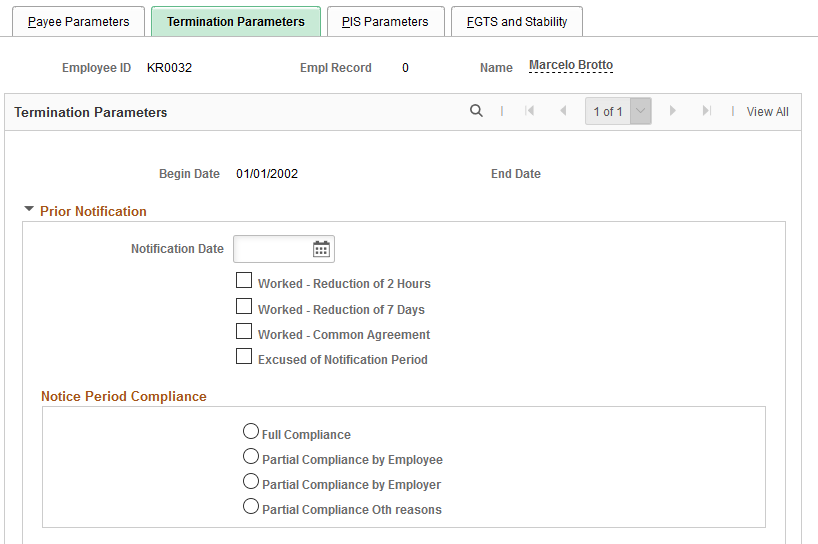
This example illustrates the fields and controls on the Termination Parameters page (2 of 2).
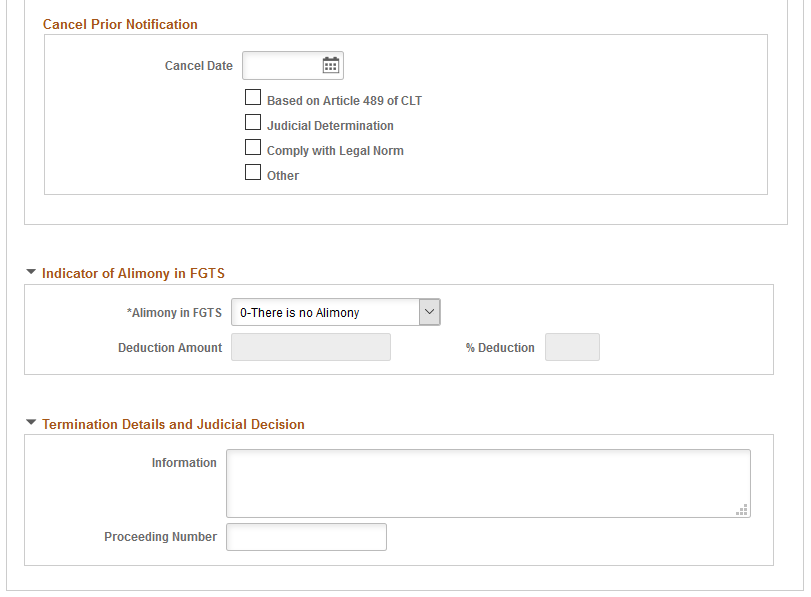
Prior Notification
Select the appropriate prior notification date and option in this section for the employee, if applicable. Information specified here is used in eSocial reporting. Note that if an S-2298 Employee Reinstatement event is submitted to the Government for the reinstatement of an employee, you need to add a new row for the new contractual period. In this scenario, the Prior Notification section appears blank and does not display any values that are carried over from the previous row. Similarly, when you add a new row, any prior notification and cancel prior notification data that is submitted to the Government does not get carried over to the new row.
See Also S-2298 - Employee Reinstatement.
Field or Control |
Description |
|---|---|
Notification Date |
Enter the date you notify the employee of his or her termination. |
Worked - Reduction of 2 Hours |
Select if the employee worked 2 hours less per day during the prior notification period. |
Worked - Reduction of 7 Days |
Select if the prior notification period was shortened by 7 days. |
Worked - Common Agreement |
Select if the employee worked with a common agreement he or she had with the employer (article 484-A, “caput”, CLT). |
Excused of Notification Period |
Select if the employee was asked to be excused from work during his or her prior notification period. |
Notice Period Compliance
Select the appropriate prior notification compliance option for the employee, if either Worked - Reduction of 2 Hours or Worked - Reduction of 7 Days option is selected. Available compliance options are Full Compliance, Partial Compliance by Employee, Partial Compliance by Employer, and Partial Compliance Other reasons. Information specified here is used in eSocial reporting.
See Also S-2299 - Termination.
This section is not editable if the Excused of Notification Period option is selected.
Cancel Prior Notification
Select the appropriate check box to indicate the reason for canceling the employee’s prior notification, if applicable. Information specified here is used in eSocial reporting.
Note: Prior notification data (date and one selected option) must be available before you can enter information to cancel the prior notification.
Field or Control |
Description |
|---|---|
Cancel Date |
Enter the date the prior notification was canceled. The cancel date must be greater than the specified notification date. |
Based on Article 489 of CLT |
Select if the cancelation was based on article 489 of CLT. |
Judicial Determination |
Select if the cancelation was a judicial decision. |
Comply with Legal Norm |
Select if the cancelation was made in compliance with the legal norm. |
Other |
Select if the cancelation was made for another reason not mentioned in this section. |
Indicator of Alimony in FGTS
Data entered in this section is used in eSocial reporting for informational purposes.
Field or Control |
Description |
|---|---|
Alimony in FGTS |
Select if and what kind of alimony deduction is applicable to the employee. Values are: 0-There is no Alimony (default value) 1-Percentage of Alimony 2-Amount of Alimony 3-Pct and Amount of Alimony |
Deduction Amount |
Enter the amount of alimony deduction, if 2-Amount of Alimony or 3-Pct and Amount of Alimony is selected in the Alimony in FGTS field. |
% Deduction (percentage deduction) |
Enter the percentage of alimony deduction, if 1-Percentage of Alimony or 3-Pct and Amount of Alimony is selected in the Alimony in FGTS field. |
Termination Details and Judicial Decision
Data entered in this section is used in eSocial reporting.
Field or Control |
Description |
|---|---|
Information |
Enter any comment regarding termination. |
Proceeding Number |
Enter, if applicable, the proceeding number of the termination-related judicial decision for this employee. |
Use the FGTS and Stability page (GPBR_PYSTB_PARM) to enter FGTS and stability information.
Navigation:
This example illustrates the fields and controls on the FGTS and Stability page.
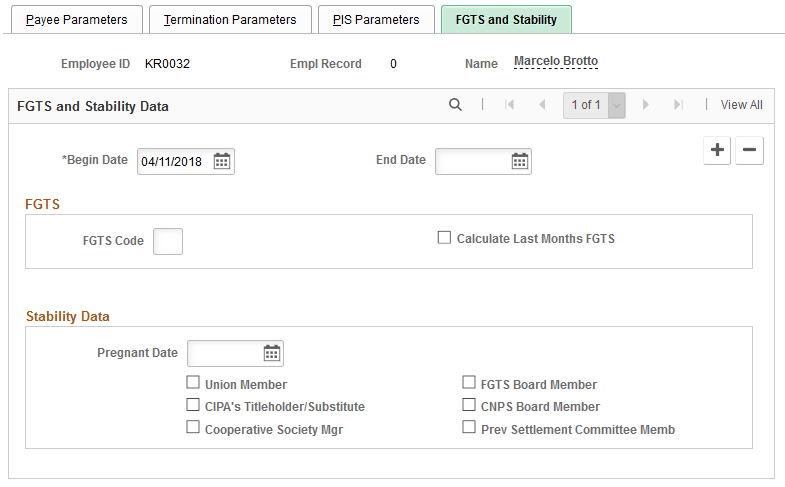
FGTS
Field or Control |
Description |
|---|---|
FGTS Code |
The code of operation for an FGTS employee's account. |
Calculate last months FGTS |
Select this check box to indicate that FGTS should be calculated for the employee's last month. |
Stability Data
Field or Control |
Description |
|---|---|
Pregnant Date |
Enter the date the employee notifies you that she is pregnant. |
Union Member, FGTS Board Member, CIPA's Titleholder/Substitute, CNPS Board Member, Cooperative Society Mgr (cooperative society manager), and Prev Settlement Committee Memb (previous settlement committee member) |
Select the appropriate check boxes to indicate any memberships or positions the employee holds. These options define a tenure status. If the employee has one of these options for a started Begin Date and End Date, the system does not allow termination of the employee, unless that option is enabled on the Union Parameters page. |
Use the Employee Other Annual Amt BRA page (GPBR_OTH_EE_AMT) to enter health care amounts for employees and dependents.
Navigation:
This example illustrates the fields and controls on the Employee Other Annual Amt BRA page.
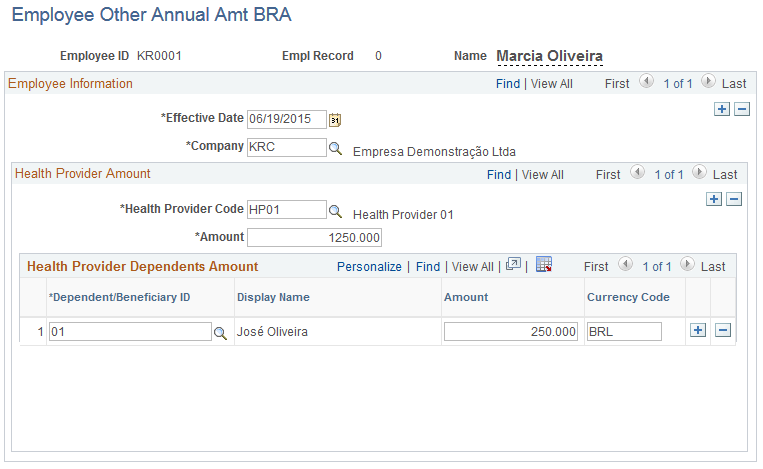
The amount information that is entered on this page for the employee and dependents is displayed in the DIRF report.
Health Provider Amount
Field or Control |
Description |
|---|---|
Company |
Select the employee’s company. |
Health Provider Code |
Select the employee’s health provider. Health provider codes are defined on the Health Providers Page. |
Amount |
Enter the employee’s annual health care expense amount. |
Health Provider Dependents Amount
Field or Control |
Description |
|---|---|
Dependent/Beneficiary ID |
Select a dependent of the employee in the system. |
Amount and Currency |
Enter the annual health care expense amount and corresponding currency for the dependent. |