Defining EO Payments and Corrections
This topic provides an overview of EO payments and corrections.
|
Page Name |
Definition Name |
Usage |
|---|---|---|
|
GPCH_EO_CALC |
Record an employee's military and civilian service data. You use this data to put forward your claims from the EO compensation office. |
|
|
GPCH_EO_RETRO |
Enter data required for EO correction calculations for closed periods. |
|
|
EO Pay Card Page |
GPCH_RC_EO01 |
Lists each employee's insurance number, full name, and employee ID in ascending order. The report also displays the employee's military service type, the duration of this service, yearly salary, how many children the employee has, and the total amount of EO compensation that the employee has received. The page creates a printed report and an interface file that can be sent electronically to the AHV provider. |
EO payments are calculated in the current month. The system uses the annual salary and the number of children as of the first day of the military service period for the whole duration of the service, even if the service spans multiple months.
There is a separate page for entering standard EO data and correction (retroactive) EO data. The correction page has fields for manually overriding annual salary and the number of children. The same 3 dates are used in both the standard and the correction EO page.
Use the Define EO Payment CHE page (GPCH_EO_CALC) to record an employee's military and civilian service data.
You use this data to put forward your claims from the EO compensation office.
Navigation:
Define EO Payment CHE page
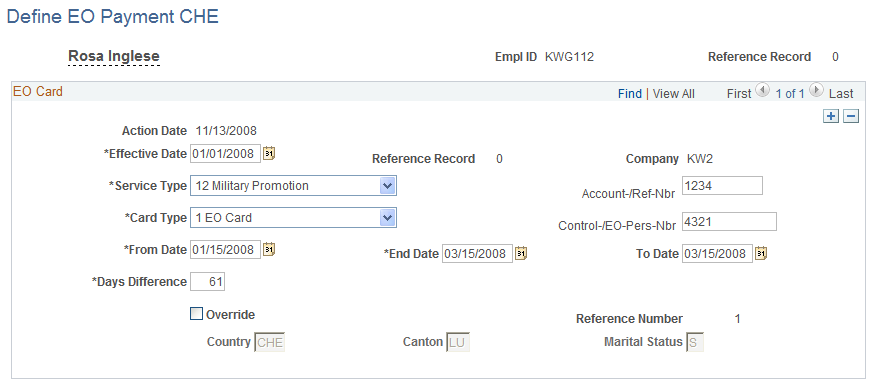
Field or Control |
Description |
|---|---|
National ID |
The system automatically populates this field, which comes from the PERSNID table. |
Action Date |
Displays the date when you entered the data into the system. |
Service Type |
Select the type of service in which the employee was involved. Valid values are Military − Regular, Military Recruit, Military Promotion, Civil Service, Trainer, Alternative Service, and AlternService (Recruit). |
Card Type |
Select the card type that proves that an employee has done their military service. Valid values are EO Card, EO Replacement Card, Corrected Payback, and Corrected Claim. |
From Date |
Select the date when military service began within the month. |
End Date |
Select the date when the employee's military service ended within the month. |
To Date |
Enter the end date of military service if the service runs for more than 1 month and the final service date falls outside of the month indicated in the From Date and End Date fields. This date is particularly important when legal rates of military payment change during the service. In this case, rates are taken as of the "final end date" specified in the To Date field. |
Days Difference |
Enter the number of days that the employee was involved in military service. This field displays the difference in days between the Effective Date and the End Date, and is required to calculate the earning requirement. |
Reference Number |
The system assigns a unique ReferenceNumber for each reporting. Note: The unique reference number is used to secure, that we report only new entries and do not report any changes for earlier reported services. |
Override |
Select to override the values from the employee record for the Country, Canton, and Marital Status fields. |
Default Value |
Click this button to reset the Country, Canton, and Marital Status to the default values if an override has been entered. |
Note: As we skip retro for any service, a retro change for an already reported service will trigger a retro payroll, but will not be reflecting in the monthly EO reporting. This may cause difference between current payroll amounts and current EO reporting.
Use the Define EO Payment CHE page (GPCH_EO_RETRO) to enter data required for EO correction calculations for closed periods.
Navigation:
Define EO Payment Ovrd CHE page
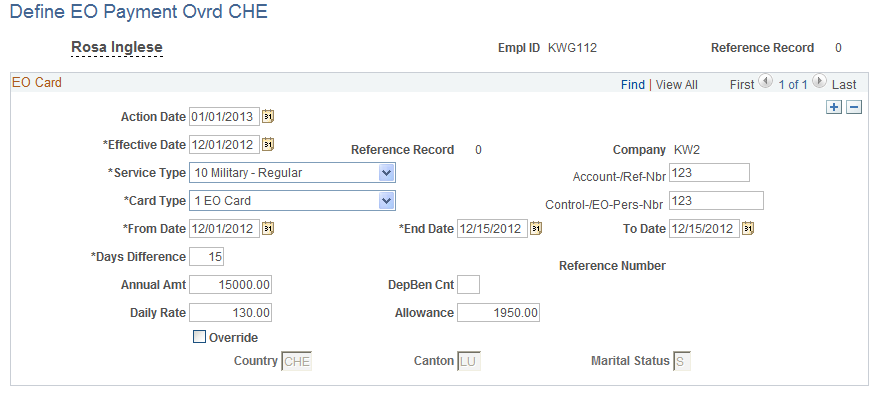
The fields on this page are the same as the fields on the EO Statement page, with the following additions:
Field or Control |
Description |
|---|---|
Annual Amt (annual amount) |
You can manually override the amount of annual salary. |
Daily Rate |
Enter the new daily rate. This value is written to the writable array for the EO interface. |
DepBen Cnt (dependents' benefits count) |
Enter the number of children that the employee has. Note: As we skip retro for any service, that got already reported. This page is only used to report services first time, that happened previous year. |
Use these steps to generate the EO_APG interface files:
|
Step |
Action |
Navigation |
|---|---|---|
|
1 |
Create a new provider for EO_APG |
|
|
2 |
Add the new provider you created in step 1 to a company. |
|
|
3 |
Create a new domain for EO_APG |
|
|
4 |
Assign EO_APG services to employees. |
|
|
5 |
Run the payroll for the company. |
|
|
6 |
Prepare Dashboard for EO_APG domain. At the bottom of the Dashboard page (Prepare Files) make sure the value, monthly appear in the drop-down menu list for the Report Period field. |
|
|
7 |
Click Run. Then check the Process Monitor to make sure the process runs to success. |
|
|
8 |
Validate the created file. |
|
|
9 |
Review validation results. |
See Also Robust File Management |
|
10 |
Save file to a directory of your choice. |
|
|
11 |
Upload file to AK Portal |