Entering Employee Pension Scheme Data
This topic discusses how to enter employee pension scheme data.
|
Page Name |
Definition Name |
Usage |
|---|---|---|
|
GPGB_EE_PENSION |
Define payee data for pension. |
|
|
GPGB_EE_STKHLD |
Enter stakeholders pension scheme data for an employee. |
|
|
GPGB_P46_PENSN_DTL |
Enter P46 pensioner information for pensioners and eligible dependents. |
Beginning April 6, 2009, it is mandatory for employers with 50 or more employees to send pension starter information to HMRC online. HMRC has asked software developers to use the term P46 (Pen), as its intention is to rebrand PENNOT as P46 (PEN).
To help you comply with this requirement, Global Payroll for the UK has delivered the P46 (Pen) EDI message type. You must generate this message for new pensioners when they start receiving pension payments. This EDI message is used by pension providers for all pensioners they pay, even if they did not previously work for the company (for example, widows or widowers of those that have died).
You also need to enroll eligible dependents and include them in the pension notification. Use the P46 Pensioner GBR page to manually enroll pensioners and dependants. Based on this information, the system generates the EDI file.
On the Process EDI GBR run control page, Global Payroll for the UK has added the P46 Pension Starter value to the EDI transaction field. The system creates messages in the standard message log as part of the Application Engine program and is available through the standard on-line process page.
Use the Assign Scheme GBR page (GPGB_EE_PENSION) to define payee data for pension.
Navigation:
This example illustrates the fields and controls on the Assign Scheme GBR page.
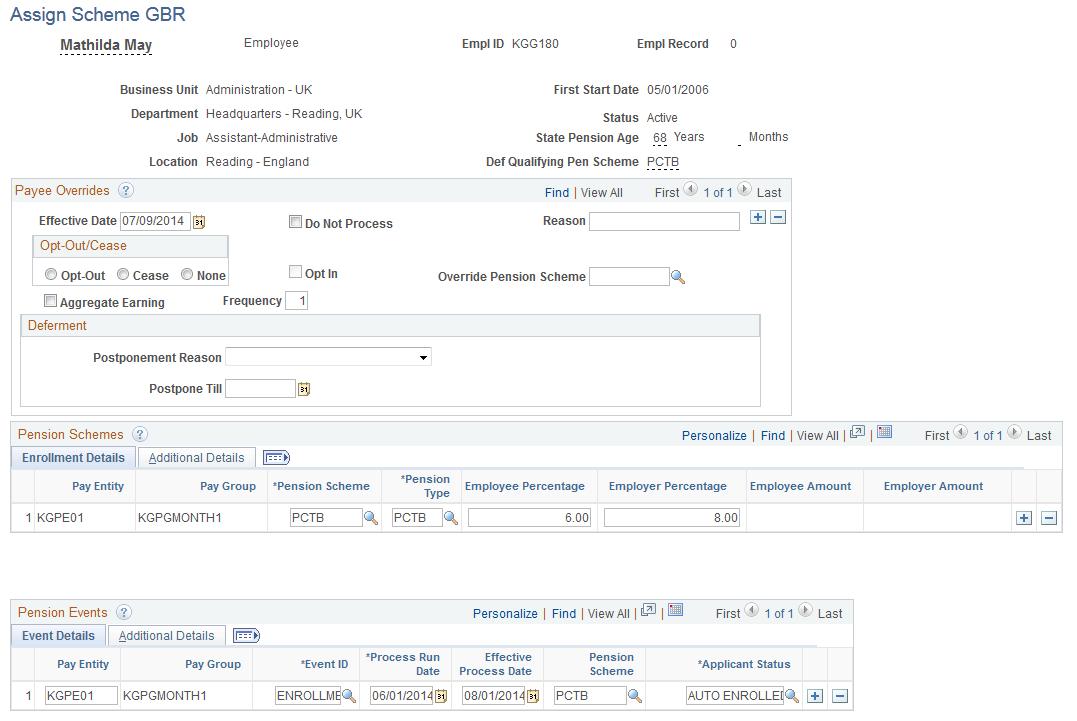
This example illustrates the fields and controls on the Pension Schemes and Pension Events - Additional Details tabs.
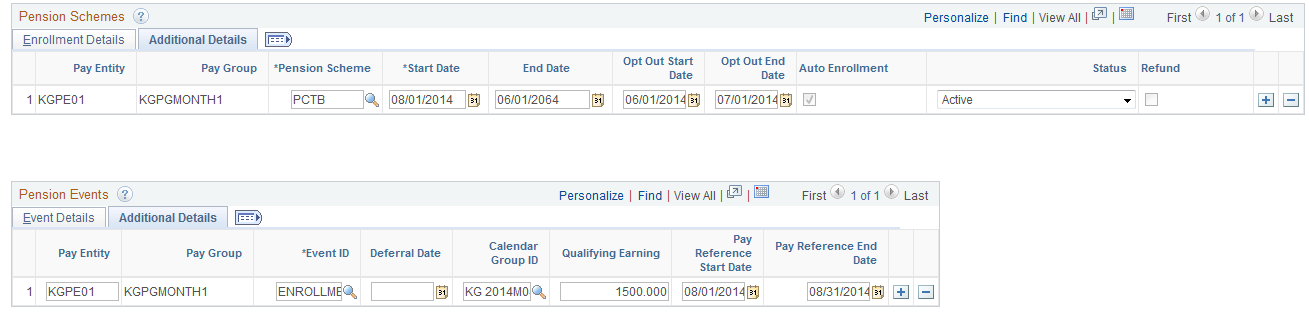
The Pension Schemes and Pension Events grids are updated by the auto enrolment process run using the Auto Pension Enrollment GBR page. See Auto Pension Enrollment GBR Page.
Payee Overrides
The Payee Overrides grid is used by Administrators to enroll non-eligible workers/job holders using the Opt-in functionality. The applicant is opted out in the subsequent auto enrolment process run. Administrators can also define postponement at payee level.
Field or Control |
Description |
|---|---|
Effective Date |
If you select the Opt In check box, enter the date on which the opt-in notice is received. If you select the Opt-Out option, specify the end date of the qualifying pension scheme currently active in the system. See Qualifying Pension Scheme GBR Page. Note: The system considers the maximum effective dated entry. |
Opt-Out/Cease |
Select the Opt-Out option to opt out the employee from the pension scheme. The auto enrolment batch process opts out the employee. The auto enrolment process updates the pension end with the effective date provided for the opt-out. The pension end date is displayed in the End Date field in the Pension Schemes – Additional Details tab. The employee receives the entire pension amount deducted as a refund. Select the Cease option to stop the employee’s pension scheme. The process updates the Pension end date with the effective date provided for the opt-out or cease. Pension deduction happens during the cease period. Refund is not applicable for the Cease option. When the Opt In check box is selected to enroll an employee back into the pension scheme, the Opt-Out/Cease options are disabled till the auto enrolment process is run. Note: Eligible employees can be auto-enrolled only after three years of opting out. |
Do Not Process |
Select this check box for employees who should not be includes for the auto enrolment batch process. |
Opt In |
Select this check box if a non-eligible employee needs to be opted in. Specify a new effective date and select the Opt In check box for re-enrolment, if the previous enrolment has been cancelled using the Opt-Out option, as requested by the employee. The employee can be opted back into the system immediately after the opt-out or cease. Opt in is enabled if the employee is not enrolled in any pension scheme or employee has already been opted out from the pension scheme. |
Override Pension Scheme |
Select the applicable pension scheme for employees who need to be enrolled using the Opt In check box. |
Aggregate Earning |
Select this check box if earnings from multiple jobs need to be added before comparison with the earnings threshold to calculate eligibility for auto enrolment. |
Frequency |
If the employee has multiple records in different pay reference periods, enter a frequency. When the most recent payroll earnings are multiplied by the frequency, it calculates the amount paid to the employee in the default pay reference period. |
Postponement Reason |
Select the valid reason. Values include Job Holder Deferment, Staging Date Deferment, and Worker Deferment. |
Postpone Till |
Enter the postponement date. |
Pension Schemes – Enrollment Details Tab
Field or Control |
Description |
|---|---|
Employee Percentage/Employer Percentage/Employee Amount/Employer Amount |
Appropriate values are updated by the auto enrolment batch process. |
Pension Schemes – Additional Details Tab
Field or Control |
Description |
|---|---|
Start Date |
Enter the start date of the pension scheme. |
End Date |
Enter the end date of the pension scheme. |
Opt Out Start Date |
Enter the start date of the opt-out period. |
Opt Out End Date |
Enter the end date of the opt-out period. |
Pension Events – Event Details Tab
Field or Control |
Description |
|---|---|
Event ID |
Events are automatically updated by the auto enrolment batch process. |
Process Run Date |
The process run date entered in the for the auto enrolment batch process is updated in this field. |
Effective Process Date |
Indicates the first day of the period from which the event will be effective. |
Pension Scheme |
Indicates the name of the pension scheme. |
Applicant Status |
The status is automatically updated by the auto enrolment batch process. |
Pension Events – Additional Details Tab
Field or Control |
Description |
|---|---|
Calendar Group ID |
Enter the calendar run ID of the most recent payroll that needs to be used by system for assessment. For example, if the April Payroll is finalized and May Payroll is being processed, you can select either April or May payroll for assessment. |
Qualifying Earning |
Enter the qualifying earning value for the calendar mentioned in the Calendar Group ID field. |
Pay Reference Start Date |
Enter the start date of the most recent period in which the pension payment was made. |
Pay Reference End Date |
Enter the end date of the period in which the pension payment was made. |
Use the Stakeholders Pension GBR page (GPGB_EE_STKHLD) to enter stakeholders pension scheme data for an employee.
Navigation:
This example illustrates the fields and controls on the Stakeholders Pension GBR page.
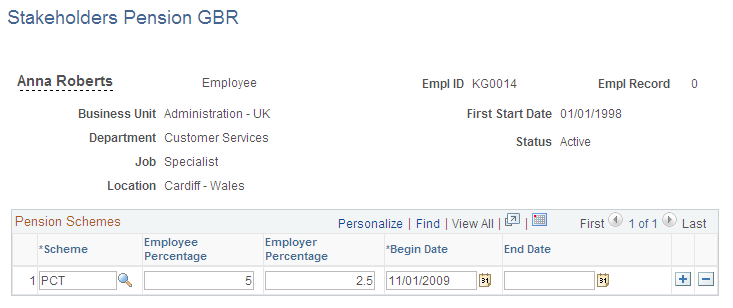
Pension Schemes
Field or Control |
Description |
|---|---|
Scheme |
Select the type of pension scheme that you require. Valid values are: AMT (fixed amount scheme) PCT (percentage scheme). |
Employee Percentage |
This field is available for entry only if you enter PCT in the Scheme field. Enter the percentage of employee earnings that the employee pays into the pension scheme. |
Employer Percentage |
This field is available for entry only if you enter PCT in the Scheme field. Enter the percentage of employee earnings that the employer pays into the pension scheme. |
Employee Amount |
This field is available for entry only if you enter AMT in the Scheme field. Enter the fixed amount that an employee pays into the pension scheme each pay period. |
Employer Amount |
This field is available for entry only if you enter AMT in the Scheme field. Enter the amount that the employer pays into the pension scheme each pay period. |
Begin Date |
Select the start date when the pension scheme is processed. |
End Date |
Select the end date when the pension scheme is processed. The End Date is a mandatory field. |
Note: Create multiple rows for the same employee as long as the scheme type is not the same. For example, you can create a pension scheme based on percentage contributions and then create a new row for an additional, voluntary contribution of a fixed amount.
Use the P46 Pensioner GBR page (GPGB_P46_PENSN_DTL) to enter P46 pensioner information for pensioners and eligible dependents.
Navigation:
This example illustrates the fields and controls on the P46 Pensioner GBR page.
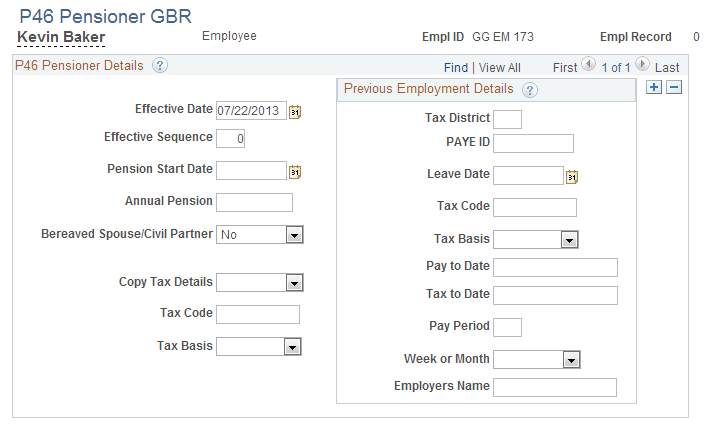
P46 Pensioner Details
Field or Control |
Description |
|---|---|
Bereaved Spouse/Civil Partner |
No and Yes |
Dependent ID |
If you select Yes in the Bereaved Spouse/Civil Partner field, the system displays this field. Select the dependent that should receive pension benefits. |
Copy Tax Details and Tax Code |
If you select No in the Bereaved Spouse/Civil Partner field, the system displays this field. Select Yes to copy tax details. The system automatically fills in the Tax Code and Tax Basis fields. Select No if you do not want to copy tax details. In this case the system fills in the Tax Code field. |
Tax Basis |
If you select No in the Copy Tax Details field, select either Cumulative or Wk 1/Mnth1. |
Previous Employment Details
If the person you are enrolling worked for another employer, fill in these fields:
Tax District
PAYE ID
Leave Date
Tax Code
Tax Basis
Pay to Date
Tax to Date
Pay Period
Week or Month
Employers Name