Setting Up and Personalizing PeopleSoft Fluid WorkCenters
This section discusses the user level personalization options available in PeopleSoft Fluid WorkCenters.
|
Page Name |
Definition Name |
Usage |
|---|---|---|
|
EOWC_PERSONAL_FL |
Personalize the display options for the group boxes in the WorkCenter. |
|
|
EOWC_EDITVIEWVA_FL |
Select one or more criteria to narrow the search result. |
|
|
HWC_CONFIG_SCF |
Modify the position of columns and to select the columns to be displayed as default for each work item. |
|
|
EOWC_EDITVIEWBY_FL |
Personalize scope for the WorkCenter based on their specific requirements. |
|
|
EOWC_EDITVIEWN_SCF |
Create new scopes. |
Use the Personalize page (EOWC_PERSONAL_FL) to personalize your display options for the group boxes in fluid WorkCenter.
Navigation:
Select your WorkCenter tile (Fluid). Click the Personalize icon on the left panel and then select the Personalize option.
This example illustrates the Personalize page.
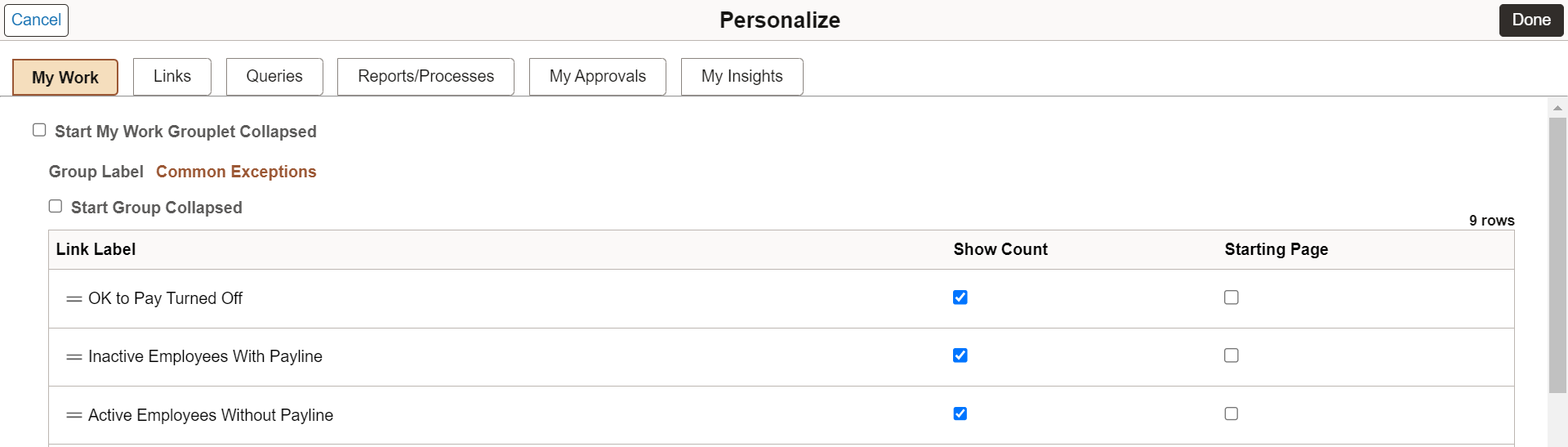
The configured group boxes are displayed as tabs. As a user you can personalize each group box based on your requirement.
Field or Control |
Description |
|---|---|
|
Start [tab name] Grouplet Collapsed |
Select this check box to have the corresponding group box (name shown on the tab) display as collapsed initially when you access the WorkCenter. By default, this check box is unchecked. |
Start Group Collapsed |
Select this check box to have the corresponding group (name shown in the Group Label field) of the group box display as collapsed initially when you access the WorkCenter. By default, this check box is unchecked. |
Show Count |
Select this check box for the links for which you want the system to generate to show count indicators. By default, this check box is selected. |
Starting Page |
Select this check box for the corresponding link to display as the start page on the right panel. |
For more information on adding links to group boxes, see Configuring Pagelets.
Use the Refine Filter Criteria page (EOWC_EDITVIEWVA_FL) to select one or more criteria to narrow the search result. The Filter icon appears green when filters have been applied to your search.
Navigation:
Select your WorkCenter tile (Fluid). Click the Filter icon on the right panel.
This example illustrates the Refine Filter Criteria page.
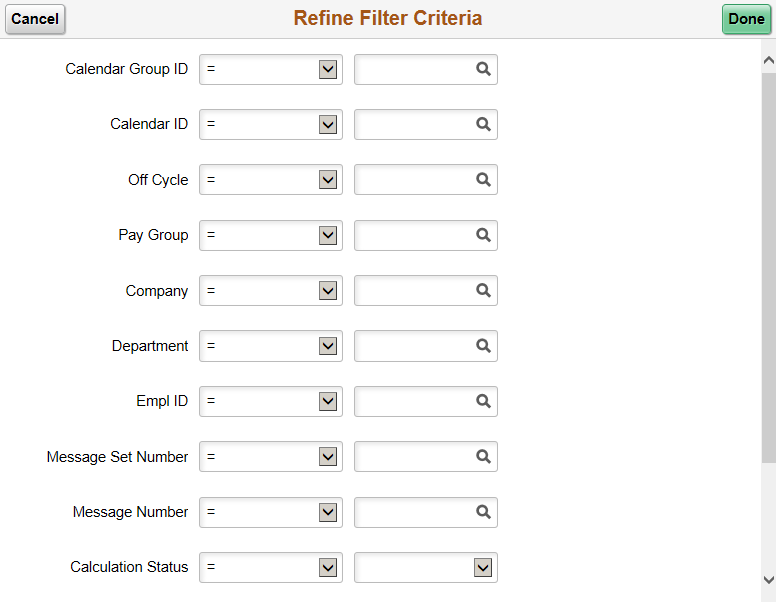
Note: Filters are not applicable for the left panel. The count displayed on the left panel remains the same irrespective of the filter applied.
Use the Personalized Output page (HWC_CONFIG_SCF) to modify the position of columns and to select the columns to be displayed as default for each work item. This feature provides user the flexibility to personalize the columns and order of columns in right panel.
Navigation:
Select your WorkCenter tile (Fluid). Click the Personalized Output icon on the right panel.
This example illustrates the Personalized Output page.

Use the Configure Scope page (EOWC_EDITVIEWBY_FL) to define personalized scope for the WorkCenter based on the specific requirements.
Navigation:
Select your WorkCenter tile (Fluid). Click the Personalize icon on the left panel and select the Configure Scope option.
This example illustrates the Configure Scope page.
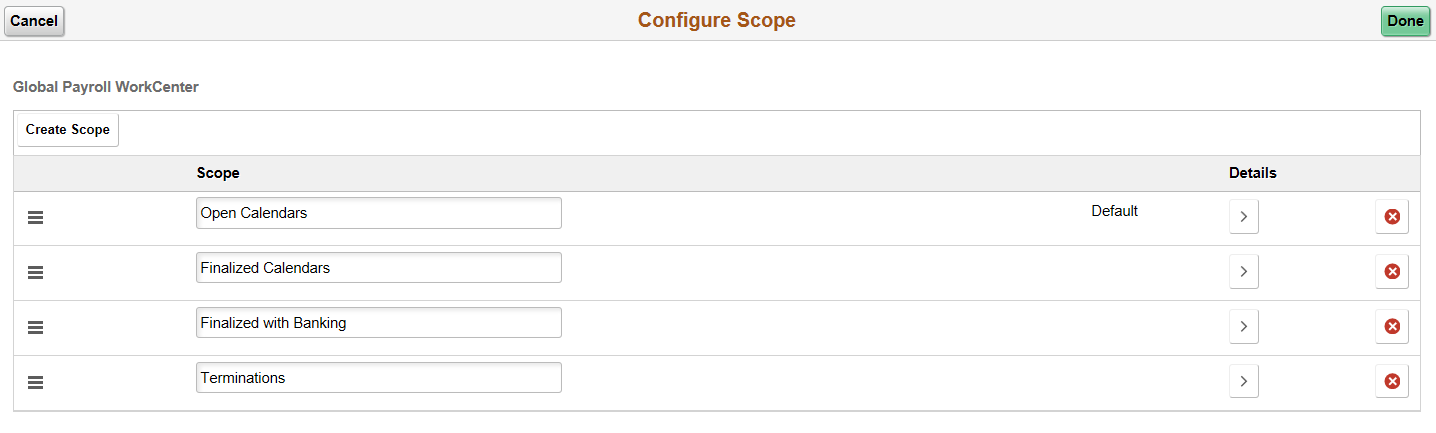
This page lists the available scopes for the WorkCenter. You can view details of the existing scopes, delete and create new scopes. Use the Detail icon to view Common Exceptions and Audit Exceptions.
To create a new scope, click the Create Scope button.
Use the Create Scope modal page (EOWC_EDITVIEWN_SCF) to create new scopes.
Navigation:
Select the Create Scope button on the Configure Scope page.
This example illustrates the Create Scope modal page.
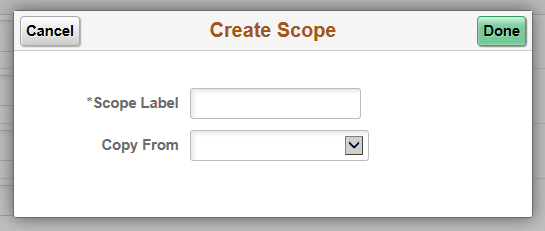
Field or Control |
Description |
|---|---|
Scope Label |
Enter a name for the new scope. |
Copy From |
You can copy the properties of an existing scope by selecting the required scope from the list. |