Configuring Business Partners
Business partner teams use matrix teams to identify an HR or company representative and the individuals for whom the representative is responsible. When configured to do so, the business partner contact information is available on the Business Partner section or page of Company Directory or Personal Details to the worker.
Administrators can also add business partner information to other pages in the system or grant the business partner approval authority for specific transactions for their team members.
To configure business partner teams, use the Alternate Team Contact (HRBP_ALT_CONTACT), Configure Business Partner (HRBP_CONFIG_TBL), View Overlapping Members (HRBP_MBR_OVRLAP_FL), and Configure Partner Types (HRBP_TYPE_CONFIG) components.
These videos demonstrate the HR Business Partners feature:
Video: Image Highlights, PeopleSoft HCM Update Image 31: HR Business Partners
Video: Image Highlights, PeopleSoft HCM Update Image 32: HR Business Partner Enhancements
This topic discusses how to configure business partner teams.
|
Page Name |
Definition Name |
Usage |
|---|---|---|
|
HRBP_ALT_CONTACT |
Enter alternate contact information for business partner teams. |
|
|
HRBP_CONFIG_TBL |
Classify a matrix team as a business partner team and define the business partner type and display options. |
|
|
HRBP_MBR_OVRLAP_FL |
Identify workers that report to more than one business partner team of the same type. |
|
|
HRBP_APPR_DEFN |
Indicate the self service transactions a business partner can approve. |
|
|
HRBP_DISPLAY_DEFN |
Specify which pages should show the user’s business partner contact information. |
Use the Alternate Team Contact page (HRBP_ALT_CONTACT) to enter alternate contact information for business partner teams.
Navigation:
From the Workforce Administrator Homepage in fluid, click the Manage Business Partners Tile, select Partner Configuration, then select the Alternate Team Contact page item tab in the left panel.
This example illustrates the fields and controls on the Alternate Team Contact page.
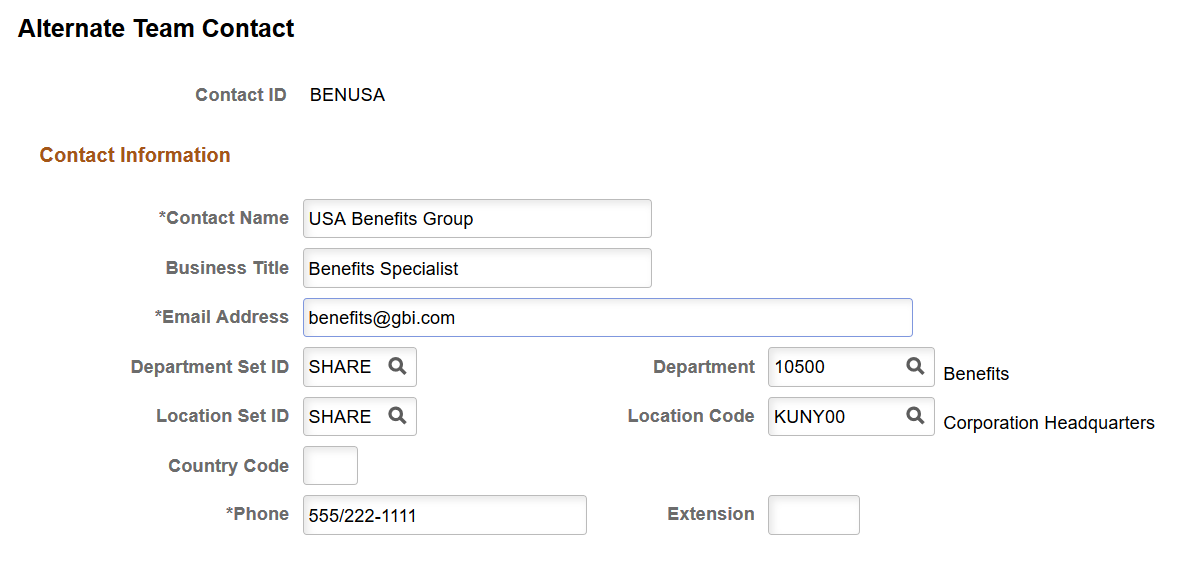
Use this page to enter contact information for a business partner team. When configured to do so, the Business Partner section or page will display this contact information in either the Company Directory or Personal Details for the team members.
To set up the business partner content to display alternate contact information to team members, use the Configure Business Partner Page.
Use the Configure Business Partner page (HRBP_CONFIG_TBL) to classify a matrix team as a business partner team and define the business partner type and display options.
Navigation:
From the Workforce Administrator Homepage in fluid, click the Manage Business Partners Tile, select Partner Configuration, then select the Configure Business Partner page item tab in the left panel.
This example illustrates the fields and controls on the Configure Business Partner page.
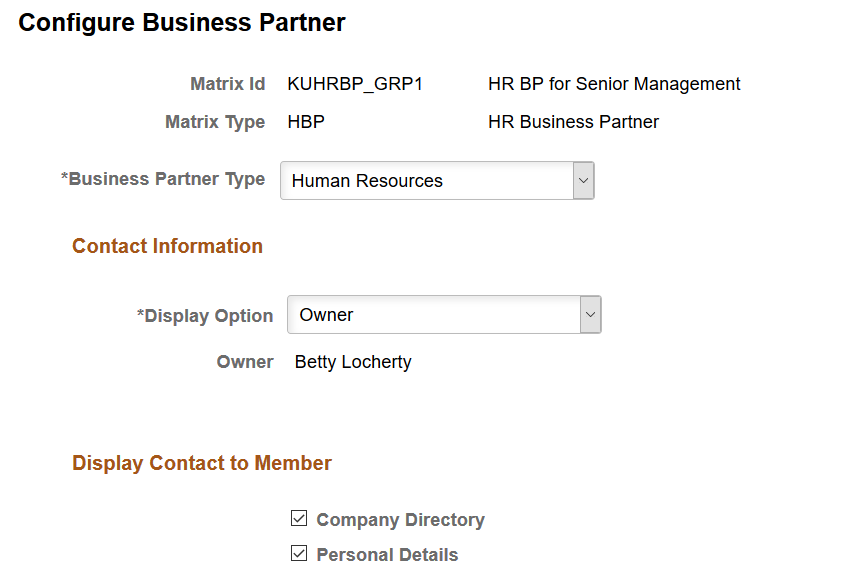
Use this page to identify a matrix team as a business partner team and make it available to view on the Business Partner sections and pages in the Company Directory and Personal Details components. This will also appear on the View Team pages for the owner. Setting up information on this page is what enables the Business Partner pages and sections.
Note: Business partner teams will display under the Company Directory, Other Teams - <Team Name> Page for the owner as a matrix team. Owners will not see a business partner team under the Business Partner sections or pages of Company Directory or Personal Details.
Field or Control |
Description |
|---|---|
Matrix Id and Matrix Type |
Displays the ID and matrix category of the matrix team. Matrix teams and business partner teams have a one-to-one relationship. Note: If a matrix team is unavailable for creating a new business partner team, check to see if the matrix team is active or if a business partner team has already been created for this matrix team. To inactivate a business partner team, you will need to inactivate the matrix team. See Managing Matrix Teams as an Administrator. |
Business Partner Type |
Select the type of business partner team this represents. Options include:
|
Contact Information
Use this section to identify what contact information should be available.
Field or Control |
Description |
|---|---|
Display Option |
Select how you want to display the business partner contact information to individuals or owner. Options are:
|
Contact ID |
This field appears when you select the Alternate Team Contact option in the Display Option field. Enter the alternate contact ID that should display for this team. Define this contact information on the View Teams (Summary) Page. |
Owner |
This field appears when you select the Owner option in the Display Option field. Displays the owner name for the matrix team as defined on the Matrix Team Page for this matrix team. Important! When a team owner has terminated employment with the organization, ensure that all processes are run to removed a person from the direct report, row security, and Company Directory. You will also need to identify the new owner of the matrix team. If you do not update the matrix owner after running these process, the Business Partner pages will continue to show the old owner but will display an error message that this profile is not available. |
Display Contact to Member
Use this section to identify if you want an individual’s business partner contact information to appear on the following self service pages:
Field or Control |
Description |
|---|---|
Company Directory |
Select to have the Company Directory display the business partner information on the Profile - Business Partners Page or (Smartphone) Profile Page, Business Partners section when the person is associated with this business partner team. The Company Directory will display this information to any user accessing the member’s profile. Deselect to hide this business partner information in the Company Directory. If there is no business partner information to display to the user, the system will hide the Business Partners page (or section) within the Company Directory. |
Personal Details |
Select to have the business partner information appear on the Business Partners Page from the following components:
Deselect to hide this business partner information in Personal Details and reduce the count of partners on the Business Partners Tile (available from the OnBoarding dashboard). If there is no business partner information to display to the user, the system will hide the Business Partners page within Person Details and the tile on the OnBoarding dashboard will display that the user has no business partners. |
Use the View Overlapping Members page (HRBP_MBR_OVRLAP_FL) to identify workers that report to more than one business partner team of the same type.
Navigation:
From the Workforce Administrator Homepage in fluid, click the Manage Business Partners Tile, select Partner Configuration, then select the View Overlapping Members page item tab in the left panel.
This example illustrates the fields and controls on the View Overlapping Members page.
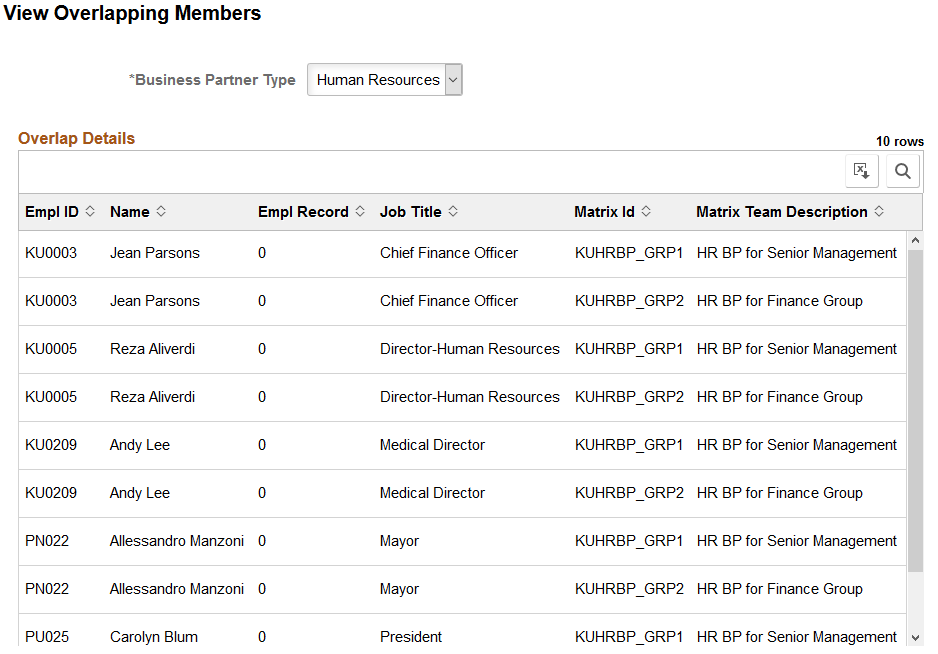
Typically a worker will have one business partner contact per business type, such as one for Human Resources and maybe another for Benefits. Use this page to view a list of those persons that belong to more than one matrix team of the same type. For example, the preceding screen shot shows those individuals that are on more than one Human Resources business partner team.
This enables you to identify and modify matrix team members that should not be on multiple teams. This page will display up to 300 rows.
Field or Control |
Description |
|---|---|
Business Partner Type |
Select the type of business partner team for which you want to view duplicate members. This field will present only those business partner types associated with matrix teams on the Configure Business Partner Page. |
Use the Approval by Partners page (HRBP_APPR_DEFN) to indicate the self service transactions a business partner can approve.
Navigation:
From the Workforce Administrator Homepage in fluid, click the Manage Business Partners Tile, select Partner Configuration, then select the Configure Business Partner page item tab in the left panel.
This example illustrates the fields and controls on the Approval by Partners page.
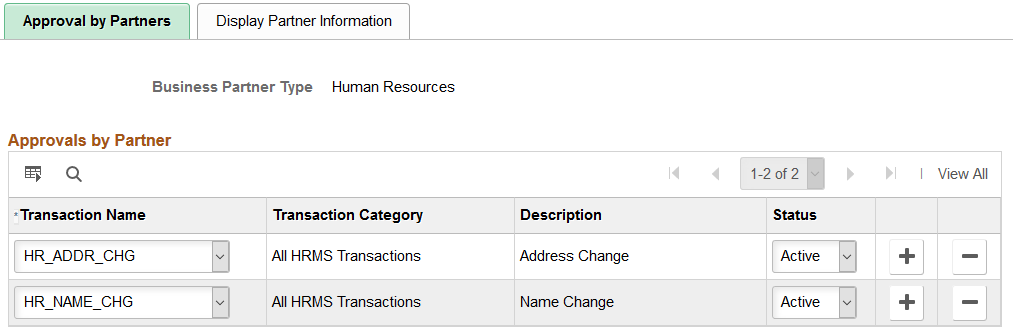
The information you set up on this page is keyed by business partner type. The system checks to see if the logged in user is a member of a business partner team of this same type, and if so, routes the approval request to the contact defined on the Configure Business Partner Page.
Note: You will need to set up the approval process to use the correct user list.
Field or Control |
Description |
|---|---|
Business Partner Type |
Displays the type of business partner to which you want to grant transaction approval. Values include:
|
Transaction Name |
Select the self service transactions the business partner can approve. Valid values are those self service transactions registered in the Approval Framework (). Note: You will need to set up the Approval Framework to run the delivered user lists. The following are the delivered business partner user lists:
The user lists reference the approval transactions for the business partner type and use the configuration settings for this business partner type to determine the contact for the approval request. For more information on Approvals, see the Using Workflow with Self-Service Transactions and Registering Approval Transactions topics. |
Status |
Indicate if this transaction is active or inactive for the business partner to perform approvals. |
Use the Display Partner Information page (HRBP_DISPLAY_DEFN) to specify which pages should show the user’s business partner contact information.
Navigation:
From the Workforce Administrator Homepage in fluid, click the Manage Business Partners Tile, then select Partner Configuration, then select the Configure Business Partner page item tab in the left panel.
This example illustrates the fields and controls on the Display Partner Information page.
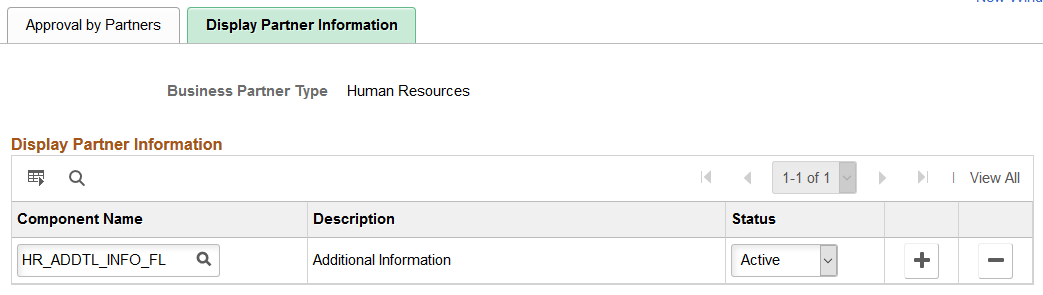
The information you set up on this page is keyed by business partner type. The system uses this information to determine which contact data to display to the user.
For example, in the previous screen shot scenario, when a user accesses the Personal Details - Additional Information page (HR_ADDTL_INFO_FL), the system references the business partner configuration (Configure Business Partner Page) for the user’s team under the Human Resources type to determine which contact information to show.
Field or Control |
Description |
|---|---|
Business Partner Type |
Displays the type of business partner the system should display on a page. Values include:
|
Component Name |
Enter the component where you want to display the user’s business partner information. To have the information display on the page, access the Application Designer for the component you specified on this page. Then add the subpage HR_BUSPRTNR_SBF. You will need to call the HRBP_UTILS:EmployeeTeams method BusinessPartner.populateBusinessPartner() to load the information to the subpage for the component. For the user to see the information, he or she must be a member of a matrix under the same business partner type. If the logged in user is not a member of a matrix for the business partner type, the subpage is hidden. |
Status |
Indicate whether the business partner information for this component is active or inactive. |
Note: The system delivers the HR_ADDTL_INFO_FL component under the Human Resources business partner type as part of system data. This means the user will see the business partner information under the Personal Details, Additional Information Page.