Administering Post Plans
This section provides an overview of post administration actions and discusses how to administer plans.
|
Page Name |
Definition Name |
Usage |
|---|---|---|
|
GPS_VT_SEARCH |
Enter search information to find post plan by post, or by payee with assignment in an active post plan. |
|
|
GPS_POSTMANAGEMENT |
Administer post plans. |
|
|
GPS_POSTADDFUNC |
Add new post plan rows to post plans. |
|
|
GPS_POSTADDFUNC |
Add new posts to post plan rows. |
|
|
GPS_POSTEDIT_REQ |
Select actions to perform on posts. |
|
|
Post Administration - Post Edit Request Page (Staffing Posts Manually) |
GPS_POSTEDIT_REQ |
Staff posts manually. |
|
GPS_POSTEDIT_SEC |
Cut posts from post plan rows. |
|
|
GPS_POSTEDIT_SEC |
Relocate posts to new locations (different single plan, chapter, and title combination for the delivered Kameralistik system, and product area, product group, product and account combination for the delivered Doppik system). |
|
|
GPS_POSTEDIT_SEC |
Reclassify posts from civil service posts to public employee sector posts. |
|
|
Post Administration – Increment Page or Post Administration – Decrement Page |
GPS_POSTEDIT_SEC |
Increment post grades and ranks. |
|
Post Administration – Increment Page or Post Administration – Decrement Page |
GPS_POSTEDIT_SEC |
Decrement post grades and ranks. |
|
GPS_POSTEDIT_SEC |
Reserve posts. |
|
|
GPS_POSTEDIT_SEC |
Block posts from being staffed for a period of time. |
|
|
GPS_POSTEDIT_SEC |
Block posts from being staffed permanently. |
|
|
GPS_POSTEDIT_SEC |
Move KUs or KWs from a post plan row to a specific established post. |
|
|
Post Management - Review KU Remarks Page or Post Management - Review KW Remarks Page |
GPS_REMARK_HIS_SEC |
Review remark details. |
|
GPS_SYSTEM_MSG |
View payees’ HR and payroll messages. |
|
|
GPS_JOB_SUMMARY |
View payee’s job summary. |
Post management supports a list of actions that can be performed on post plans during the administration phase. They include:
Staff posts.
Cut posts.
Increment or decrement post grades and ranks.
Relocate posts.
Reclassify posts.
Reset the last edit function performed on posts.
Reserve posts.
Block posts temporarily and permanently.
Individualize KU and KW remarks.
Review remark details.
Each action is discussed in subsequent sections.
When the status of a post is changed to Vacant (for example, after a cancel staffing, cancel reservation, cancel remark individualization or cancel block action has taken place), the system checks to see if any KU or KW remark is available and can be processed on the post.
If the post has an individualized, active remark that is not yet processed, the administrator will be given a choice to either realize the remark or abort the action that can cause the post to be vacant.
If the post is not associated with an active remark that has not been processed, but its associated post plan row has, the system displays a list of KU remarks for the administrator to select which one to process on the vacant post.
Here is an example of how a remark is realized. Suppose that we have this post information available in the system:
Post plan row grade: A8
Post number: 1008
Individualized KU remark ID for post 1008: 5 (sequence number: 6)
Individualized KU request: change post grade to A7
The administrator has just canceled staffing on post 1008. When post 1008 becomes vacant, and the administrator selects to realize the individualized remark 5, the following occurs:
Post 1008 is transferred to post plan row A7. Specifically:
The association of the post to grade A8 is terminated. Action is set to KU Realize.
The post is set to Reserved for its new association with grade A7. Action is set to KU Realize, the sequence number is set to: the highest sequence number + 1 of the target post plan row.
The remark status is changed to Executed.
Going forward, post 1008 can be individualized with a remark that is associated with the new target location (post plan row A7 and corresponding post rank).
If the individualized remark is a KW remark, the system terminates the post and sets the status of the remark to Executed.
The system also processes KUs and KWs upon plan activation. When a plan is activated, the status of all new posts is set to Vacant. The system looks for vacant posts for the plan year and processes individualized KUs or KWs that are associated with vacant posts. For those that do not have individualized remarks, the system looks for any KWs that are associated with the post plan rows of the post. If there are KWs defined for a plan row and this plan has vacant posts, the system processes one of the KWs on the first vacant post, next on the second post until there is no more KWs or vacant posts. If there are KUs defined for the plan row, the system processes the first KU on the next available vacant post it identifies in the row.
Message Center refers to sections that are displayed on the right side of the Post Management - Administrate Plan page or the Post Management – Cleanup page. The center consists of these sections:
Clean-Up Messages: Outgoing, Pending Incoming and Changes after Cut-off Date
Person-Related Messages: Unassigned persons and Alerts
Depending on the phase (administration or cleanup) that the post is currently in, one or more of these sections are shown to present information that is specific to the phase, making it easier for administrators to perform their tasks at any given plan phase.
See Also
Use the Post Management - Search Post Plan - by Post page or Post Management - Search Post Plan - By Payee page (GPS_VT_SEARCH) to enter search information to find post plan by post, or by payee with assignment in an active post plan.
Navigation:
This example illustrates the fields and controls on the Post Management - Search Post Plan - By Payee page.
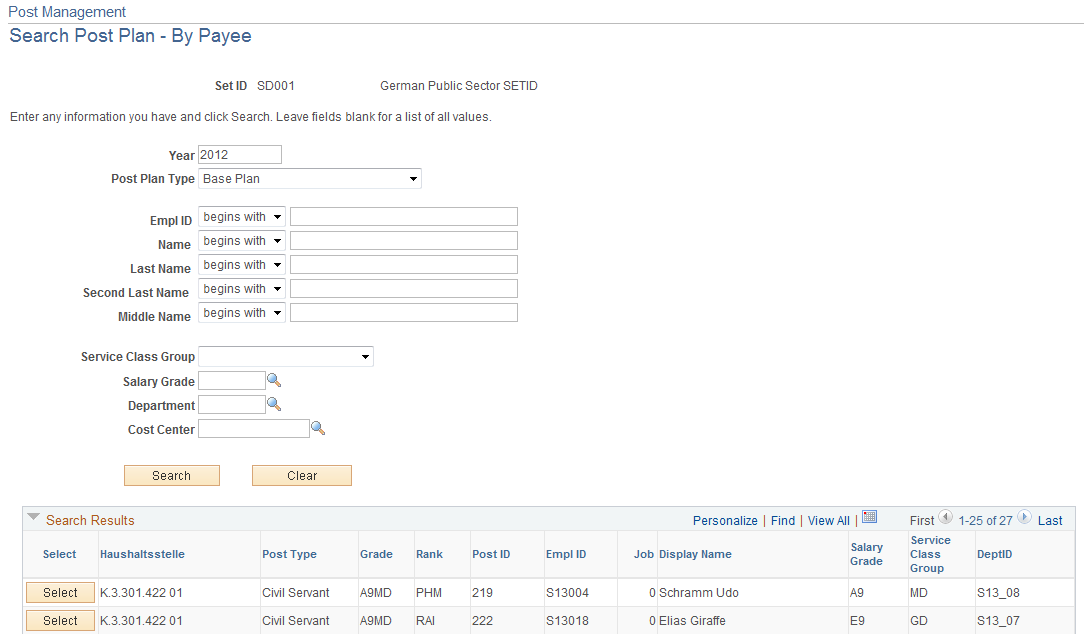
This example illustrates the fields and controls on the Post Management - Search Post Plan - by Post page.
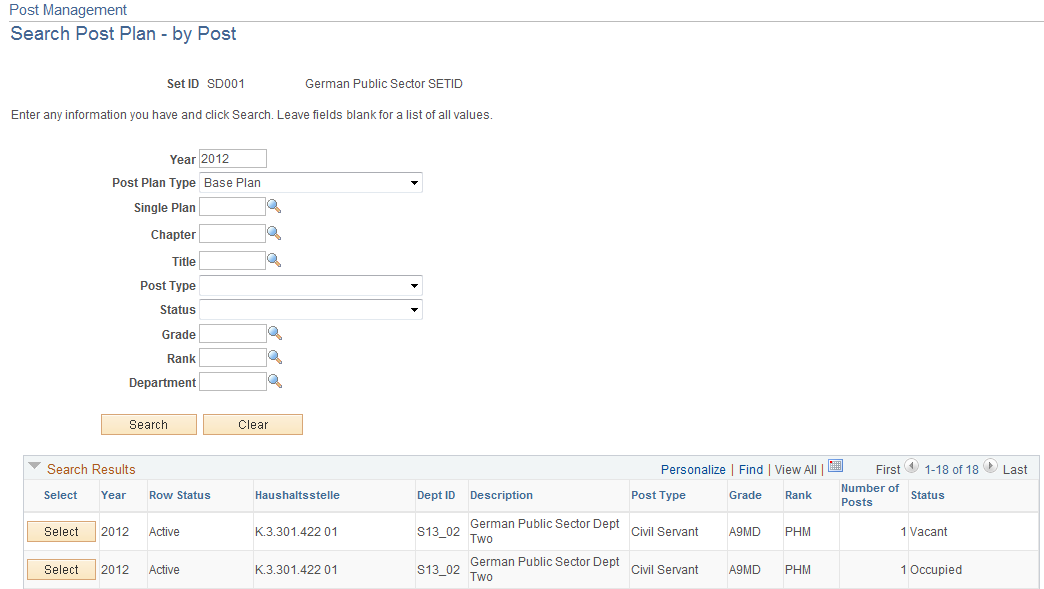
The system supports the search of post plans (active, closed, or in cleanup phase) by post or by payee and payee assignments. Search fields are slightly different.
Use the Post Management – Administrate Plan page (GPS_POSTMANAGEMENT) to administer post plans.
Navigation:
Select a post plan on the Post Management - Search Post Plan - by Post page or the Post Management - Search Post Plan - By Payee page.
This example illustrates the fields and controls on the Post Management – Administrate Plan page (1 of 4).
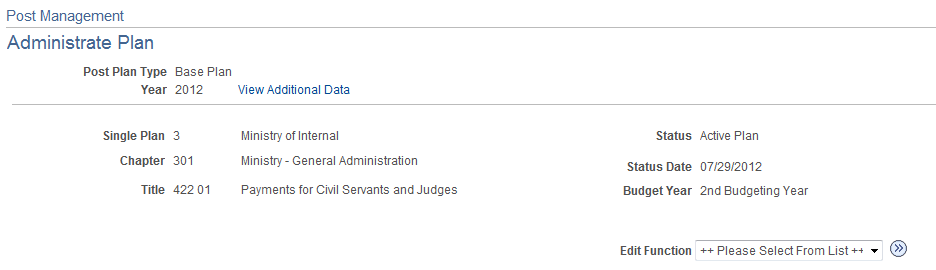
This example illustrates the fields and controls on the Post Management – Administrate Plan page (2 of 4).
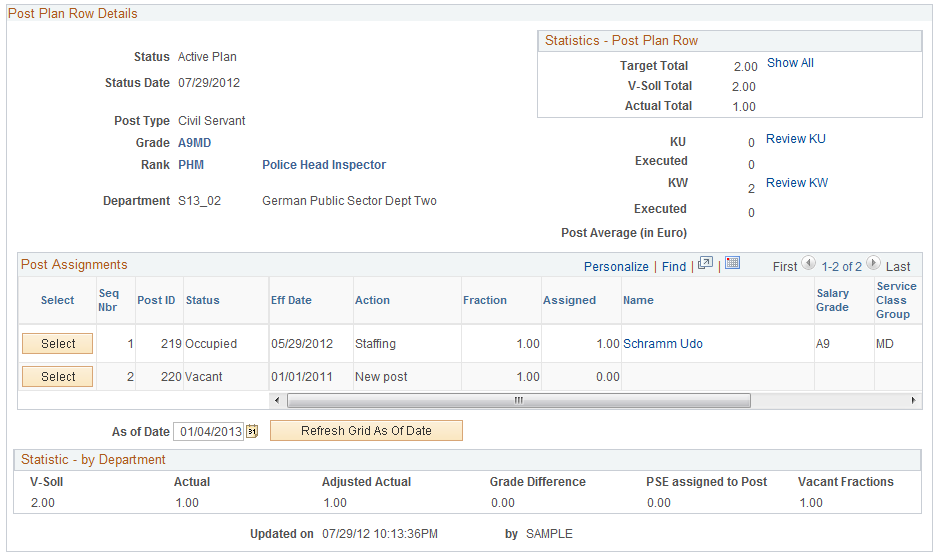
This example illustrates the fields and controls on the Post Management – Administrate Plan page (3 of 4).
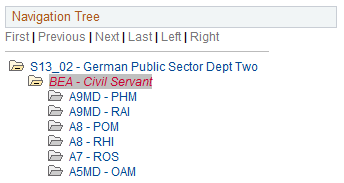
This example illustrates the fields and controls on the Post Management – Administrate Plan page (4 of 4).
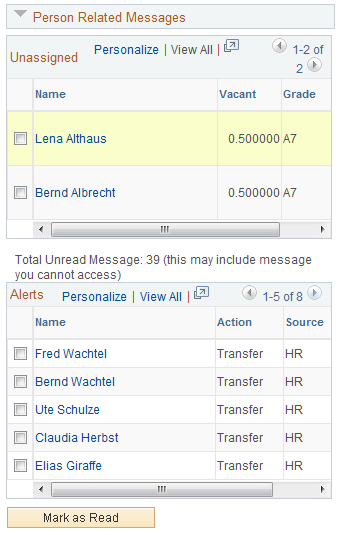
Use this page to manage post plan rows of an active plan.
Header Information
Field or Control |
Description |
|---|---|
View Additional Data |
Click to see more details of the post plan that is not displayed on this page, for example, plan descriptions, function index, as well as information on the source year that the instance was copied from and the original row ID (applicable only for copied plans). For new plans that are created from scratch, this information is unavailable. For amendment plans, this information is the same as the current plan. |
Status |
Displays the current status of the post plan. Note: This description covers statuses that are specific to the cleanup and administration phases. Plan in Clean-Up Phase: indicates that the Prepare Cleanup batch process (used to create new posts) has completed successfully on the plan. For single year plans, they can start the cleanup process when all single year plans for the same fiscal year have been approved. For 2-year plans, all plans for both fiscal years have to be approved before they can begin the cleanup process. Active Plan: indicates that the plan is activated. When all of its rows are in Clean-Up status, the plan can be activated by clicking the Activate Plan button. Only one plan year (either last year or the current fiscal year) can be active at any given time. Closed: indicates that the plan is no longer used and cannot be modified. For example, if an amendment plan is activated for the fiscal year, the base plan would be set in Closed status. Closed plans can be viewed in read-only mode using the Post Management – View Plan Details page (which displays planning details), and the Post Management – Administrate Plan page (which displays administration details based on a specific effective date). |
Edit Function |
Select an edit function to perform in the post administration phase and click the run button adjacent to the field to transfer to the appropriate page. Edit functions that are post plan row-specific are available for selection on this main page. Values are: Add new Post Create New Post Plan Row Note: For edit functions that are specific to posts, or possibly their current associations with post plan rows, they are available for selection on the Post Administration - Post Edit Request page. More discussions of these edit functions are available in this documentation. |
Statistics - Post Plan Row
This section displays statistical information for the entire post plan row. If the current post plan row has only one department, the result is the same as the one by department. If the post plan row is associated with multiple departments, results will be different between the two sections.
Field or Control |
Description |
|---|---|
Target Total |
Displays the planned number of posts coming from the post plan. This number does not include posts that are added or removed in the administration phase. |
V-Soll Total or V-Soll |
Displays the calculated number of posts currently available in administration. |
Actual Total or Actual |
Displays the number of posts that have payee assignment (regardless of the fraction assigned). If a post has more than one payee assigned to it, it is still counted just as 1. |
Adjusted Actual Total or Adjusted Actual |
Sum of all post fractions that have payee assignment. For example, if there are 2 posts and the assigned FTE values are 0.5 and 1 respectively, the adjusted actual total is 1.5. |
Grade Difference Total or Grade Difference |
Number of posts (times fraction) with assignment of payee who doesn’t have a matching grade as the post. |
PSE assigned to Post Total or PSE assigned to Post |
Number of posts (times fraction) with assignment of payee who is in a different post type. This refers to the situation where a payee is a public sector employee and is assigned to a civil servant post. |
Vacant Fractions Total or Vacant Fractions |
Sum of all post fractions that are not occupied. This number excludes permanently blocked or otherwise terminated posts. |
KU and KW |
Display the numbers of KUs and KWs that are active, as well as those that were processed past or on the cutoff date. |
KU Executed and KW Executed |
Display the counts all KUs and KWs that are processed past or on the cutoff date. The KU Executed (KW Executed) number is a subset of the KU (KW) number. |
Post Assignments
This section displays all posts that are associated with the current post plan row and the basic information of each post, for example, post ID, post status, effective date, the last action performed on the post, and post fraction. If the post is assigned to a payee, basic information and assignment details for the payee are also available, for example, grade, service class group, payee’s FTE, and FTE assigned to the post. For more job-related information about the payee, click the name link to access the Job Summary page.
Field or Control |
Description |
|---|---|
Has Future Date |
Displays as selected if the post has a future effective date. The information is not available here but can be viewed by clicking the Select button. |
Statistic – by Department
This section displays statistical information by department. If the post plan row has only one department, values shown here are identical to the values displayed in the Statistic – Post Plan Row section.
If there are multiple departments associated to the post plan row, the numbers are split by department accordingly.
Field or Control |
Description |
|---|---|
Refresh Grid As Of Date |
Click to refresh the Post Assignments section as of the date specified. |
Navigation Tree
The section displays all post plan rows pertaining to the plan, grouped by department, and post type. Each post plan row is shown as a node with its grade and rank as the node name. Clicking a node link refreshes the Post Plan Row Details section with information for that node.
Person Related Messages
This section acts as a message center where information pertaining to the plan’s current phase is presented. For example, if the plan is in the cleanup phase, the message center displays plan details that administrators need to react upon as part of the cleanup. Similarly, when the plan is in its administration phase, it displays information that assists administrators in doing their tasks, such as a list of unassigned payees to be considered for staffing posts based on the organizational instance (cost center) post type, grade and rank, as well as alerts.
Unassigned
This section lists payees who have unassigned FTEs that can be used to staff partially occupied or vacant posts of the current post plan row. The list of payees that administrator personnel can see is based on the permission given to the administrator. The system provides two ways for administrators to staff posts:
Process the Staffing function and manually select payees and associated FTEs to be assigned to post on the Post Administration - Post Edit Request page.
Select payees for a post they want to staff in this section, and then click the Select button of that post in the Post Assignment section.
Both methods can be used to staff posts that are in any of these statuses: New, Reserved, Vacant, and Occupied (with vacant fractions). For posts that are in temporarily or permanently blocked status, only unstaffing is possible (staffing is not allowed) and it should be performed using the first option. When the second option is used, the system automatically populates the payee information to the Post Administration - Post Edit Request page, where Staffing is automatically selected as the action and the status is changed to Occupied.
If the total number of unassigned payees is greater than 100, the system displays a message, which suggests that the administrator runs the automatic post assignment process instead of staffing posts manually.
Field or Control |
Description |
|---|---|
Name |
Click the link to view the payee’s job summary on the Job Summary page. |
Vacant |
Displays the payee’s vacant FTE based on the date that is specified in the As of Date field on the page. The as of date can be, but is not necessarily the current date. If a payee is assigned to fill a post in the future, entering the current date as the as of date and refreshing the post assignment information based on the as of date, the payee (with the future assignment) is still listed in this section. However, if the effective date of the future assignment is specified as the as of date, the payee will no longer be listed in this section when the post assignment information is refreshed. |
Alerts
This section lists the HR job data changes for payees that administrators may find useful when doing their tasks. Some HR operations have an impact on post management, and knowing what these are helps administrators react to them in a timely manner.
For payees whom the administrator has no permission to access, the system displays a message that shows the number of messages that the administrator cannot view due to permission restriction.
Access the Post Management – Manage HR and Payroll Messages page o view HR and Payroll messages in details.
Field or Control |
Description |
|---|---|
Name |
Clicking the name link in either the Unassigned or Alerts section takes administrators to the Job Summary page where payee’s job details are displayed. |
Source |
Displays either Payroll or HR as the source of the message. |
Mark as Read |
Click to remove messages that are selected from the Alerts section. |
Clean-Up Messages
This section is available when the post in its cleanup phase.
During the cleanup phase, the administrator needs to compare the actual number of posts with the post budget in every post plan row. If the actual post number is greater than what is budgeted for, the administrator must decide which post to leave from the post occupancy list, so that the post budget is greater than or equal to the number of posts in all occupancy lists by the time the cleanup phase is finished. To accomplish that goal, the administrator needs to see all proposed changes relevant to each single plan-chapter-title-post plan row instance.
There are three types of messages that are specific to the cleanup phase:
Outgoing
Displays all proposed changes (actions, number of posts and fraction of posts impacted) for the current post plan row. When the administrator chooses a proposed action from here and an appropriate number of posts (on which the action is performed) from the Post Assignments section, clicking the Execute button automatically processes the selected action on the selected posts.
If, instead of selecting a proposed change from the Outgoing section, the administrator processes the exact same proposed change using the regular method, which is selecting a post and processing the action on the Post Administration - Post Edit Request page, the system recalculates the number of impacted posts for each post successfully decremented, incremented, reclassified, relocated, and cut.
Results of the actions that are processed here are the same as if they were performed on the Post Administration - Post Edit Request page. In other words, for the Cut action, the post is terminated. For the Increment or Decrement action, the post is moved to another post plan row. For reclassification, the system updates the post’s last level of budget center, post type, grade and rank. And for relocation, the post’s budget center and department are changed. Prior to processing these actions, the system checks if the posts selected have payee assignments. If yes, staffing will be canceled as part of the process.
Any proposed change row will be removed from this section when its number of impacted posts reaches zero.
Pending Incoming
Displays additions that maybe coming to this instance (post plan row) based on suggested changes that are made in other post plan rows. This section provides the administrator an estimate on the number of posts that may be added to the current post plan row after the plan was processed.
Changes after Cut-Off Date
Displays all the post leaving changes from cut-off date to the end of last year (for 2-year plans, the changes include leave changes for the past two years). The administrator needs this information to decide whether or not to adjust the amount of suggested actions.
See Also Post Management – Manage HR and Payroll Messages Page
Use the Post Administration - Create New Post Plan Row page (GPS_POSTADDFUNC) to add new post plan rows to post plans.
Navigation:
Select Create New Post Plan Row in the Edit Function field on the Post Management – Administrate Plan page.
This example illustrates the fields and controls on the Post Administration - Create New Post Plan Row page.
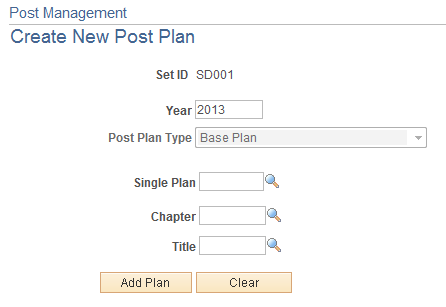
Administrators enter information in this page to create new post plan rows to the current post plan. The effective date entered here is used as the effective date of the newly added posts. By default, this post plan row contains one or more New posts, based on the specified number of posts to create.
Note: For 2-year plans, if the current year that the post plan row is added is the first year, the same post plan row will also be added to the second year.
On the Post Management - Administrate Plan page, only one post plan row is displayed at any given time. Use the navigation tree on the right side of the page to navigate among post plan rows, which are grouped by department and then post type.
Use the Post Administration - Add New Post page (GPS_POSTADDFUNC) to add new posts to post plan rows.
Navigation:
Select Add new Post in the Edit Function field on the Post Management – Administrate Plan page.
This example illustrates the fields and controls on the Post Administration - Add New Post page.
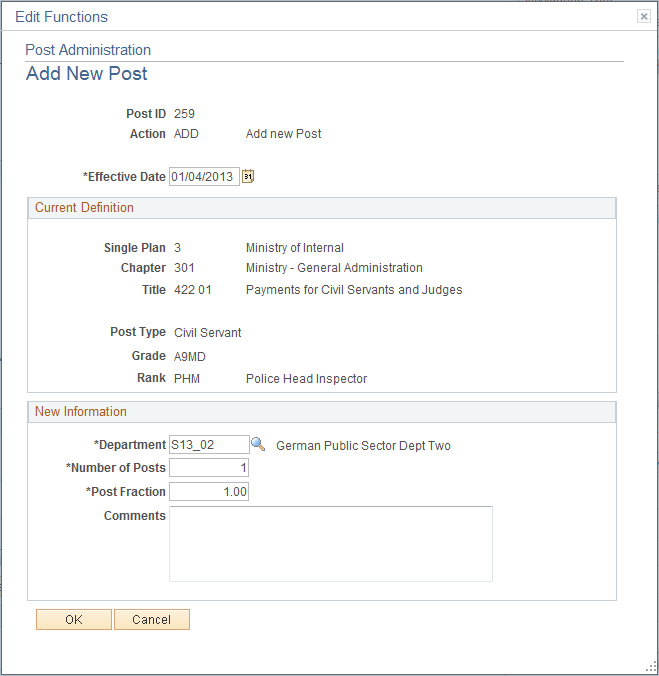
Use this page to add new posts to the current post plan row. Because the post is added during the administration phase, administrators can only add posts in types that are applicable to the administration phase.
Enter department, number of posts, post fraction and comment (optional) to create the new post.
Newly added posts appear in the Reserved status in the Post Assignments section of the Post Management – Administrate Plan page.
Calculations for Adding Posts
When a new post is added, the system recalculates these values (increase by the number of post times post fraction entered in new post), which are shown in the Statistic – by Department section:
V-Soll
Vacant
Use the Post Administration - Post Edit Request page (GPS_POSTEDIT_REQ) to select actions to perform on posts.
Navigation:
Click the Select button of the post that needs updates in the Post Administration - Administrate Plan page.
This example illustrates the fields and controls on the Post Administration - Post Edit Request page.
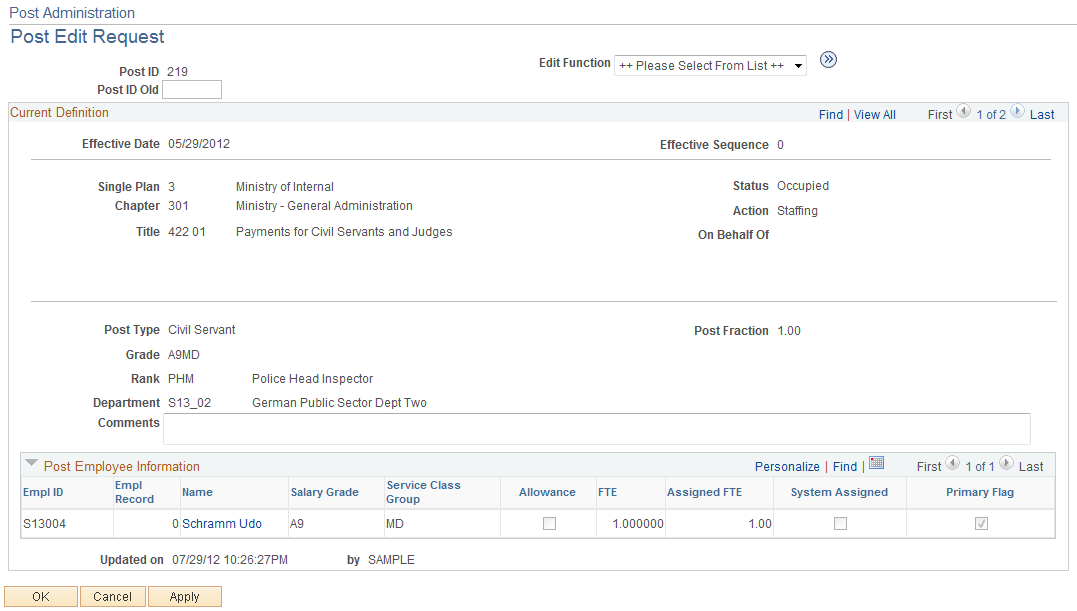
Field or Control |
Description |
|---|---|
Edit Function |
Select an action to perform on the post. The list of available actions is determined by the current post status. |
Current Definition
This section displays information of the associated post plan and post plan row for reference.
Post Employee Information
The section displays, information of payees that are assigned to the post, if available.
Use the Post Administration - Post Edit Request page (GPS_POSTEDIT_REQ) to staff posts manually.
Navigation:
Select Staffing in the Edit Function field on the Post Administration - Post Edit Request page to assign payees to a post.
This example illustrates the fields and controls on the Post Administration – Post Edit Request page (edit function: Staffing).
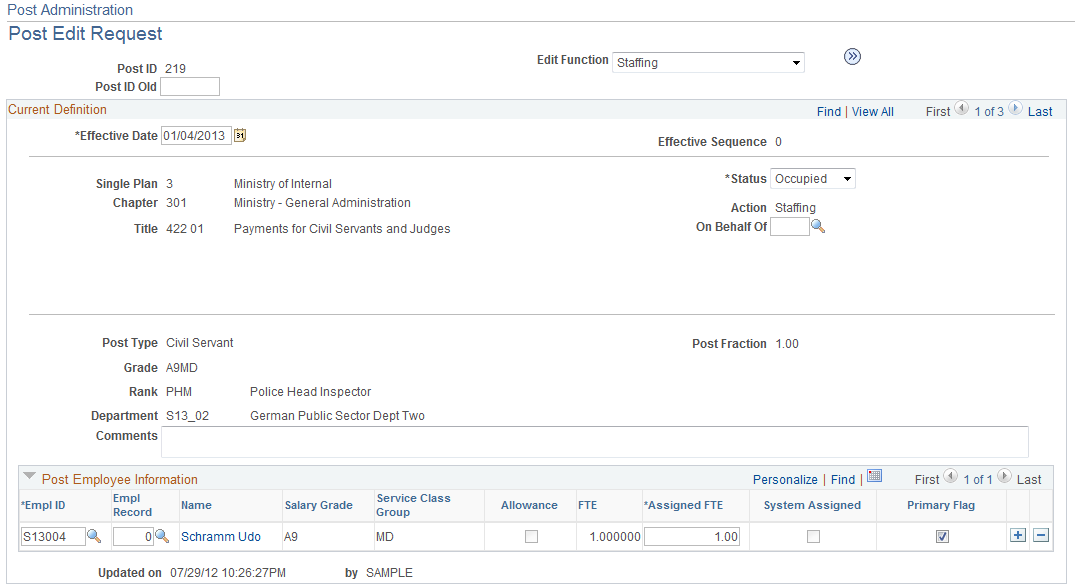
This function is available for posts that are in these statuses:
New
Reserved
Vacant
Occupied
Final Blocked (available only when post is not entirely vacant) – only unstaffing (the removal of existing staffing) is available
Temporarily Blocked – only unstaffing is available
If the effective date is after the planned end date, staffing (both add and remove) is allowed; if the effective date is before the planned end date, only unstaffing can be performed.
When the Staffing function is processed, these fields and section become available for edits:
Field or Control |
Description |
|---|---|
Status |
Select a new status for the post if needed, for example, administrators can reserve posts or make them vacant (by removing all payees from the post) using the Staffing function. Note: This field is not editable to posts that are in temporarily or permanently blocked status. When a payee is assigned to a post, the post status is changed from New or Vacant to Occupied. In the case of a Reserved post, its status remains the same after a payee is assigned to it. If a post plan row has a KU or KW associated to it, and one of its posts is saved with a Vacant status, the system displays a message stating that saving a vacant post can trigger the processing of KU or KW. Administrators can choose to let the processing begin or abort the save operation. |
On Behalf Of |
Select an approver if applicable. |
Post Employee Information
Enter one or more payees to fill the corresponding post and the FTE assigned to it.
In addition to assigning people to posts, administrators can use the Staffing function to modify the employee information of an occupied or partially occupied post (for example, update employee or the assigned FTE, or remove employee assignment), reserve a post or cancel assignment of a permanently blocked post.
The Staffing function supports the cancellation of all occupied fractions in posts that are being blocked temporarily or permanently. When a blocked post is unstaffed entirely, no staffing is allowed during the time the post is blocked. To do so, select a post that is permanently or temporarily blocked and has a payee assigned to it (staffing is not available to blocked posts that do not have current payee assignment). Run the Staffing function and remove the assignment.
Like other edit functions, staffing actions can be reset as long as no other actions had taken place.
Generally, when the administrator selects to reset an action, the system reverts the change by deleting the last effective dated row that was inserted to the database (by any edit function). For edit functions (for example, Increment, Decrement, Relocate, Reclassify) that insert two rows (one for the source and one for the target), the last two effective dated or effective sequence rows are deleted.
Field or Control |
Description |
|---|---|
Empl ID (employee ID) |
Enter the employee ID of the payee to be assigned to the corresponding post. The system refines the list of available payees based on a set of rules. A payee is available for selection if he or she satisfies all these conditions:
Payees do not have to have matching grade, civil service rank, service class group, and department as the post in order to be eligible for assignment. The same filter criteria are used when the system populates the Unassigned section in the message center, with an additional requirement on service class group. Payees who meet all the requirements listed in the bulleted list, have a matching service class group as the post plan row, and have a grade that is equal to or greater than the post plan row’s grade will be listed in the Unassigned section. |
Empl Record (employee record) |
If the employee is associated with multiple jobs, select the employee record number to specify which one to use. |
Assigned FTE |
Displays the payee’s FTE fraction to be assigned to this post. For example, a post has a post fraction of 1. When a payee with a vacant FTE of 0.75 is assigned to this post, the system shows 0.75 as the payee’s assigned FTE. If the administrator adds another payee to the post and this payee’s vacant FTE is 0.5, the system performs a calculation and shows 0.25 (1- 0.75), which is the additional FTE that is needed to staff the post entirely. The second payee still has a vacant FTE of 0.25 that can be used to fill another post. Payees with their remaining vacant fractions will be shown in the list of unassigned payees on the Message Center. |
System Assigned |
Displays as selected if the payee is assigned to the post through the automatic post assignment AE process. |
Primary Flag |
Select if this is the payee’s primary post. The system selects it automatically if this is the first post of the selected payee. The field value is used in the Workforce Statistics report to identify the post plan to which a payee’s primary assignment belongs. It can be manually updated by administrators. A warning message is displayed to ask that the field value be updated if:
|
Use the Post Administration – Cut page (GPS_POSTEDIT_SEC) to cut posts from post plan rows.
Navigation:
Select Cut in the Edit Function field on the Post Administration - Post Edit Request page.
The Cut function is only available for posts that are in Vacant or New status. Also, a post cannot be cut if it is individualized. The phase in which a post is in also plays a role in determining whether or not it can be cut.
In the cleanup phase, a post can be cut regardless of when and where it was created as long as it’s either new or vacant, and it is not individualized.
When a post plan becomes active in the administration phase, a post can be cut if:
Its associated post plan row is created in the administration phase, or
It was not created in the planning phase. A post cannot be cut if it was created during the planning phase as part of the post plan.
The cut function is not available in the planning phase.
Calculations for Cutting Posts
When a new post is cut, the system recalculates these values, which are shown in the Statistic – by Department section or the Statistic – by Post Plan Row section:
V-Soll (decrease by the number of post or post fraction entered for cut post)
Vacant (decrease by the number of post entered for cut post)
Use the Post Administration – Relocation page (GPS_POSTEDIT_SEC) to relocate posts to new locations (different single plan, chapter, and title combination for the delivered Kameralistik system, and product area, product group, product and account combination for the delivered Doppik system).
Navigation:
Select Relocation in the Edit Function field on the Post Administration - Post Edit Request page.
This example illustrates the fields and controls on the Post Administration – Relocation page.
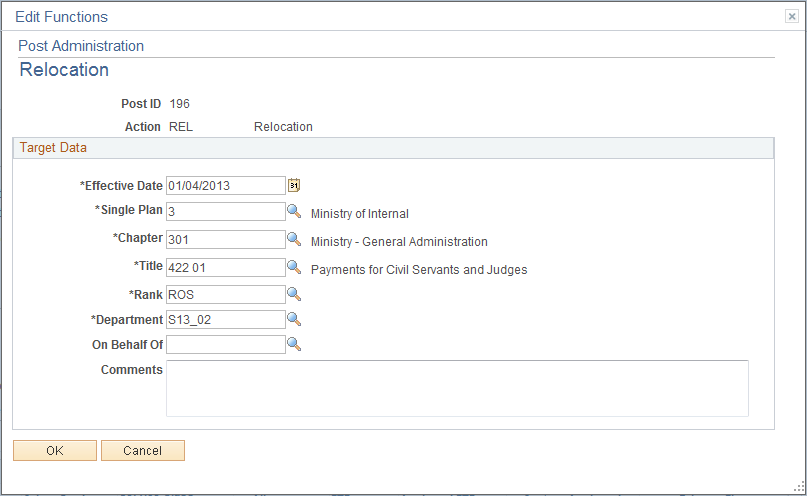
Post relocation changes the home address of a post. The function can change all levels of a budgeting system, as well as department.
Relocation is not available for individualized posts, or posts that are in these statuses:
Blocked
Inactive
Reserved
Terminated
Temporarily Blocked
Cut
If a post (to be relocated) has assignments to one or more payees, those assignments are terminated. The payees will show in the list of unassigned payees and need to be assigned to available posts for their grades.
Statistics can be impacted depending on whether the post was occupied by the time it was relocated.
Target Data
Enter the new budgeting system information for the post after the relocation is completed. For required fields, the system defaults to the current values of the post plan row. Update the information to complete the relocation request.
This page displays fields of all budgeting system levels. The number of fields and field labels are dynamic based on how they were set up in the system.
After the post is relocated successfully, it is displayed in Terminated status in its old post plan row, Reserved in its new post plan row location, and REL action in both places.
If you relocate a post that has been occupied (current post status = Occupied and action = Staffing), the system cancels the staffing assignment automatically, which changes the post status to Reserved with the same Staffing action. When completed, the old post plan row is in Terminated status and the new post plan row is in Reserved status, along with the REL action in both places.
Statistics (for example, V-Soll and vacant fractions) will be recalculated to reflect the change (decrease in numbers for the old post plan row and increase in numbers for the new post plan row). If the post was occupied, all other statistical fields are recalculated as well.
Use the Post Administration – Reclassification page (GPS_POSTEDIT_SEC) to reclassify posts from civil service posts to public employee sector posts.
Navigation:
Select Reclassification in the Edit Function field on the Post Administration - Post Edit Request page.
This example illustrates the fields and controls on the Post Administration – Reclassification page.
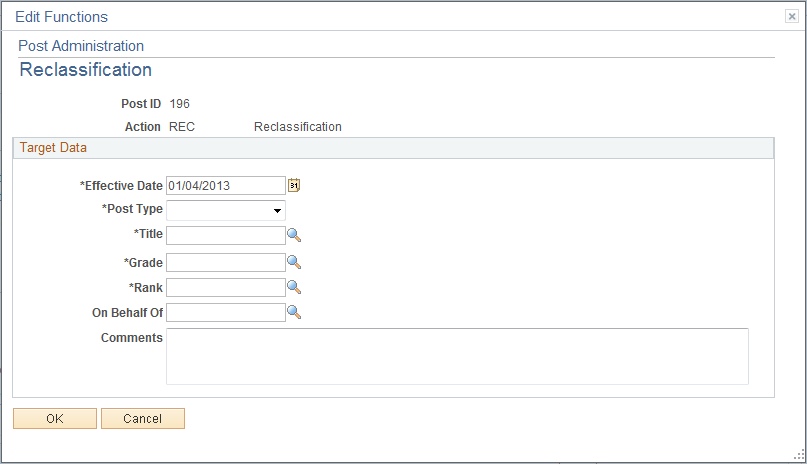
Reclassifying a post typically means changing the post type. Typically it’s used for changing civil servant posts to public sector employee posts. In some rare cases, reclassification occurs to change public sector employee posts to civil servant posts. This action is not available to other post types.
Reclassification also changes the last level of the budgeting system, grade, and rank of the post.
The function is not available for individualized posts, or posts that are in these statuses:
Blocked
Inactive
Reserved
Terminated
Temporarily Blocked
Cut
If a post (to be reclassified) has assignments to one or more payees, those assignments are terminated. The payees will show in the list of unassigned payees and need to be assigned to available posts for their grades.
Statistics can be impacted depending on whether the post was occupied by the time it was reclassified.
Target Data
Enter the new information for the post after the reclassification is completed. For required fields, the system defaults to the current values of the post plan row. Update the information to complete the reclassification request.
Field or Control |
Description |
|---|---|
Post Type |
Values are Civil Servant and Public Sector Employee. The new value must be different from the old one. |
Title |
This is the lowest level of the selected budgeting system. The values of this field change dynamically based on the setup on the Post Type Definition page for the selected post type. |
Make sure that the system already has a post plan row that matches the values you enter in the reclassification request. A post cannot be reclassified if the target post plan row it is supposed to move to doesn’t exist.
After the post is reclassified successfully, it is displayed in Terminated status in its old post plan row and Reserved in its new post plan row location, and REC action in both places.
If you reclassify a post that has been occupied (current post status = Occupied and action = Staffing), the system cancels the staffing assignment automatically, which changes the post status to Reserved with the same Staffing action. When completed, the old post plan row is in Terminated status and the new post plan row is in Reserved status, along with the REC action in both places.
Statistics (for example, V-Soll and vacant fractions) will be recalculated to reflect the change (decrease in numbers for the old post plan row and increase in numbers for the new post plan row). If the post was occupied, all other statistical fields are recalculated as well.
Use the Post Administration - Post Edit Request page (GPS_POSTEDIT_REQ) to reset posts.
Navigation:
Select Reset in the Edit Function field on the Post Administration - Post Edit Request page to reset a post. Confirm the system message to reset the post.
Use the Reset function to undo the last action made to the post. Last calculations will be undone, and field value updates reverted. The Reset function can be used to undo these actions that were just performed on posts, for example:
Add (if the previous post status was Reserved and current post status is Add)
Relocation (if the previous post status was Reserved and there is no additional edit function processed on the post after the relocation)
Staffing
Cut (for posts that are created in the administration phase)
Block (both types)
Reserved
Decrement, increment, relocation, and reclassification (if the previous post status was Terminated and current post status is Reserved)
Note that for actions such as decrement, increment, relocation and reclassification (actions that impact more than one post rows), they cannot be reset if additional edit functions are processed afterwards. For example, if a post has relocated to a new post plan row, followed by an individualization of a KU to the post, the relocation action cannot be reset.
Previous payee assignments cannot be reset. The administrator must manually reassign the payee with a post. The payee will show in the list of unassigned payees.
Use the Post Administration – Increment page (GPS_POSTEDIT_SEC) to increment post grades and ranks.
Use the Post Administration – Decrement page (GPS_POSTEDIT_SEC) to decrement post grades and ranks.
Navigation:
Select Increment in the Edit Function field on the Post Administration - Post Edit Request page.
Select Decrement in the Edit Function field on the Post Administration - Post Edit Request page.
This example illustrates the fields and controls on the Post Administration – Increment page.

Use the Increment function to increase the grade of an existing post and change the civil service rank based on the grade change. In the case of public service posts, the rank is always employee.
This example illustrates the fields and controls on the Post Administration – Decrement page.
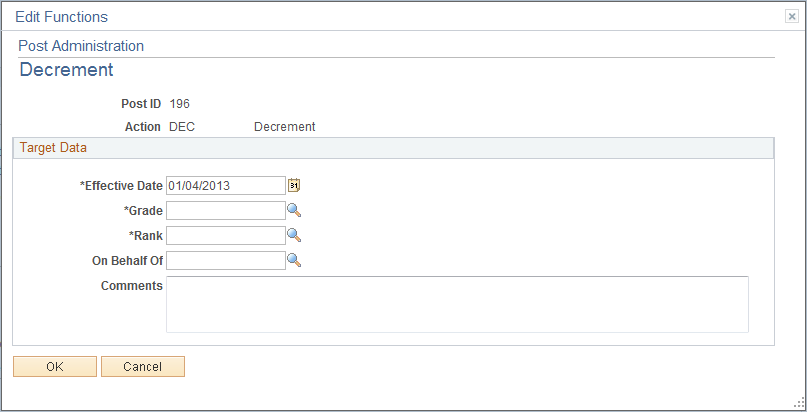
Use the Decrement function to decrease the grade of an existing post and change the civil service rank based on the grade change. In the case of public service posts, the rank is always employee.
Incrementing or decrementing a post changes the V-Soll of the current post plan row. Statistics can also be impacted depending on whether the post was occupied by the time it was incremented or decremented.
If you increment or decrement a post that has been occupied (current post status = Occupied and action = Staffing), the system cancels the staffing assignment automatically, which changes the post status to Reserved with the same Staffing action. When completed, the old post plan row is in Terminated status and the new post plan row is in Reserved status, along with the INC (for increment) or DEC (for decrement) action in both places.
After the increment or decrement action is completed, the system terminates the post from it old location (old post plan row), and sets the post status of the new target location to Reserved. Any existing payee assignments in the old location are no longer available; the administrator can staff the post from the new target location.
Calculations for Increment and Decrement Functions
The system recalculates the statistics as a result of the processing of increment and decrement functions. The changes that are caused to both the old and new ‘home’ locations are summarized as follows:
Changes to the old location (post plan row):
The V-Soll is decreased by the total fraction of the post. The actual and actual totals are also decreased if the post had occupations. There may also be an impact on Grade Difference or PSE Assigned to Post value.
The adjusted actual value is decreased by the total fraction of the post.
The vacant post fractions value is decreased by vacant fraction of the post, when the post was not assigned or partially assigned to a payee.
Changes to the new location (post plan row):
The V-Soll needs to be increased by the fraction of the post.
The adjusted actual does not change. It is only needed with the Staffing function.
The summary of the vacant post does not change, as the post in the new location has the status of Reserved.
Here is an example of a change in plan statistics after an increment action (A7 to A8) has run on a post:
|
Current Values (before Increment) |
New Values (after Increment) |
|
|---|---|---|
|
Old location (Example: A7) |
V-Soll: 4.00 Adj. Actual: 3.75 Vacant Post Fraction: 0.25 |
V-Soll: 3.00 Adj. Actual: 2.75 Vacant Post Fraction: 0.25 |
|
New location (Example: A8) |
V-Soll: 5.00 Adj. Actual: 4.75 Vacant Post Fraction: 0.25 |
V-Soll: 6.00 Adj. Actual: 4.75 Vacant Post Fraction: 0.25 |
Here is an example of a change in plan statistics after a decrement action (B11 to B10) has run on a post with payee assignment:
|
Current Values (before Decrement) |
New Values (after Decrement) |
|
|---|---|---|
|
Old location (Example: B11) |
V-Soll: 4.00 Adj. Actual: 2 Grade Difference: 2 Vacant Post Fraction: 2 |
V-Soll: 3.00 Adj. Actual: 1 Grade Difference: 1 Vacant Post Fraction: 2 |
|
New location (Example: A10) |
V-Soll: 4.00 Adj. Actual: 0 Vacant Post Fraction: 4 |
V-Soll: 5.00 Adj. Actual: 0 Vacant Post Fraction: 5 |
Use the Post Administration – Reserve page (GPS_POSTEDIT_SEC) to reserve posts.
Navigation:
Select Reserve in the Edit Function field on the Post Administration - Post Edit Request page.
This example illustrates the fields and controls on the Post Administration – Reserve page.

The function is available to posts that are in Vacant status or posts that contain vacant fractions. When a post is in Reserved status, the only available edit functions are Reserve, Staffing and Reset.
During the cleanup phase, posts that are reserved and have payee assignments are copied over to the target year with the Occupied status by the Prepare Cleanup AE program.
Note: If the administrator selects the Reserve function on a post that is currently being reserved, the Cancel Reservation field is displayed as selected on the Cancel Reservation page that appears and clicking the OK button on the page lifts the reserve condition off the post.
Use the Post Administration – Block Temporarily page (GPS_POSTEDIT_SEC) to block posts from being staffed for a period of time.
Navigation:
Select Block Temporarily in the Edit Function field on the Post Administration - Post Edit Request page.
This example illustrates the fields and controls on the Post Administration – Block Temporarily page.
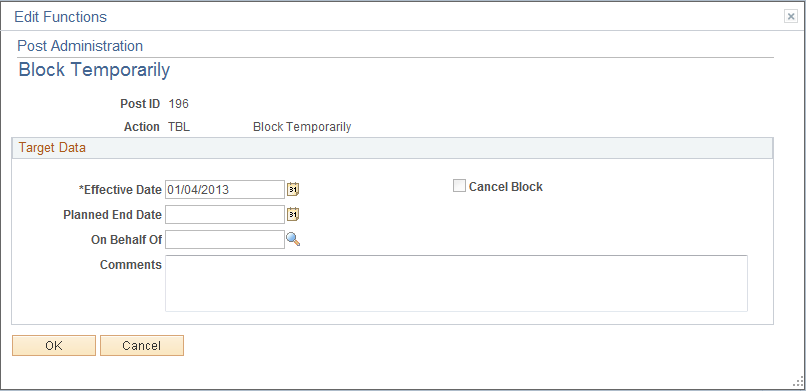
Similar to the Reserve function, the Block Temporarily function is available to posts that are in Vacant status or posts that contain vacant fractions. This function is not available to individualized posts.
Use this page to block the post for a period of time, as specified by the effective date and the planned end date. Use this function if the administrator wants to put the post on hold for a while, and staffing can resume after the planned end date is reached.
When a post is being blocked temporarily, the vacant portion of it is not available for staffing. For the portion that is occupied, the only action that can be taken is to cancel staffing.
During the cleanup phase, posts that are blocked temporarily and not occupied are copied over to the target year with the Reserved status by the “Prepared-Clean Up” AE program. For posts that are blocked temporarily and have payee assignments, the system sets their status to Occupied.
Note: If the administrator selects the Block Temporarily function on a post that is currently on temporary block, the Cancel Block field is displayed as selected on the Cancel Temporary Block page that appears, and clicking the OK button on the page cancels the block from the post.
Use the Post Administration – Block Finally page (GPS_POSTEDIT_SEC) to block posts from being staffed permanently.
Navigation:
Select Block Finally in the Edit Function field on the Post Administration - Post Edit Request page.
This example illustrates the fields and controls on the Post Administration – Block Finally page.
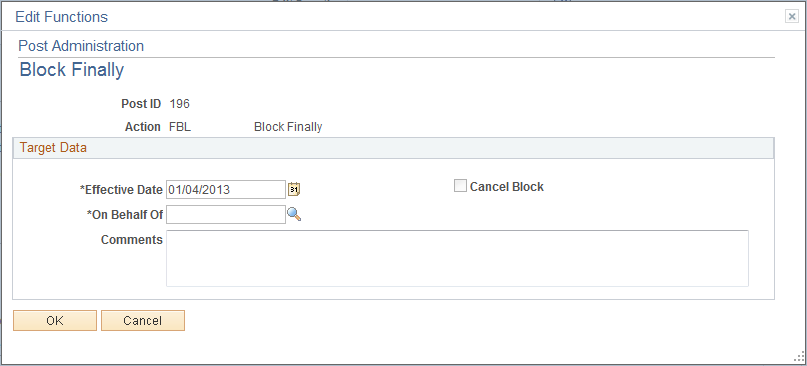
The function is available to posts that are in these statuses:
New
Vacant
Occupied
Enter the person who approves to block the post and any comments pertaining to the action (optional). If a post that is blocked finally is not occupied or fully occupied, any vacant portion of it is not longer available for staffing. For the portion that is occupied, the only action that can be taken is to cancel staffing.
During the cleanup phase, posts that are finally blocked and not occupied are not copied over to the target year by the Prepared Clean-Up AE program.
Note: If the administrator selects the Block Finally function on a post that is currently being blocked indefinitely, the Cancel Block field is displayed as selected on the Cancel Final Block page that appears, and clicking the OK button on the page cancels the block from the post.
Use the Post Administration – Individualize KU/KW page (GPS_POSTEDIT_SEC) to move KUs or KWs from a post plan row to a specific established post.
Navigation:
Select Individualize KU/KW in the Edit Function field on the Post Administration - Post Edit Request page.
Use this function to move KUs or KWs from a post plan row to a specific established post. This function is available to posts that are in these statuses: New, Vacant, Reserved and Occupied.
When an individualized post (post with individualized remark) becomes vacant and the remark is defined for the same current year, the system alerts the administrator to either choose to realize the remark or otherwise abort the action that caused the post to be vacant. Individualized posts are only available to their own individualized remarks, not others that are associated with their post plan rows.
Note: If the administrator wants to cancel the individualization of a KU or KW remark, select the Individualize KU/KW function on a post that is currently being individualized. When that happens, the system checks for any vacant posts that exist in the current post plan row. If one or more are found, the administrator will need to select one for the remark to be realized.
Prior to performing the Cut, Increment, Decrement, Relocate, Reclassify, or Final Block action on an individualized post, the administrator must cancel the individualization.
Use the Post Management - Review KU Remarks page or Post Management - Review KW Remarks page (GPS_REMARK_HIS_SEC) to review remark details.
Navigation:
Click the Review KU or Review KW link on the Post Management – Administrate Plan page.
This example illustrates the fields and controls on the Post Management - Review KU Remarks or Post Management - Review KW Remarks page.
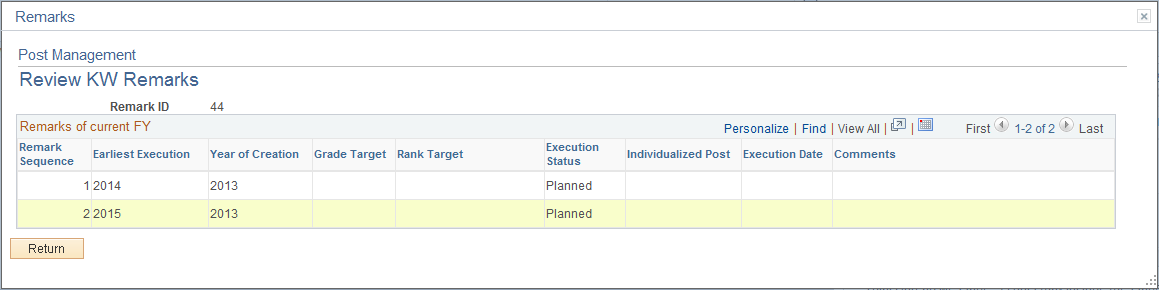
Use this page to review details of the remarks that are associated with the current post plan row. For remarks that have been individualized, they are displayed on this page as well with their individual post IDs.
Use the Post Management – Manage HR and Payroll Messages page (GPS_SYSTEM_MSG) to view payees’ HR and payroll messages.
Navigation:
This example illustrates the fields and controls on the Post Management – Manage HR and Payroll Messages page.
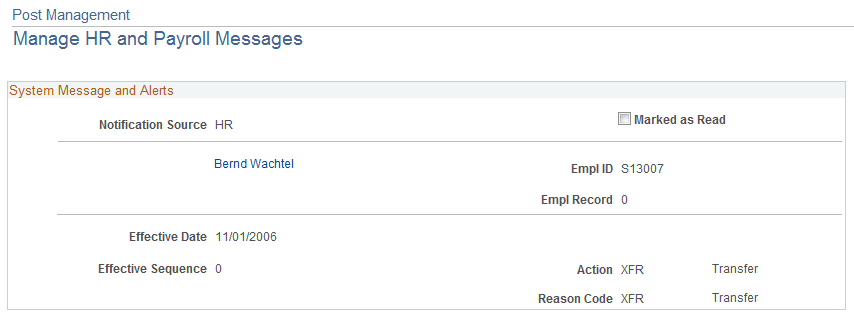
Use this page to view payees’ HR and Payroll messages that are generated for post administration in more details. For each message that the administrator has permission to view, this page displays information such as the source of the message, the payee and the event (such as new hire or retirement) for which the message is created.
Use the Job Summary page (GPS_JOB_SUMMARY) to view payee’s job summary.
Navigation:
Click the name link in the message center on the Post Management - Administrate Plan or Post Management - Cleanup page.
This example illustrates the fields and controls on the Job Summary page.
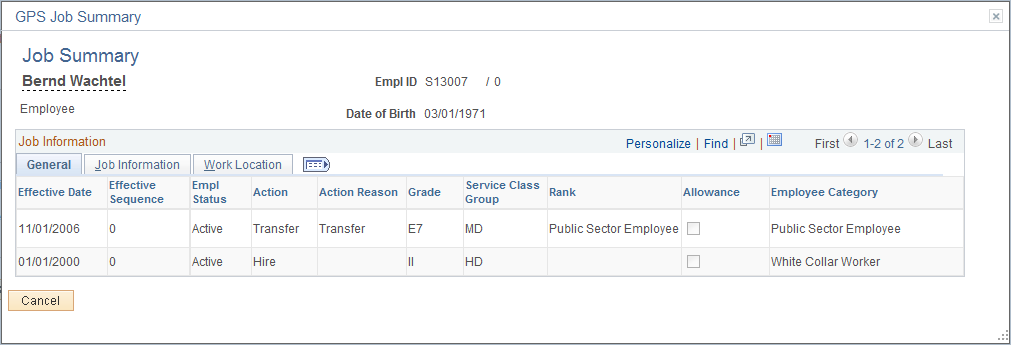
Use this page to review payee’s job information, which helps administrators make informed decisions when they assign posts to payees.