Setting Up Employee General Deductions
|
Page Name |
Definition Name |
Usage |
|---|---|---|
|
GENL_DED_DATA |
Assign general (nonbenefit-related) deductions to an employee and specify the calculation method for a general deduction. |
|
|
GVT_GENL_DED_DATA |
(USF) Assign general (nonbenefit-related) deductions to an employee and specify the calculation method for a general deduction for a federal-specific general deduction. |
|
|
GVT_EMPE_DIST_SEC |
Enter employee distribution information, such as payment method, electronic funds transfer info and check address. |
|
|
GENL_DED_OVERRIDE |
Override deduction code settings contained on the Deduction table for a particular employee. |
The system computes regular deductions based on deduction data at the company level and the employee level. You can make permanent or one-time changes to deduction data.
Permanent Deduction Overrides
To make a permanent change to deduction data:
Use the Deduction Table pages to change the basic attributes of a deduction, such as:
Processing priority.
Classification (before-tax, nontaxable benefit).
Effect on FICA gross and FUT gross.
Maximum yearly deduction.
Deduction frequency.
Pay periods in which the deduction is taken.
Use one of the Benefits Table pages (for benefit deductions) or the General Deduction Table page (for nonbenefit deductions) to change how the system calculates a deduction.
Use the Override General Deductions page (for nonbenefit deductions) or the Override Benefits Deductions page (for benefit deductions) to override processing parameters at the employee level that are normally controlled by the Deduction table:
Pay periods in which the deduction is taken.
Information on maximum arrears payback.
Use the Create General Deductions page to change employee-specific deduction data not governed by the Deduction table. This data includes:
The calculation option, with related dollar amounts, rates, or percentages.
Start and stop dates.
A goal amount and current goal balance.
One-Time Deduction Overrides
Enter one-time deduction overrides on the paysheet.
Use the Create General Deductions page (GENL_DED_DATA) to assign general (nonbenefit-related) deductions to an employee and specify the calculation method for a general deduction.
Navigation:
This example illustrates the fields and controls on the Create General Deductions page for USA and Canada.
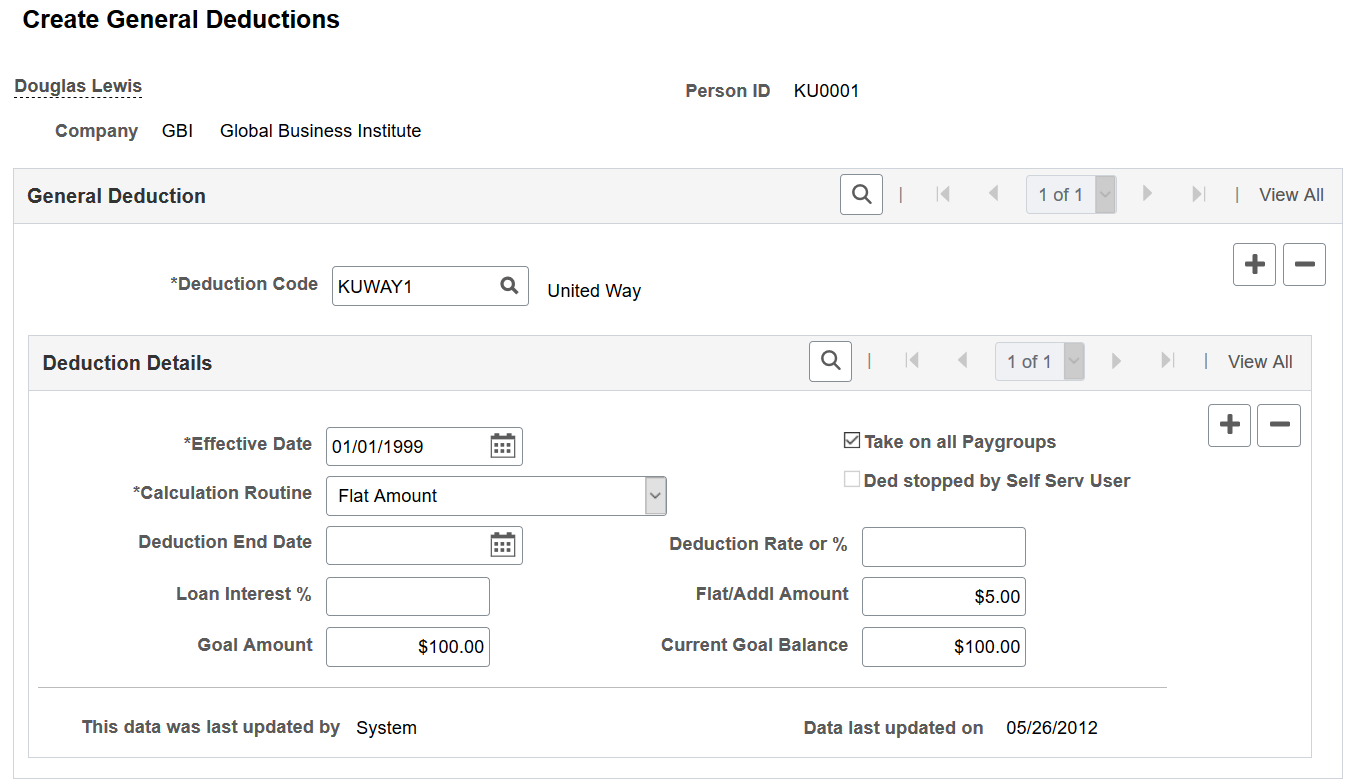
General Deduction
Field or Control |
Description |
|---|---|
Deduction Code |
Select the code for the general deduction that the system should take for this employee. The prompt table lists only those deductions defined for the employee's company on the Company General Deductions page. (CAN) For Canada Payroll Savings (CPS) programs, if both non-RRSP and RRSP options are offered, two deduction codes are necessary. Employees may elect to contribute to both types of accounts concurrently. In this event, two separate general deduction data records must be created; one for non-RRSP contributions and the other for RRSP contributions. |
Deduction Details
Field or Control |
Description |
|---|---|
Effective Date |
Enter an effective date. (CAN) For CPS plans, this date is validated against the election period(s) specified on the Canada Payroll Savings Campaign table to ensure that changes to contribution information are entered for allowable periods. |
Take on all Paygroups |
This option applies only to employees who have jobs in more than one pay group. It instructs the system whether to take the deduction when the employee's pay group is not being processed. This field works in conjunction with the Single Check for Multiple Jobs (single check for multiple jobs) field on the Company - Default Settings page and the Priority Number field on the Pay Group Table - Definition page. If the Single Check for Multiple Jobs option is selected, and you select Take on all Paygroups, the system processes this deduction each time a check is issued for the employee, regardless of whether the employee's job in the primary pay group is being paid. If the Single Check for Multiple Jobs option is not selected, and you select Take on all Paygroups, the deduction is always taken when the job in the primary pay group is paid. If you have not defined a primary pay group for the employee, the system takes the deduction only if the job with the lowest priority number, as designated on the Pay Group Table - Definition page, is being paid. |
Calculation Routine |
The deduction calculation routine determines how a deduction is calculated for an employee. Values are: Default to Deduction Table: Select to use the deduction calculation routine that is specified on the Deduction table. If you select this option, the system takes the amount or percent from the Deduction table; thus, the Flat/Addl Amount (flat/additional amount) field and the Deduction Rate or % (deduction rate or percent) field on this page are not available for entry. To specify a different amount or percent, you must select an alternate deduction calculation routine and the appropriate amount or percent. Flat Amount: Select to establish the deduction as a flat amount. Enter the amount in the Flat/Addl Amount field, which is treated as an amount per pay period. (CAN) Select Flat Amount for Canada Payroll Savings programs. Percent of Federal Gross: Select to calculate the deduction as a percent of federal gross income. Enter the percent in the Deduction Rate or % field. Percent of Net Pay: Select to calculate the deduction as a percent of net pay. Enter the percent in the Deduction Rate or % field. Percent of Special Earnings: Select to calculate the deduction as a percent of a special accumulator, such as 401(k). Enter the percent in the Deduction Rate or % field. Special accumulator codes are defined on the General Deduction table. Percent of Total Gross: Select to calculate the deduction as a percent of total gross income. Enter the percent in the Deduction Rate or % field. Rate x Hours Worked: Select to calculate the deduction as rate multiplied by hours worked (hours with the Fair Labor Standards Act flag selected). Enter the rate in the Deduction Rate or % field. Rate x Special Hours: Select to calculate the deduction as a rate multiplied by hours that have a special accumulator associated with them. Enter the rate in the Deduction Rate or % field. The special accumulator code is defined on the General Deduction table. Rate x Total Hours: Select to calculate the deduction as a rate multiplied by total hours. Enter the rate in the Deduction Rate or % field. Special Deduction Calculation: Select to indicate that you have written a special calculation that you want to use. This option requires assistance from an IT person. |
Ded stopped by Self Serv User (deduction stopped by self-service user) |
If the employee stops a voluntary deduction using the Voluntary Deductions transaction in the ePay self-service application, the system will automatically select this check box. |
Distribution Information |
(USF) Select to access the Employee Distribution page. This link is visible only for U.S. Federal Government users. |
Deduction Rate or % (deduction rate or percent) |
Depending on the value that you select for the Deduction Calculation Routine field, you may need to enter a rate or percent in this field. This will determine how much to take out for the deduction. |
(CAN) Loan Interest % (loan interest percent) |
If this deduction is for payback for a low-interest loan, enter the interest rate here. If the loan interest percent specified here is less than the prescribed interest percent in the Canadian Company Tax table, the system calculates a low-interest loan taxable benefit for the employee. If the field is left empty, it is assumed that the interest rate is zero. |
Flat/Addl Amount (flat/additional amount) |
Depending on the value that you select for the Deduction Calculation Routine field, you may need to enter a flat or additional amount in this field. Note: The system maintains the maximum yearly deduction amount for the deduction in the Deduction table. The system checks this maximum before processing the deduction during the Pay Calculation process. |
Goal Amount |
Enter the limit for the total amount of the deduction. After this goal is met, the deduction ends. However, if there is a maximum yearly deduction, and the maximum has been reached, the system does not take the deduction, regardless of whether the goal amount has been reached. For example, if the maximum yearly deduction amount allowed for United Way is 80 USD, and an employee's goal amount for United Way is 100 USD, the system stops taking the deduction when 80 USD is reached. Note: Goal amounts and balances do not apply to employer-paid benefits. The system does not stop taking employer-provided benefit deductions when the goal balance is reached. |
Current Goal Balance |
Displays the total amount taken to date from the employee's pay for this deduction. The system updates this amount after every payroll run, during the Pay Confirmation COBOL SQL process (PSPCNFRM). When the current goal balance equals the goal amount for this deduction, the system automatically stops taking the deduction. If you want the deduction to start again, you must increase the goal amount to the new total to be deducted. |
This data was last updated by and Data last updated on |
Each time the general deduction is updated, the system indicates whether an online user or a self-service web user made the update, and it displays the date of the most recent update. Online users can make updates online using the Create General Deductions page. The employee, also known as the web user, can update using the Voluntary Deductions transaction in the ePay self-service application. |
(USF) Use the Create General Deductions page (GVT_GENL_DED_DATA) to assign general (nonbenefit-related) deductions to an employee and specify the calculation method for a general deduction for a federal-specific general deduction.
Navigation:
This example illustrates the fields and controls on the Create General Deductions page for USF.
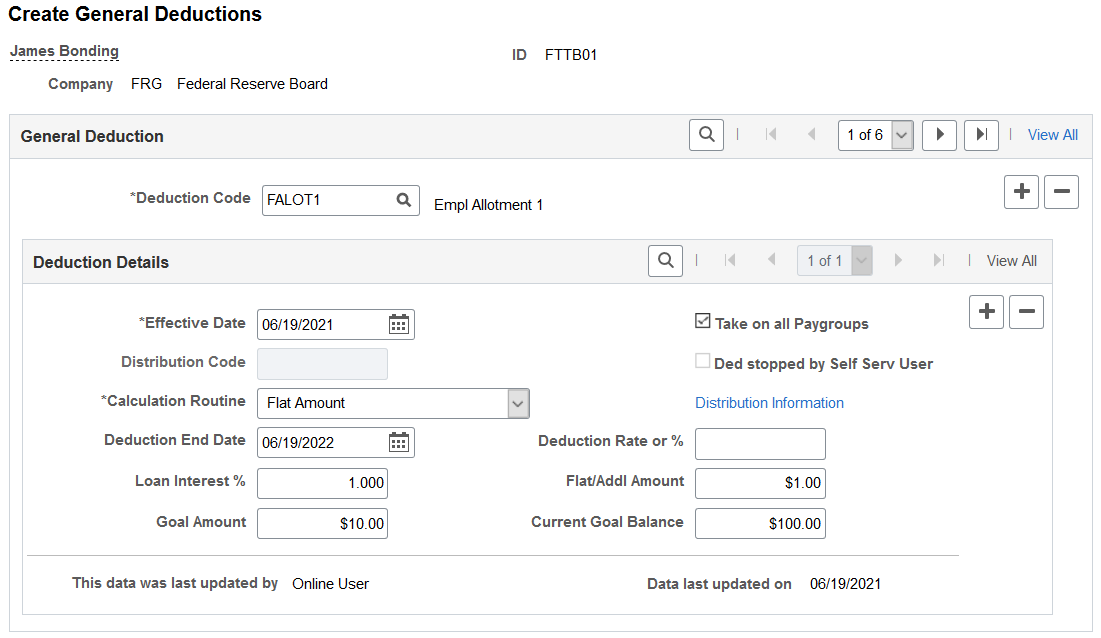
Note: All fields on this page have the same functionality as the fields on the Create General Deductions page (GENL_DED_DATA), which is the commercial version, except for the following fields.
Field or Control |
Description |
|---|---|
Deduction Code |
For military deposits, select the military deposit deduction reporting code that you defined in the Deduction table. |
Effective Date |
The effective date populated is the system date. You may need to change it. |
Distribution Code |
If distribution has been set up for this deduction in the General Deduction Distribution table, the available distribution codes are visible. If the deduction does not have a distribution code, the field is unavailable for entry. |
Distribution Information |
Select this link to access the Employee Deduction Distribution page, which holds the details of the deduction distribution. |
Deduction End Date |
When a military deposit is closed or canceled, update the deduction end date to stop the deduction from being taken during payroll processing. |
Flat/Addl Amount (flat/additional amount) |
For military deposits, the pay period deduction amount that is defined on the Military Deposit Earning Information page. After an employee has been enrolled in military deposits and has chosen to use payroll deductions, the General Deduction Data table is automatically updated with the flat amount and goal amount. |
Goal Amount |
For military deposits, the total military deposit liability (the sum of all open deposit accounts, interest, and unscheduled payments). After an employee has been enrolled in military deposits and has chosen to use payroll deductions, the General Deduction Data table is automatically updated with the flat amount and goal amount. |
Use the Employee Deduction Distribution page (GVT_EMPE_DIST_SEC) to enter employee distribution information, such as payment method, electronic funds transfer info and check address.
Navigation:
Select the Distribution Information link on the Create General Deductions page.
This example illustrates the fields and controls on the Employee Deduction Distribution page for USF.
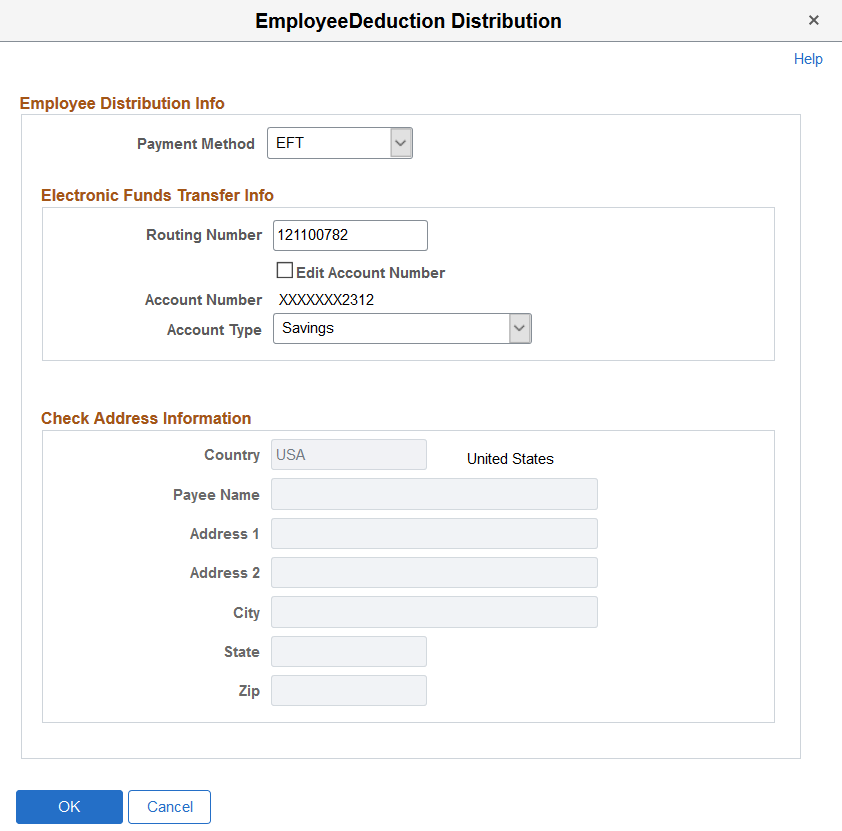
If a distribution code was selected on the Create General Deductions page, the information from the General Deduction Distribution page appears. If the deduction is an allotment, you must enter the distribution details. If the deduction has a unique distribution for the employee, you must enter the information here. If the deduction does not have a distribution, leave these fields blank.
|
Field or Control |
Description |
|---|---|
|
Payment Method |
Values are: Check EFT None |
Electronic Funds Transfer Info
Enter the electronic funds transfer information. This section becomes editable when the selected payment method is EFT.
All fields are required in this section.
|
Field or Control |
Description |
|---|---|
|
Routing Number |
Enter the routing number (bank transit number). The number must be nine digits. If the account type is Checking or Savings, the system validates the bank transit number that you enter. |
|
Edit Account Number |
Select to update the bank account number. This field appears when the encryption process has been run and the account number previously existed. When selected, the existing read-only account number is cleared from the field for you to enter a new one. |
|
Account Number |
Enter the bank account number. If data encryption is enabled and the encryption process is run for the GENL_DEDUCTION record, the account number is encrypted in the database if it belongs to a country that is specified on the Define Country for Encryption Page. Also, the account number appears as masked on this page. An exception to this is when the user is assigned the Bank Account Admin role, and this role is defined on the Grant Unmasked Access Page for the GENL_DEDUCTION record. In this case, the user sees the unmasked account number. See Also Understanding Data Encryption for Payroll for North America. |
|
Account Type |
Enter the type of account: Checking, Expense, Issue Check, Liability, NA (not applicable), and Savings. |
Check Address Information
Enter the check address information. This section becomes editable when the selected payment method is Check or None.
All fields are required in this section for the Check payment method, except the Address 2 field.
Use the Override General Deductions page (GENL_DED_OVERRIDE) to override deduction code settings contained on the Deduction table for a particular employee.
Navigation:
This example illustrates the fields and controls on the Override General Deductions page.
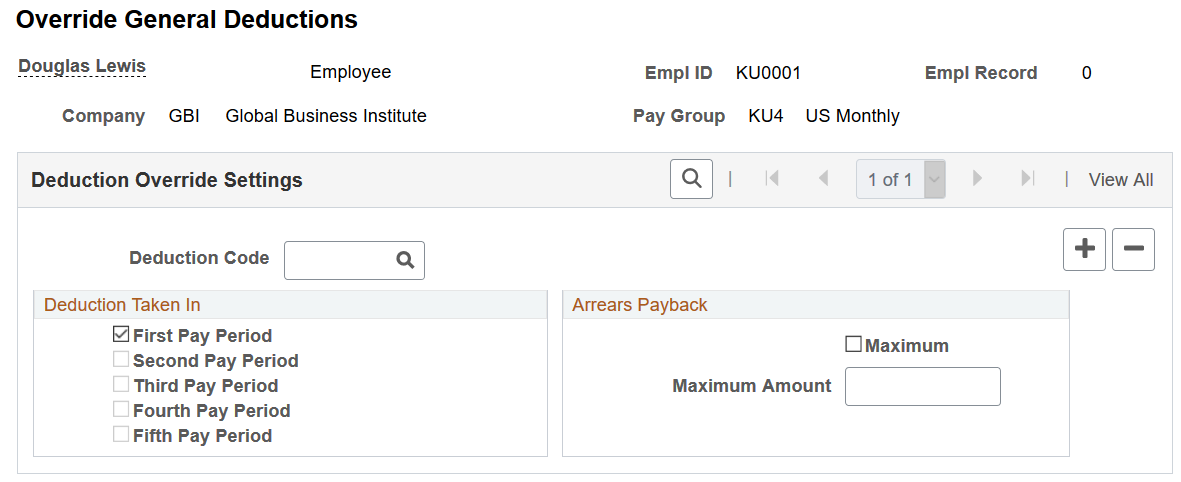
If you've defined general deductions on the General Deduction table, you can also use this page to override general deductions. For most companies, you rarely use this page unless you have a policy that offers employees flexibility to take deductions out of a different pay period than the one specified on the Deduction table. Before you can set up employee deductions, you must establish the deductions on the General Deduction Table page and the Deduction Table pages before you can use them anywhere else in the system.
Note: If the multiple jobs feature is enabled, and you've selected the Single Check for Multiple Jobs option on the Company - Default Settings page, enter the override instructions for the employee's primary pay group.
Field or Control |
Description |
|---|---|
Deduction Taken In |
The default pay periods are specified on the Deduction table. To use the default pay periods in the Deduction table, do not select any of these check boxes. To override the default pay periods in the Deduction table, select all of the appropriate check boxes for the pay periods in which this deduction should be taken. Select the corresponding period check box that you want the system to take the deduction in. |
Arrears Payback
Field or Control |
Description |
|---|---|
Maximum |
Select this check box to specify a limit on how much the system deducts from the employee's pay each pay period to reduce an arrears balance. |
Maximum Amount |
Indicate a limit for how much the system takes when a deduction amount goes into arrears. The amount that you specify here becomes the maximum amount that can be deducted from the employee's pay each pay period to reduce an arrears balance. An arrears balance is created when an employee's net pay in a pay period is insufficient to cover a deduction. In the subsequent pay period, the system may attempt to recapture the arrears balance from the employee's pay during payroll processing; this depends on how you set up deduction payback rules on the Deduction table. There are several ways to use the maximum arrears payback fields:
Note: The system will always try to take any outstanding arrears on the employee's next check—even if the next check is a separate check or a final check. |