Managing Time
This section discusses how to manage time.
|
Page Name |
Definition Name |
Usage |
|---|---|---|
|
TL_TM_MPAY_SUMM |
View an employee's week-by-week summary of payable time by time reporting code using this display-only page. |
|
|
TL_MNG_PAY_DET_VW |
View the details of and employee's payable time. If an employee has reported time and the Time Administration process runs, it is possible that the system still doesn't create payable time. If the system creates exceptions, then it depends on the priority of the exception. Low and medium severity exceptions enable the system to create payable time; however, high severity exceptions do not. |
|
|
TL_TMSPAY_SUMM |
View the week-by-week summary of an employee's forecasted payable time by time reporting code using this display-only page. |
|
|
Forecasted Time Detail Page |
TL_MNG_SPAY_DET_PN |
View an employee's forecasted payable time details. |
|
TL_MSS_COMP_SRCH |
Search for employees where you want to view compensatory time balance and expiration information. |
|
|
TL_COMPTIME_PNL |
View compensatory time balance and expiration information. |
|
|
TL_LEAV_COMP |
View all of the employee’s leave details for the selected period. |
|
|
TL_LEAVCOMP_DTL |
View employee-specific leave details. |
|
|
TL_ALL_ACCUMULATOR |
View time reporter accumulator totals by TRC. |
Use the Payable Time Summary page (TL_TM_MPAY_SUMM) to view an employee's week-by-week summary of payable time by time reporting code using this display-only page.
Navigation:
Enter employee selection criteria and click the employee Last Name link.
This example illustrates the fields and controls on the Payable Time Summary page. You can find definitions for the fields and controls later on this page.
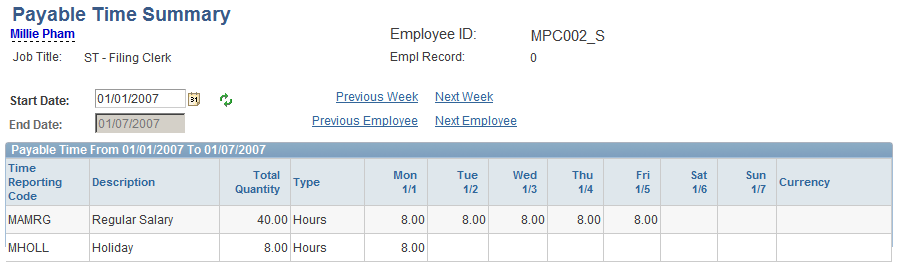
The Payable Time Summary page displays one week's payable time. The time is allocated by date, then by TRC, and then by task. For example, suppose an employee's task profile specifies that time should be allocated 50 percent to one task and 50 percent to another, then you would see two rows for the same date and TRC. You can view the details of how the time is allocated on the Payable Time Details page.
Field or Control |
Description |
|---|---|
Start Date |
Seven days of information is displayed by default. |
Previous Employee and Next Employee |
Click to view a different employee's summary of payable time. |
Pending Exceptions |
This button appears if exceptions were generated. Click to access the Manage Exceptions page. |
Detail Page |
Click to access the Payable Time Details page. |
Note: Time that has High severity level exceptions associated with it doesn't appear on this page because it is not considered payable time. Time that has Low or Medium severity level exceptions associated with it will create payable time and display on this page.
Use the Payable Time Detail page (TL_MNG_PAY_DET_VW) to view the details of and employee's payable time.
If an employee has reported time and the Time Administration process runs, it is possible that the system still doesn't create payable time. If the system creates exceptions, then it depends on the priority of the exception. Low and medium severity exceptions enable the system to create payable time; however, high severity exceptions do not.
Navigation:
This example illustrates the fields and controls on the Payable Time Detail page. You can find definitions for the fields and controls later on this page.
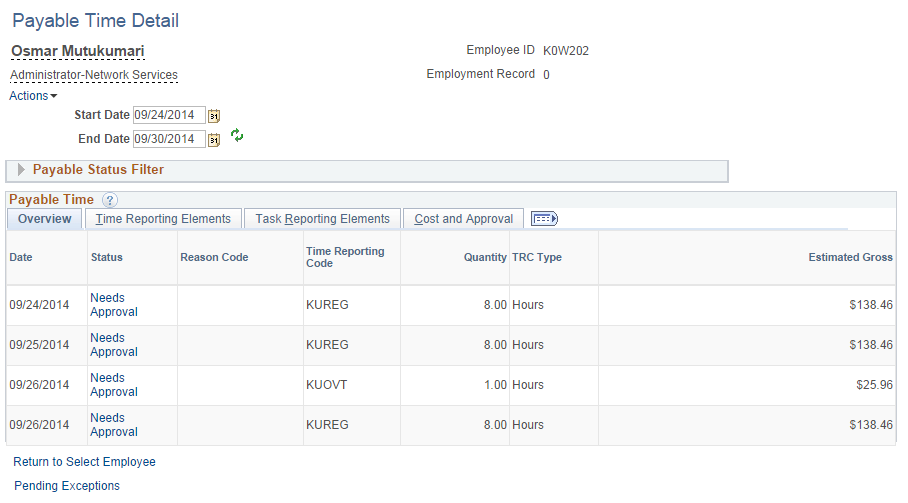
This page displays each day's payable time, including the time reporting code for the time. The employee can manually enter the TRC, or the system can generate it automatically during time reporting. The system also displays the number of units, amounts, or hours for the TRC. This value must be within the minimum and maximum quantity set for the TRC. The TRC type determines if this value is amounts, units, or hours. The system displays the date of the reported time and the current status of the payable time. The payable status records the progress of payable time through its different stages.
Field or Control |
Description |
|---|---|
Start Date and End Date |
Seven days of information is displayed by default. . |
Payable Status Filter |
Expand this grid to filter the display by payable time status. |
Pending Exceptions |
This button appears if exceptions were generated. Click to access the Manage Exceptions page. |
Time Reporting Elements |
Select this tab to view more payable time information. |
Task Reporting Elements |
Select this tab to view more payable time information. |
Use the Forecasted Time Summary page (TL_TMSPAY_SUMM) to view the week-by-week summary of an employee's forecasted payable time by time reporting code using this display-only page.
Navigation:
Click the employee Last Name link.
This example illustrates the fields and controls on the Forecasted Time Summary page. You can find definitions for the fields and controls later on this page.
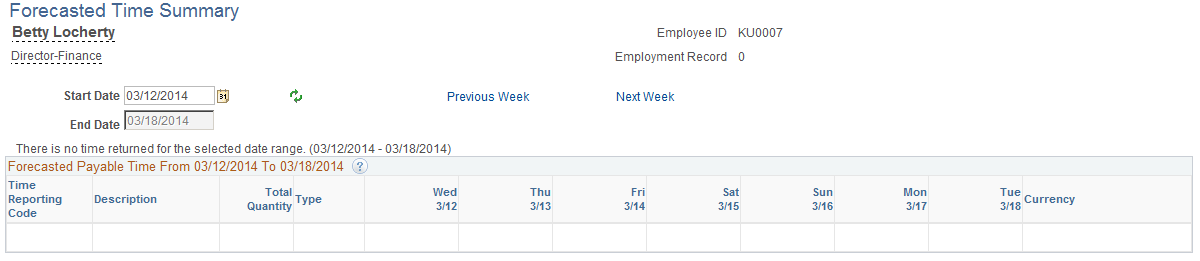
The Forecast Payable Time feature enables you to estimate what your payable time is either for the current period or for some time period in the future. It uses reported time, scheduled time, or both to calculate what the payable time is for a specified time period. For example, if you are a manager in a retail store where schedules change constantly, you are probably concerned about the number of employees who work overtime. You may want to estimate payable time for the current period and review which employees are approaching overtime limits. By using the Forecast Payable Time feature, the system looks at how many hours your employees have reported so far in the period, and also what their remaining scheduled hours are. The Forecast Payable page shows you what their estimated payable time will be and, from there, you will know if any of your employees are approaching overtime.
Payable time is forecasted in two ways:
Forecast time for a month or for a specific date using the Time and Labor Launch Pad.
Forecast time for a period using the Time Administration Run Control.
Note: Forecasted Payable Time is not actual Payable Time. To generate Payable Time, you must use the normal processes for creating payable time.
The Forecasted Time Summary page displays one week's estimated payable time. The system allocates time based on the TRC, and displays the total quantity of hours for each TRC to which time was reported or generated by the rules process within the date range specified.
Field or Control |
Description |
|---|---|
Detail Page |
Click this link to access the Forecasted Time Details page. |
Use the Compensatory Time: Select Employee page (TL_MSS_COMP_SRCH) to search for employees where you want to view compensatory time balance and expiration information.
Navigation:
This example illustrates the fields and controls on the Compensatory Time: Select Employee page.
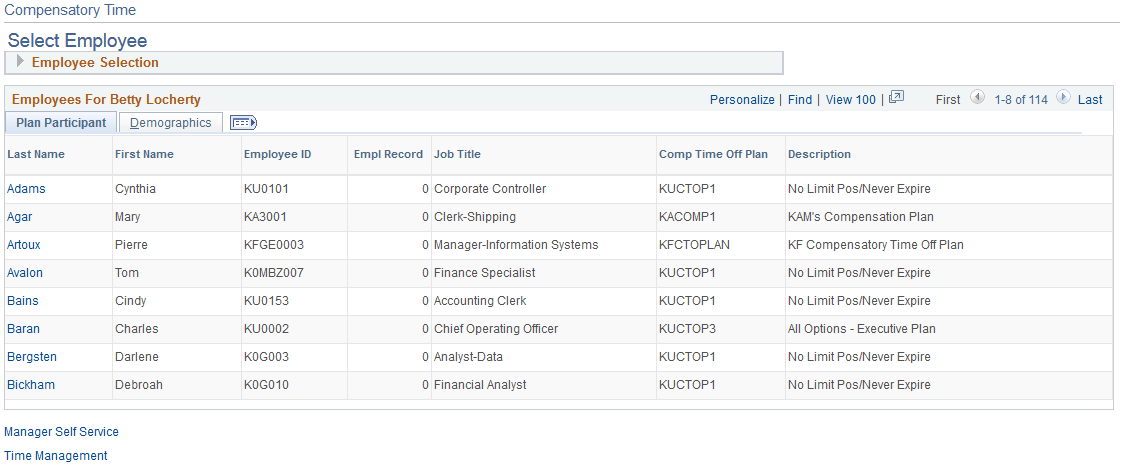
Use the Select section to specify employee details to perform a search. regarding employee compensatory time.
Select an employee’s name link to access the Compensatory Time Page.
Use the Compensatory Time page (TL_COMPTIME_PNL) to view compensatory time balance and expiration information.
Navigation:
Select an employee from the Compensatory Time: Select Employee page.
This example illustrates the fields and controls on the Compensatory Time page. You can find definitions for the fields and controls later on this page.
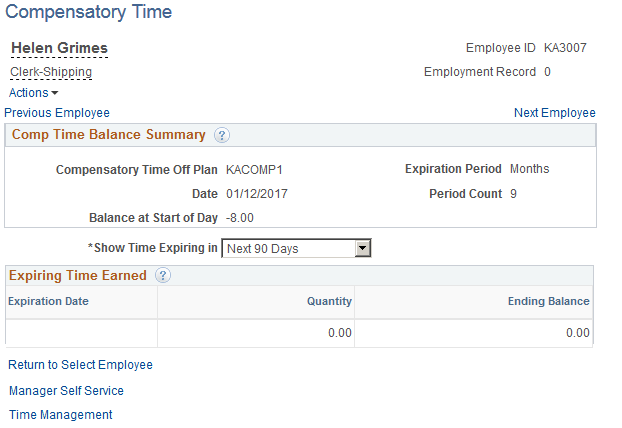
The Compensatory Time page includes the compensatory time balance as of the date specified. This balance may be positive or negative, depending on how the plan is set up and what has been reported.
Field or Control |
Description |
|---|---|
Show Time Expiring in |
Select how far in the future you want to view compensatory time expiration information. Once you make a selection, the system displays all compensatory time with an expiration date that meets the criteria. For example, if you select Next 30 days, the system displays all the compensatory time expiring within the next 30 days. If the compensatory time has no expiration date, it doesn't appear here. |
Expiration Date |
Displays the date that the employee's reported compensatory time is set to expire. The time expires at midnight of the date specified in this field. |
Quantity |
Displays the number of compensatory hours that were originally reported and are set to expire on the date specified in the Expiration Date field. |
Ending Balance |
Displays the compensatory time balance at the end of the date specified in the Expiration Date field once the hours have expired. |
Use the Leave and Compensatory Time page (TL_LEAV_COMP) to view all of one or more employees’ leave details for the selected period.
Navigation:
This example illustrates the fields and controls on the Leave and Compensatory Time page. You can find definitions for the fields and controls later on this page.
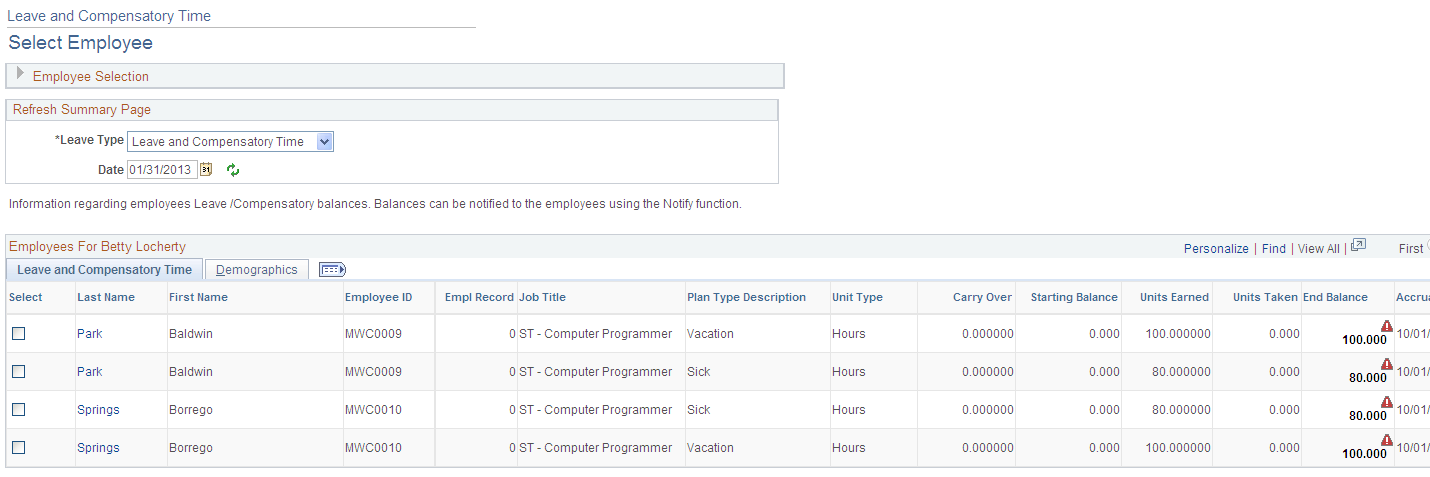
Use the Select field to specify employees to include in a notification regarding the employees’ leave and compensatory time. When you have selected one or more employees, use the Notify button to open the HR Notification window and create the notification.
Note: Oracle PeopleSoft delivers Notification Composer Framework to manage the setup and administration of all notifications in one central location.
Once you have adopted the Notification Composer feature, you must use it to create new notifications and manage your existing notifications.
Notifications delivered with HCM Image 47 or later must use Notification Composer.
For more information about Notification Composer Framework, see Understanding Notification Composer.
When Absence Management is the job data absence system for an employee, the system uses the Absence Management leave data and the compensatory time data from Time and Labor. The following tables provide the leave and compensatory time data in this when Absence Management is installed and used:
TL_COMPLEAV_TBL
GP_ABS_CUR_BAL
GP_ABS_TYPE
GP_ABS_TAKE
GP_ABS_TAKE_ENT
When the job data absence system for an employee not Absence Management, and the employee is enrolled in a Base Benefit leave plan, then the system displays the compensatory time leave data from Time and Labor. The following tables provide the leave and compensatory time data when Base Benefits is installed and used:
TL_COMPLEAV_TBL
LEAVE_PLAN
BENEF_PLAN_TBL
Use the Leave and Compensatory Time Detail page (TL_LEAVCOMP_DTL) to view employee-specific leave details.
Navigation:
Click the employee last name link on the Leave and Compensatory Time page
This example illustrates the fields and controls on the Leave and Compensatory Time Detail page.
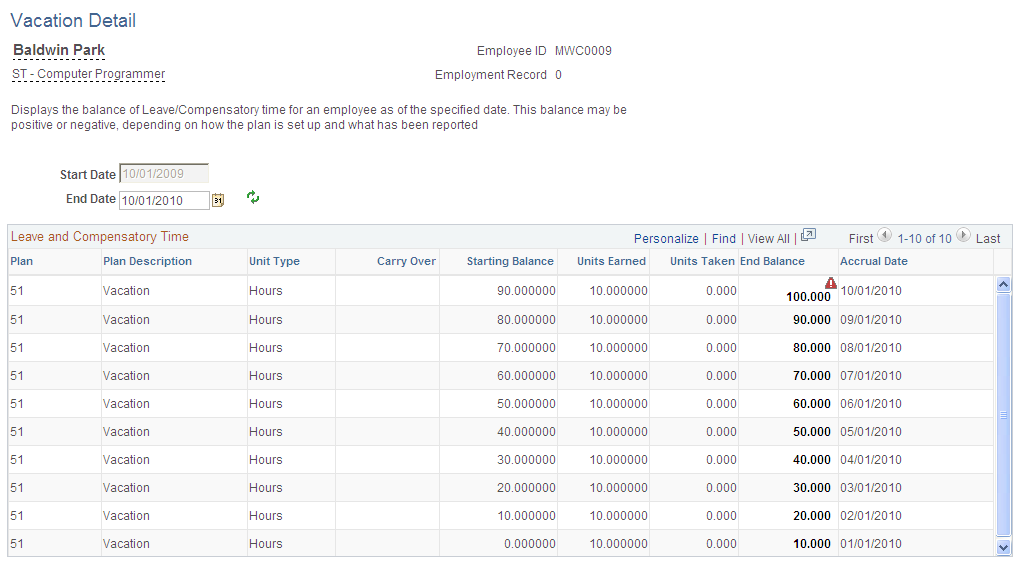
Based on the specified Start Dateand End Date, the system displays the individual transaction rows.
Use the Accumulators page (TL_ALL_ACCUMULATOR) to view time reporter accumulator totals by TRC.
Navigation:
This example illustrates the fields and controls on the Accumulators page. You can find definitions for the fields and controls later on this page.
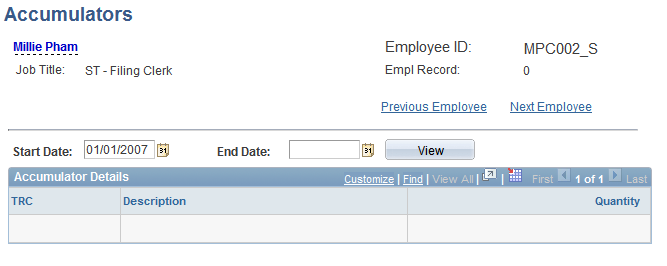
If you enter a range of dates in this page per employee, you will see per accumulator TRC, what the accumulated total (QTY) is associated to that TRC as of that date range. The accumulators will keep getting added to, they are not decreased from or restarted. The accumulator totals per employee are stored in TL_IPT1_CNT table.