Creating and Maintaining CAS Details
You can use the CAS Maintenance component to create and update CAS records.
The CAS Maintenance component has a CAS Details page and a Report Details page. Use the pages to enter upload, update and report extract field values at the application or student career level.
This section discusses how to:
Create new CAS records for individuals
Create new CAS records for groups of students
Review existing CAS records.
Enter or update PBI upload/update data.
Enter or update PBI report data.
Enter or update Graduate Immigration Route data
|
Page Name |
Definition Name |
Navigation |
Usage |
|---|---|---|---|
|
CAS Details |
SAD_PB_CAS |
|
Enter or update upload and update field values for a CAS Details record at the application or student program level |
|
Create CAS Records |
SAD_PB_CAS_CRT |
|
Create CAS Details records using Population Selection. |
|
Report Details |
SAD_PB_CASREPDTLS |
|
Enter or update report field values for a CAS Details record at the application or student career level. |
|
Graduate Route |
SAD_PB_CASGRDRPT |
|
View, enter, or update values for Graduate Route processing. |
You can use the CAS Maintenance component to add new CAS Details records.
Applicants
New CAS records can be added for applicants that require a student visa using the CAS Maintenance component. You can access this component from the Applicant Entry or PBI Processing menus or by clicking the CAS Details link on the Application Program Data page in the Maintain Applications component. Select a record type of Applicant to add a new record.
Continuing Students
New CAS records can be added for continuing students that require an extension to an existing visa. To add new CAS records for continuing students use the CAS Maintenance component from the menus or click the CAS Details link on the Student Program page. Select a record type of Student to add a new record.
Adding CAS Records
Add a CAS record for each CAS request. You can add multiple CAS records for an application or student program record. In such a case, the system defaults the record number to 1 for the first CAS record and increments the record number as you add new records for the application or student program record.
Note that the Import CAS Details and the Import Applicant Data processes can also create new CAS records.
Access the Create CAS Records page ().
Field or Control |
Description |
|---|---|
Academic Institution |
Select the institution. Only records that have a matching value from Population Selection are created. |
Record Type |
Select a value to create CAS records for either an applicant or student. |
Population Selection
Population selection is a method for selecting the IDs to process for a specific transaction. The Population Selection group box is a standard group box that appears on run control pages when the Population Selection process is available or required for the transaction. Selection tools are available based on the selection tools that your institution selected in the setup of the Population Selection process for the application process and on your user security. Fields in the group box appear based on the selection tool that you select. The fields act the same from within the group box no matter what run control page you are on or what transaction you are processing.
See Using the Population Selection Process.
Field or Control |
Description |
|---|---|
Query Name |
These sample queries are provided:
|
If you create your own queries, make sure you include the following fields for:
Record Type of Applicant: EMPLID, INSTITUTION, ACAD_CAREER, ADM_APPL_NBR, and APPL_PROG_NBR
Record Type of Student: EMPLID, INSTITUTION, ACAD_CAREER and STDNT_CAR_NBR
Parameters
Field or Control |
Description |
|---|---|
Effective Date |
(Optional) Enter the date to be used for creating new records. The date you enter replaces the current date. |
Upload Status |
By default, this value is set to New. |
Course Start Date, Latest Acceptance Date, Expected End Date, First Year Course Fees, First Year Boarding Fees |
(Optional) If you do not enter values, the values default in the same way as new records that are added via the CAS Details page. |
You can use the CAS Maintenance component to search for existing CAS Details records.
Search for existing records by entering criteria on the search page. The search values for Academic Institution, Academic Career and Admit Term are defaulted from the values defined on the User Defaults pages.
Records with a particular Upload, Update or Report Status can be selected by adding a value in the Processing Status field. For example, select Update Complete in the Processing Status field of the search page to search for records that the Create Extract process has included in an Update extract.
Note: To allow records to be searched for using the Processing Status field it is recommended that distinct status values are defined for Upload, Update and Extract. Refer to "Setting up CAS Statuses" for more information.
For users to have access to CAS records for applications of particular application centers using the Application Entry menu, you must grant the users access to these application centers via the Application Center Security page.
See Setting Security for Application Centers
Security is not applied when the record type is student or when records are accessed using the PBI Processing menu.
Access the CAS Details page ().
This example illustrates the fields and controls on the CAS Details page. You can find definitions for the fields and controls later on this page.
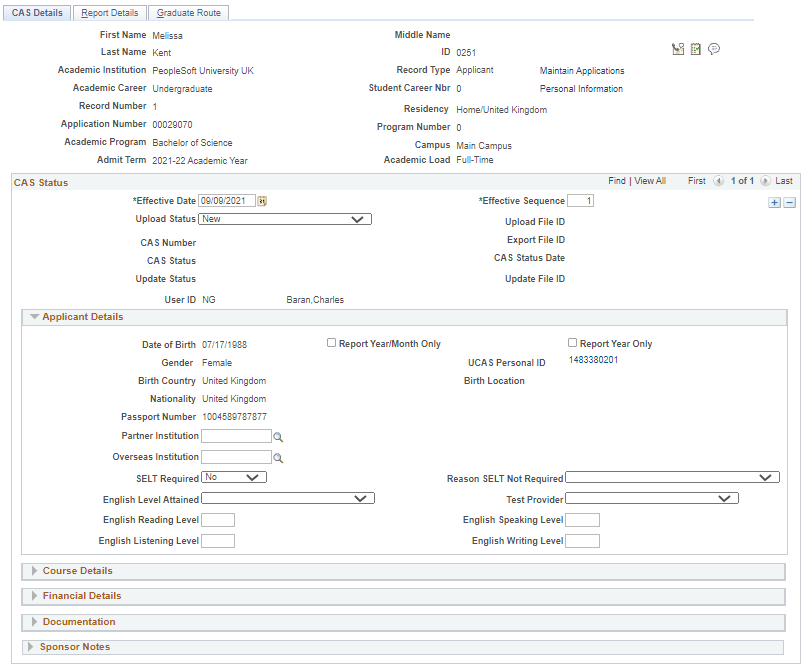
You can use the CAS Details page to view a CAS record's history of changes throughout its processing cycle. Each history change record has a unique Effective Date and Sequence Number combination.
Field or Control |
Description |
|---|---|
First Name, Middle Name, and Last Name |
Displays the values from the most recent effective-dated primary name record for the person. |
Personal Information |
Click to navigate to the Biographical Details page of the Add/Update a Person component. |
View Long Name |
Click to access the Manage Long Name page. This link appears only when there is a long names record associated with the primary name record |
|
Effective Date |
By default, the current date for new rows is reflected. But you can manually update this date to reflect the actual date the change was reported. |
Upload Status |
Identifies whether the record has been identified as:
Once the CAS Number and Status have been imported the system makes this field non-editable. |
Upload File ID |
Displays the File ID generated when the record is included in the Upload extract. |
CAS Number, Export File ID, CAS Status, andCAS Status Date |
Displays the values imported using the Import CAS Details process. The CAS Number field is used to derive the corresponding field in the Update and Report extracts. |
Update Status |
Identifies whether the record has been identified as:
The system enables this field once the CAS Number and Status has been imported and the CAS Status is Assigned. Once the CAS Status is updated to one of the post-assigned values, for example, Used, the field becomes non-editable. Once the CAS Status is Assigned, the system will automatically update the Update Status to Update Required when changes are made to the Course Fees Paid, Accommodation Fees Paid or Boarding Fees paid values. |
Update File ID |
Displays the File ID generated when the record is included in the Update extract. If the record is included in multiple Update extracts the most recent Update File ID is displayed in the current effective date/sequence record. |
User ID |
Indicates the User ID and name of the user who last updated the record. If the Create Extract Data or Import CAS Details process updated the record, the User ID field indicates the user who ran the process. |
Applicant Details
The following is an example of the Applicant Details region on the CAS Details page.
This example illustrates the fields and controls on the Applicant Details region – CAS Details page. You can find definitions for the fields and controls later on this page.
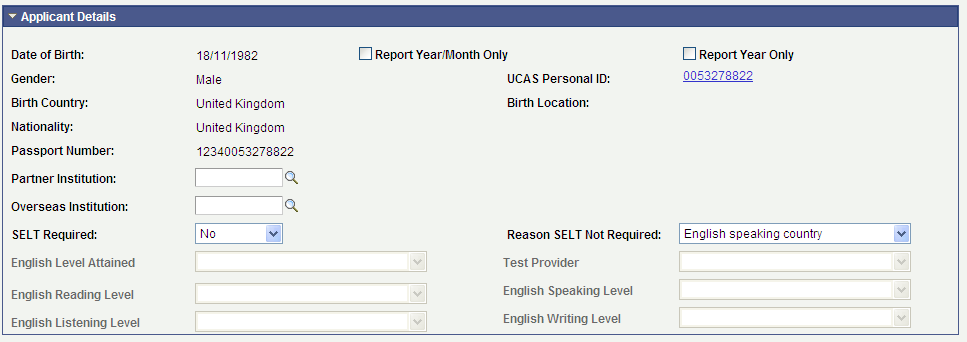
Field or Control |
Description |
|---|---|
Report Month/Year Only |
Select to include the date of birth in CCYY-MM format in the Upload extract |
Report Year Only |
Select to include the date of birth in CCYY format in the Upload extract. |
UCAS Personal ID |
Displays the value imported from UCAS. The system selects this value from External System ID records with ID type UC or UP. The most recent effective dated record is displayed. The same value is derived for the corresponding field in the Upload extract when the record type is Applicant. Click the link to navigate to the UCAS Applicant Summary page. Note: The UTT Personal ID is not included in the CAS Details page. Therefore, the UCAS Personal ID link is not functional for UTT applicants. To access a UTT application, select the Maintain Applications link on the header region of the CAS Details page, and then select the Personal ID link on the Application Program Data page. |
Nationality |
Displays the country value of the non-EU Citizenship record for the applicant or student. |
Select Nationality |
Click if you want to change the default value or select a new value for the Nationality field. If multiple non-EU Citizenship records exist on the Campus Community Citizenship/Passport page, then the record with the lowest country code is displayed by default in the Nationality field and the link is displayed to allow an alternative record to be selected. |
Passport Number |
Displays the passport number of the record associated with the Citizenship record displayed in the Nationality field. |
Select Passport |
Click if you want to change the default value or select a new value for the Passport field. If multiple Passport records exist on the Campus Community Citizenship/Passport page for the selected Nationality , then the passport record with the most recent Issue Date is displayed by default in the Passport Number field and the link is displayed to allow an alternative record to be selected. Passport records with an Expiration Date in the past are not considered. |
Partner Institution and Overseas Institution |
The system automatically populates this field when a new CAS record is created. The value is populated from the Academic Plan PBI data page if a value is defined for the Academic Plan of the application or student career. If a value is not defined for the Academic Plan, the value is populated from the Academic Program PBI data page if a value is defined for the Academic Program of the application or student career. Enter an external ID value if the value has not been set up on the Academic Program or Plan PBI data pages or if you want to enter a different value for the applicant or student. The Overseas Institution prompt is restricted to organizations where the primary location has a country other than GBR. |
SELT Required |
The system automatically populates this field when a new CAS record is created. The value is populated from (a) Academic Plan PBI Data page, (b) Academic Program PBI Data page, or (c) PBI Configuration page. If default value does not exist at these three levels, then the system sets the field as blank. |
Reason SELT Not Required |
This field becomes available when the value is No in the SELT Required field. The value is populated from (a) Academic Plan PBI Data page or (b) Academic Program PBI Data page. If default value does not exist at these two levels, then the system sets the field as blank. |
English Level Attained, Test Provider, English Reading Level, English Speaking Level, English Listening Level, and English Writing Level |
These fields become available when the value is Yes in the SELT Required field. |
Note: Fields related to personal details, such as Date of Birth, Gender, Birth Country and Birth Location, display values from the core person record. This is different from the Nationality and Passport Number fields whose values the system stores in the CAS Details record rather than just display the values from the core person record.
Course Details
The following is an example of the Course Details region on the CAS Details page.
This example illustrates the fields and controls on the Course Details region – CAS Details page. You can find definitions for the fields and controls later on this page.
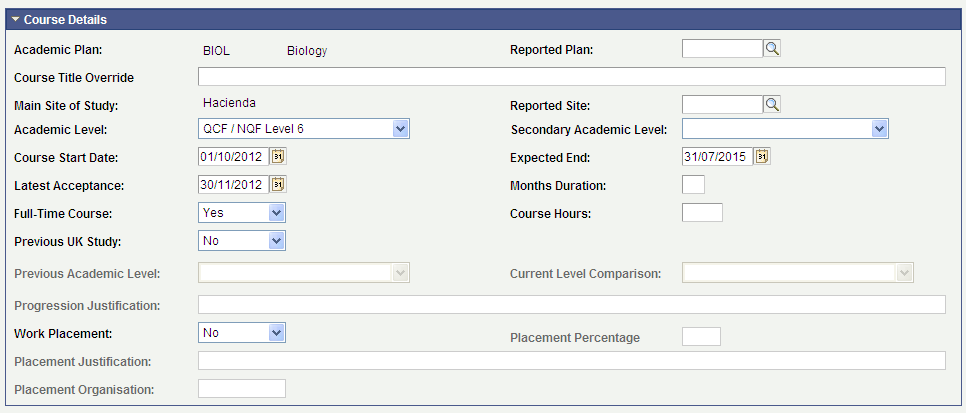
Field or Control |
Description |
|---|---|
Academic Plan |
For record type Applicant, if multiple plans exist in the Application Plan Data record, the field displays the plan code which is alphabetically lowest. For record type Student, if multiple plans exist in the Student Program/Plan record, the field displays the plan code which has lowest sequence number |
Reported Plan |
Select an alternative plan if the required value is different to the default value displayed in the Academic Plan field. This value will be used in place of the Academic Plan in deriving values in the Upload extract. |
Course Title Override |
Enter the course title that the system uses in the Upload extract. The system uses this value in place of the subplan level values or plan level values in the Upload extract. |
Main Site of Study |
Displays the value defined for your institution from the PBI Configuration page. If no value is defined in the configuration record the field displays the primary Location of the Campus displayed for the applicant or student. Displays the value defined for your institution from the PBI Configuration page. If no value is defined in the configuration record the field displays the primary Location of the Campus displayed for the applicant or student. |
Reported Site |
Select an alternative Location if the required value is different to the default value displayed in the Main Site of Study field. This value will be used in place of the Main Site of Study value in deriving the Main Site address fields in the Upload extract. |
Academic Level |
The system automatically populates this field when a new CAS record is created. The value is populated from HESA Plan Data page if a COURSEAIM value is defined for the Academic Plan of the application or student career. If a value is not defined for the Academic Plan, the value is populated from the HESA Program Data page if a COURSEAIM value is defined for the Academic Program of the application or student career. The first letter of the COURSEAIM value is translated to an NQF level as follows: D (doctoral) = 8, M (masters) = 7, H (honours) = 6, I (intermediate) = 5, C (certificate) = 4. Enter a value if a COURSEAIM value has not been set up on the HESA data pages or if you want to enter a different value for the applicant or student. |
Secondary Academic Level |
Select a secondary NQF level if required. NQF values for this field and Academic Level are delivered as translate values with the system (SAD_PB_ACAD_LEVEL). You can define additional translate values for qualification types if required. |
Course Start Date |
The system automatically populates this field when a new CAS record is created. The value is populated based on the value defined for the Admit Term and Cohort Tag (if defined) from:
You can override the default value. Course Start Date must be equal to or greater than the current system date when the Upload Status is set to Upload Ready. |
Expected End Date |
The system automatically populates this field when a new CAS record is created. The value is populated based on the value defined for the Admit Term and Cohort Tag (if defined) from (a) Academic Plan PBI Data page, (b) Academic Program PBI Data page, (c) PBI Configuration page or (d) the end date of the Expected Graduation Term. You can override the default value. |
Latest Acceptance Date |
The system automatically populates this field when a new CAS record is created. The value is populated based on the value defined for the Admit Term and Cohort Tag (if defined) from (a) Academic Plan PBI Data page, (b) Academic Program PBI Data page or (c) PBI Configuration page. If default value does not exist at these three levels, then the system sets the field as blank. You can override the default value. The value must be on or after the Course Start Date and on or before the Expected End Date. |
Months Duration |
The system automatically populates this field when a new CAS record is created. The value is populated from (a) Academic Plan PBI Data page or (b) Academic Program PBI Data page. If default value does not exist at these two levels, then the system sets the field as blank. You can override the default value by entering a number in the range of 0 and 99. This field is informational only and is not included in the Upload, Update or Report extract. |
Full-Time Course |
If the Academic Load field displays Full-Time, the system automatically populates the value Yes when a new CAS record is created. |
Course Hours |
The system automatically populates this field when a new CAS record is created. The value is populated from (a) Academic Plan PBI Data page or (b) Academic Program PBI Data page. If default value does not exist at these two levels, then the system sets the field as blank. You can override the default value by entering a decimal value in the range of 0.0 and 168.0. |
Previous UK Study |
The system automatically populates this field when a new CAS record is created. The value is populated from the PBI Configuration page. If default value does not exist at the configuration level, then the system sets the field as blank. You can select a different value if required. |
Previous Academic Level, Current Level Comparison, and Progression Justification |
These three fields become available when the value is Yes in the Previous UK Study field. |
Work Placement |
The system automatically populates this field when a new CAS record is created. The value is populated from (a) Academic Plan PBI Data page, (b) Academic Program PBI Data page or (c) PBI Configuration page. If default value does not exist at these three levels, then the system sets the field as blank. You can select a different value if required. |
Placement Organization |
Enter an external ID value if required. This field becomes available when the value is Yes in the Work Placement field. The value is populated from (a) Academic Plan PBI Data page or (b) Academic Program PBI Data page. If default value does not exist at these two levels, then the system sets the field as blank. |
Placement Justification |
This field becomes available when the value is Yes in the Work Placement field. The value is populated from (a) Academic Plan PBI Data page or (b) Academic Program PBI Data page. If default value does not exist at these two levels, then the system sets the field as blank. |
Placement Percentage |
This field becomes available when the value is Yes in the Work Placement field. The value is populated from (a) Academic Plan PBI Data page or (b) Academic Program PBI Data page. If default value does not exist at these two levels, then the system sets the field as blank. |
Note: For Placement Percentage, Placement Justification and Placement Organisation: If Work Placement defaults to No from the academic plan, then the system skips step (b) for these three fields and values for these fields are not derived from the academic program. In such a case, the value for each of these three fields will either default from (a) academic plan or will be blank to ensure that the default Work Placement details are consistent.
Financial Details
The following is an example of the Financial Details region on the CAS Details page.
This example illustrates the fields and controls on the Financial Details region – CAS Details page. You can find definitions for the fields and controls later on this page.

Field or Control |
Description |
|---|---|
Accommodation Provided |
The system automatically populates this field when a new CAS record is created. The value is populated from (a) Academic Plan PBI Data page, (b) Academic Program PBI Data page or (c) PBI Configuration page. If default value does not exist at these three levels, then the system sets the field as blank. You can select a different value if required. |
First Year Course Fees |
The system automatically populates this field when a new CAS record is created. The value is populated based on the value defined for the admit term and Cohort Tag (if defined) from (a) Academic Plan PBI Data page, (b) Academic Program PBI Data page or (c) PBI Configuration page. If no value is defined for the admit term, then the field value defaults to zero. You can override the value by entering a number in the range of 0.00 to 1,000,000. |
Course Fees Paid |
Enter a number in the range of 0.00 to 1,000,000. You cannot enter a value greater than the First Year Course Fees, if the First Year Course Fees field has a value greater than zero. If the CAS Status is Assigned the Update Status value is updated to Update Required when the value for this field is updated. If you leave the field blank, the Create Extract process derives zero for the field in the Upload extract. |
Accommodation Fees Included |
The system automatically populates this field when a new CAS record is created. The value is populated from (a) Academic Plan PBI Data page, (b) Academic Program PBI Data page or (c) PBI Configuration page. If default value does not exist at these three levels, then the system sets the field as blank. You can select a different value if required. |
Accommodation Fees Paid |
Enter a number in the range of 0.00 to 1,000,000. You cannot enter a value greater than the First Year Course Fees, if the First Year Course Fees field has a value greater than zero. If the CAS Status is Assigned the Update Status value is updated to Update Required when the value for this field is updated. If you leave the field blank, the Create Extract process derives zero for the field in the Upload extract. |
First Year Boarding Fees |
The system automatically populates this field when a new CAS record is created. The value is populated based on the value defined for the admit term and Cohort Tag (if defined) from (a) Academic Plan PBI Data page, (b) Academic Program PBI Data page or (c) PBI Configuration page. If default value does not exist at these three levels, then the system sets the field as blank. If no value is defined for the admit term, then the field value defaults to zero. You can override the value by entering a number in the range of 0.00 to 1,000,000. |
Boarding Fees Paid |
Enter a number in the range of 0.00 to 1,000,000. You cannot enter a value greater than the First Year Boarding Fees, if the First Year Boarding Fees field has a value greater than zero. If the CAS Status is Assigned the Update Status value is updated to Update Required when the value for this field is updated. If you leave the field blank, the Create Extract process derives zero for the field in the Upload extract. |
Documentation
The following is an example of the Documentation region on the CAS Details page.
This example illustrates the fields and controls on the Documentation region – CAS Details page. You can find definitions for the fields and controls later on this page.

Field or Control |
Description |
|---|---|
Offer Documents |
Enter a value up to a maximum of 2000 characters. The value is used to derive the DocumentsUsedToObtainOffer field in the Upload extract. |
ATAS Certificate Required |
The system automatically populates this field when a new CAS record is created. The value is populated from (a) Academic Plan PBI Data page, (b) Academic Program PBI Data page or (c) PBI Configuration page. If default value does not exist at these three levels, then the system sets the field as blank. You can select a different value if required. |
Dean's Certificate Required |
The system automatically populates this field when a new CAS record is created. The value is populated from (a) Academic Plan PBI Data page, (b) Academic Program PBI Data page or (c) PBI Configuration page. If default value does not exist at these three levels, then the system sets the field as blank. You can select a different value if required. |
Sponsor Notes
The following is an example of the Sponsor Notes region on the CAS Details page.
This example illustrates the fields and controls on the Sponsor Notes region – CAS Details page. You can find definitions for the fields and controls later on this page.

To notify UKVI of corrections to the applicant data, an institution adds Sponsor Notes to a CAS record through SMS. You can use Notes field to enter the same notes to a CAS record in the system. This enables you to maintain the Sponsor Notes locally. The system does not include the Notes field value in the Upload extract data.
Access the Report Details page ().
This example illustrates the fields and controls on the Report Details page . You can find definitions for the fields and controls later on this page.
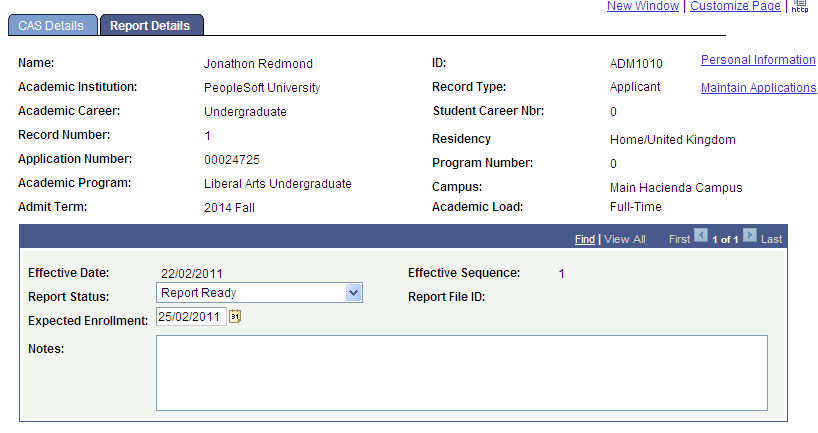
Field or Control |
Description |
|---|---|
Report Status |
Identifies whether the record has been identified as:
You can set report status to Report Ready, only if the CAS Number is populated and the CAS Status of the record is Used. |
Report File ID |
Displays the File ID generated when the record is included in the Report extract. |
Expected Enrollment |
The system automatically populates this field when a new CAS record is created. The value is populated based on the value defined for the Admit Term and Cohort Tag (if defined) from (a) Academic Plan PBI Data page, (b) Academic Program PBI Data page or (c) PBI Configuration page. If default value does not exist at these three levels, then the system sets the field as blank. You can override the default value. The value must be on or before the Latest Acceptance Date defined on the Course Details region of the CAS Details page. |
Notes |
Enter a value up to a maximum of 2000 characters. The value is used to derive the Notes field for the Report extract. |
Access the Graduate Route page ().
This example illustrates the fields and controls on the Graduate Route page . You can find definitions for the fields and controls later on this page.
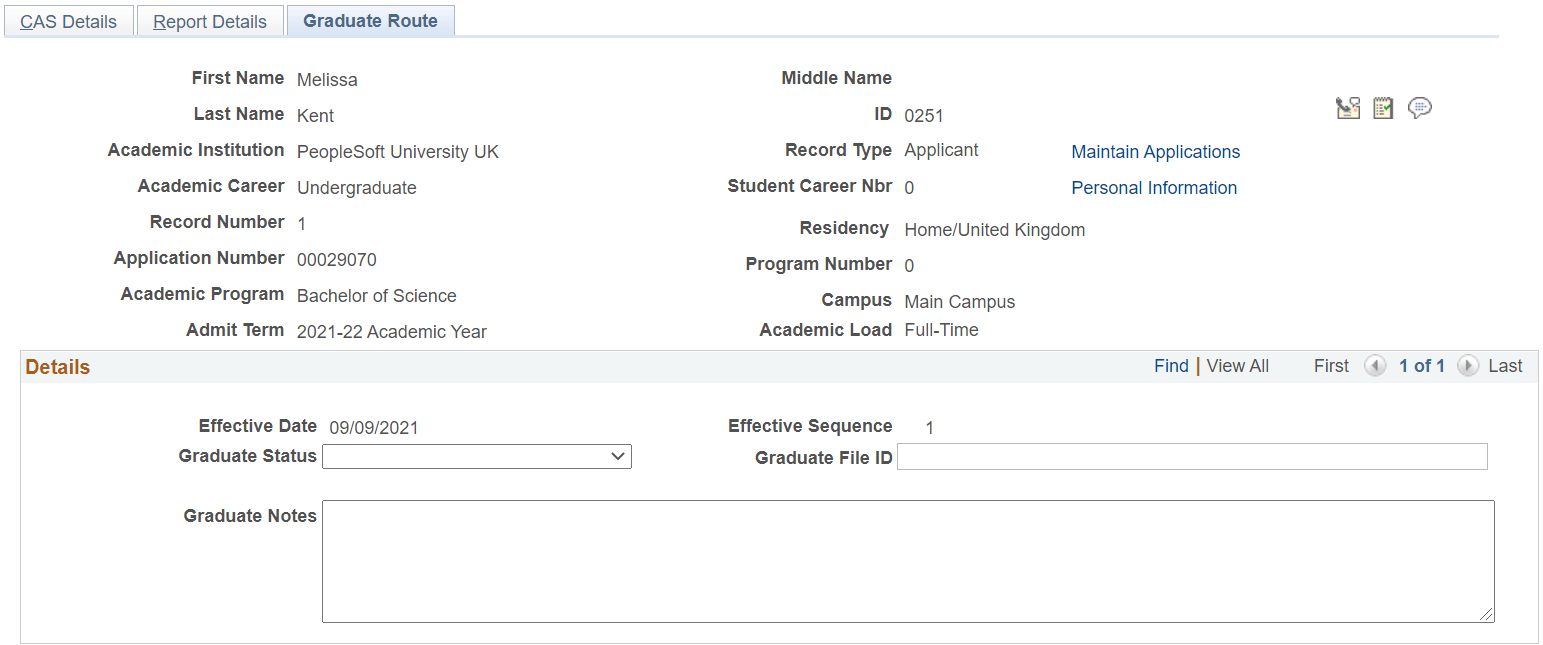
|
Field or Control |
Description |
|---|---|
|
Graduate Status |
Identifies whether the record is:
|
|
Graduate File ID |
When a student's record has been included in the graduate extract, this field shows the file ID that contains the record. You can update this field to clear the existing value in case there's an error in processing the file at UKVI. |
|
Graduate Notes |
The CAS Update Record process can manually update this field, or you can update it manually for students who have been reported directly through the SMS portal. Note: Graduate Notes is not included in the XML file for submission to the UKVI. |