Reviewing Imported UCAS and Apply Applications and Applicant Data
This section provides an overview of reviewing the imported admissions data and discusses how to review the imported admissions data.
After you load the UCAS applicant data into the Campus Solutions tables, use the UCAS Applications and Apply Applications components to review the imported applications and applicant data. Refer to the XML-link Technical Manual for information about the fields displayed on the UCAS Applications components.
These components also enable you to view and maintain the Campus Solutions admission application record for the imported UCAS or Apply application. For example, you can click the admission application number link on the Choices grid of the UCAS Applicant Summary to navigate to the Maintain Applications component. Use the Maintain Applications component to maintain the Campus Solutions admission application record for the imported UCAS application.
For more information about the Maintain Applications component, see Updating Applications
The UCAS Applications and Apply Applications components also enable you to view and maintain the person records that the import process creates for the applicants. For example, you can click the Personal Information link on any page of the UCAS Applications component to navigate to Campus Community's Add/Update a Person component. Note that the import process creates various other personal information records, such as Citizenship and Passport Data records, Impairment records, and Residency records, that you can review using the Campus Community menus.
See the product documentation for PeopleSoft Campus Community Fundamentals.
The applicant summary pages of the UCAS component displays a decision entry link that enables you to navigate to a decision entry/update page where you can enter or update a decision for the imported application. When you click this link, the system displays the Initial Decision Entry page if a decision record does not exist for the UCAS application. If a decision record does exist for the UCAS application, the system displays the Decision Processing page.
For more information about the initial decision entry and decision processing pages for UCAS, see Processing Imported UCAS and Apply Applications and Applicant Data
When a service indicator is assigned to a person ID, the corresponding negative or positive service indicator button appears on all the pages of the UCAS Applications component for that person ID.
See Understanding Service Indicators
Note that UCAS application search pages enforce application center security. The system restricts the search results on the UCAS decision pages based on the application centers defined for the user (Set Up SACR, Security, Secure Student Administration, User ID, Application Center Security). You can view the UCAS application only if your User ID has access to the application center of the related Campus Solutions application. For example, suppose that user ID SATRN11 does not have access to the UGRD application center. In such a case, the UCAS Applications page does not allow SATRN11 to access an application associated with the UGRD application center.
See Setting Security for Application Centers
The system applies the same application center security to UCAS application pages and the Maintain Applications component.
|
Page Name |
Definition Name |
Navigation |
Usage |
|---|---|---|---|
|
UCAS Applicant Summary |
SAD_UC_APPL |
|
View the imported UCAS applicant record. View a summary of the application choices for your institution, application status, and applicant biographical details. |
|
Choices |
SAD_UC_CHOICE_DTL |
|
View the applicant's imported application choices and the related Campus Solutions application records. |
|
Statements |
SAD_UC_STATEMENTS |
|
View the applicant's imported personal statement data. |
|
References |
SAD_UC_REFERENCES |
|
View the applicant's imported reference data. |
|
Qualifications |
SAD_UC_FRMQUAL |
|
View the applicant's imported qualification and examination results data. |
|
Unit Results |
SAD_UC_IVUNRS_SP |
|
View the applicant's imported unit results data. |
|
Qualification Summary |
SAD_UC_QUAL_SUMM |
|
View the applicant's imported results match status and related biographical data. |
|
Education |
SAD_UC_EDUCAT |
|
View the applicant's imported education data. |
|
Employment |
SAD_UC_IVEMPL |
|
View the applicant's imported employment data. |
|
Addresses
|
SAD_UC_ADRHST_PG |
|
View the applicant's imported address records. |
|
Preparatory Activities |
SAD_UC_IVPREP |
|
View the applicant's imported HE activities data. |
|
HESA Data |
SAD_UC_HESA_DTL |
|
View the applicant's imported HESA details. |
|
Application Program Data |
ADM_APPL_PROG_ENT |
Click the Maintain Applications link on the UCAS Applicant Summary page.
|
View or edit the Campus Solutions program and plan data pertaining to the imported application. |
|
External Education |
SAD_EXT_EDUCATION |
|
View the applicant's school information. The imported school record includes the attendance type (academic load). |
|
Apply Application |
SAD_UC_APPL_PG |
|
View the imported Apply applicant and application records. |
Access the UCAS Applicant Summary page ().
This example illustrates the fields and controls on the UCAS Applicant Summary page (1 of 3). You can find definitions for the fields and controls later on this page.
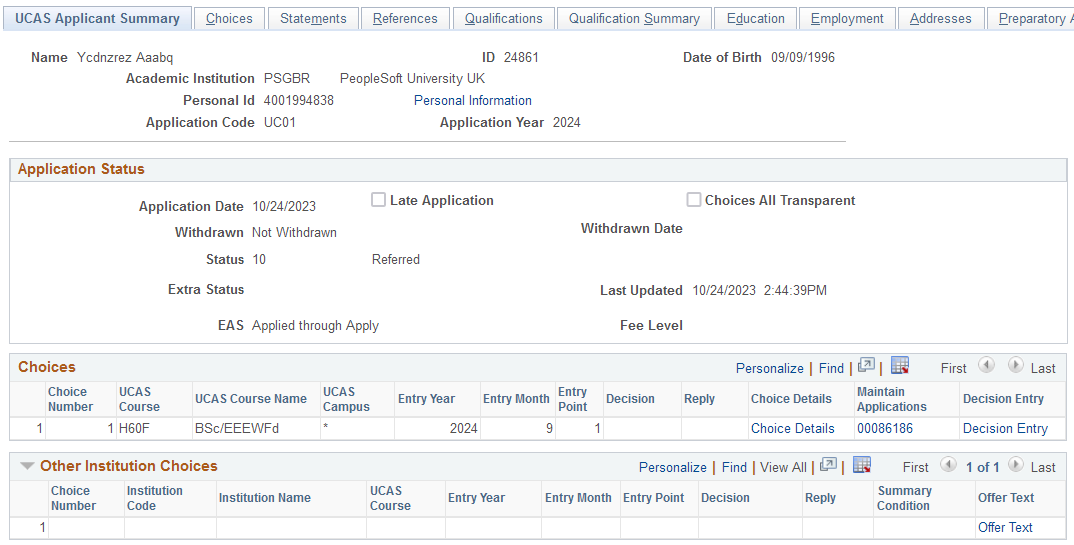
This example illustrates the fields and controls on the UCAS Applicant Summary page (2 of 3). You can find definitions for the fields and controls later on this page.
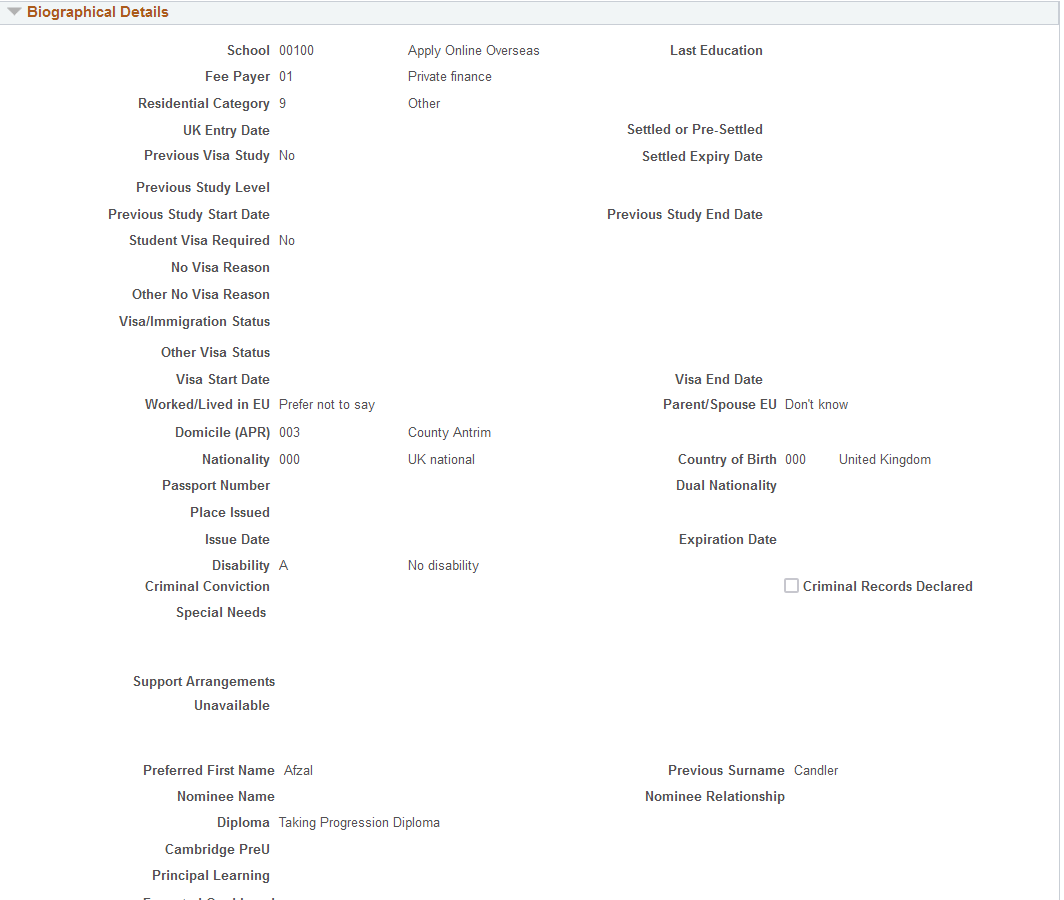
This example illustrates the fields and controls on the UCAS Applicant Summary page (3 of 3). You can find definitions for the fields and controls later on this page.

The values in the Application Status and the Biographical Details group boxes come from ivStarK.
|
Field |
Description |
|---|---|
|
Late Application |
The system selects this check box if the value from ivStarK is L or if the value from UCASApplicantDetail is Y. |
|
Criminal Record Declared |
The system selects this check box if any of the choice records associated with the applicant has a declared criminal record. |
Access the Apply Application page ().
This example illustrates the fields and controls on the Apply Application page (1 of 5). You can find definitions for the fields and controls later on this page.
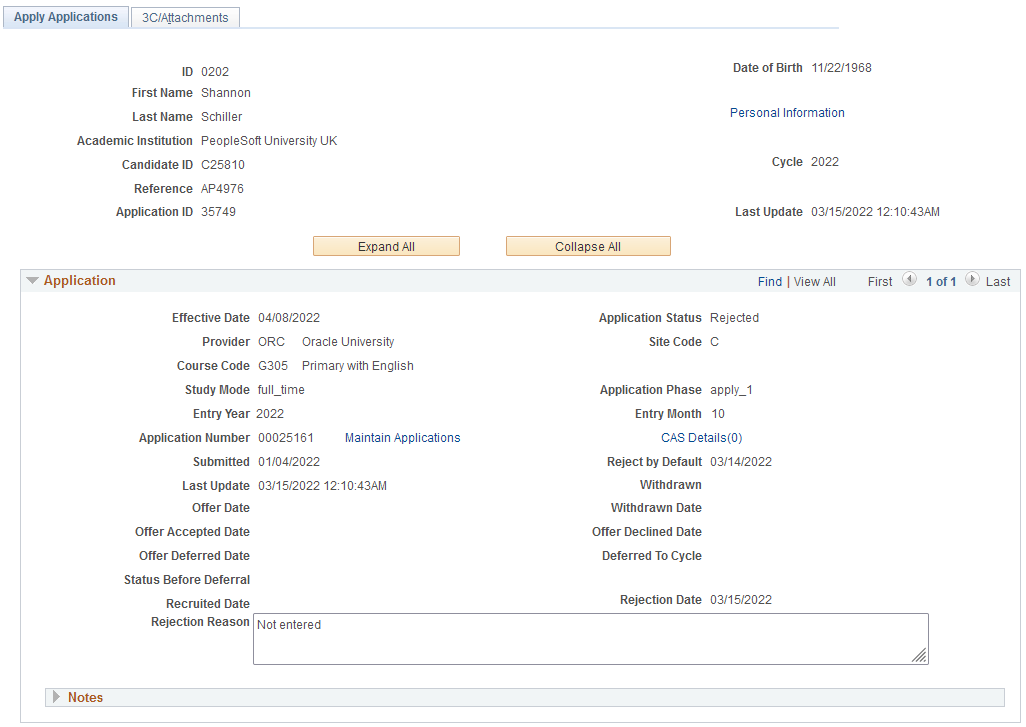
This example illustrates the fields and controls on the Apply Application page (2 of 5). You can find definitions for the fields and controls later on this page.
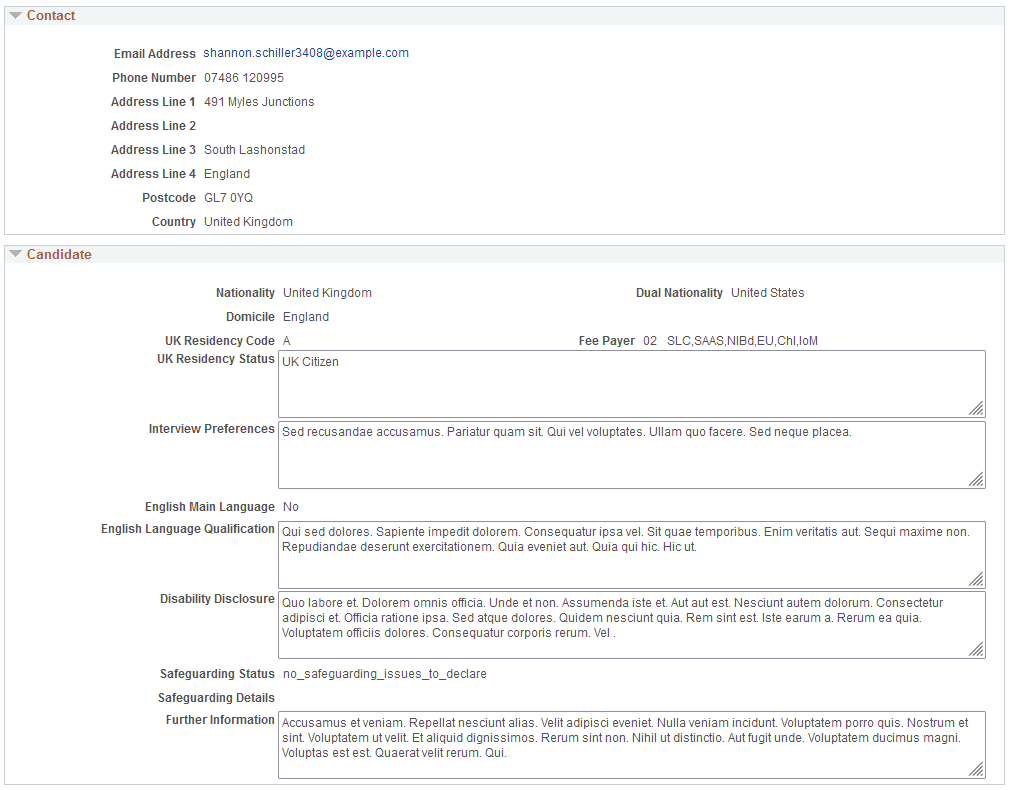
This example illustrates the fields and controls on the Apply Application page (3 of 5). You can find definitions for the fields and controls later on this page.

This example illustrates the fields and controls on the Apply Application page (4 of 5). You can find definitions for the fields and controls later on this page.
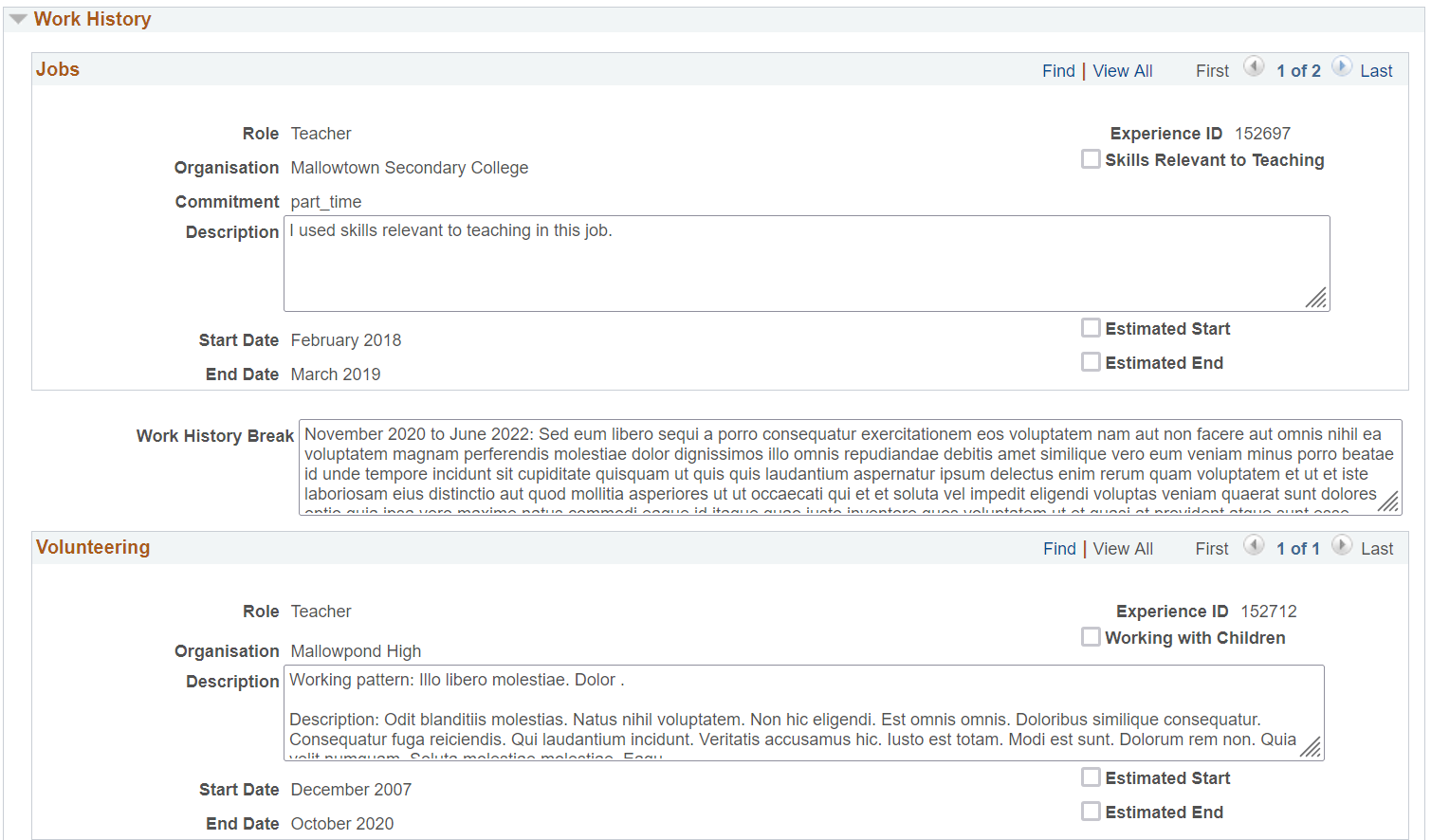
This example illustrates the fields and controls on the Apply Application page (5 of 5). You can find definitions for the fields and controls later on this page.
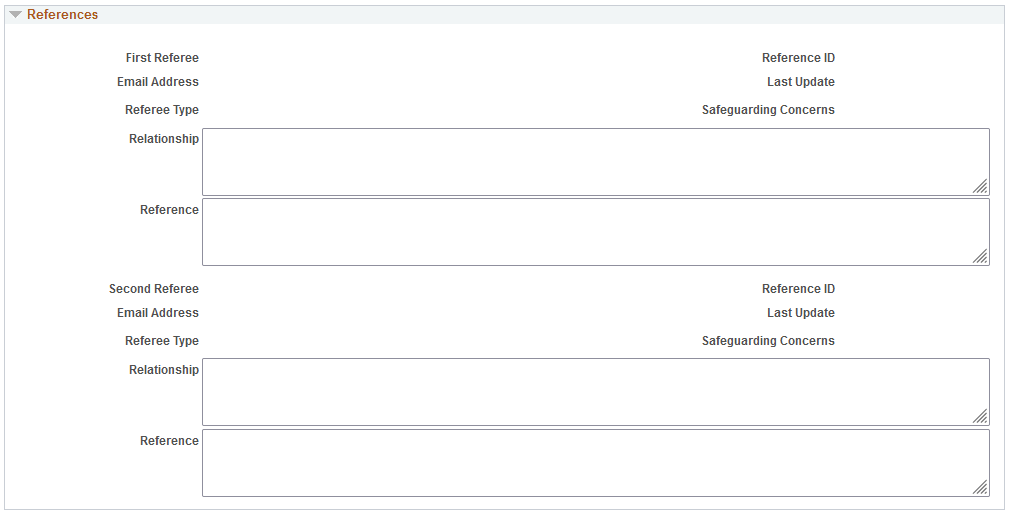
Field or Control |
Description |
|---|---|
Personal Information |
This link appears if the user viewing this has security access to the component. |
Academic Institution |
This doesn’t appear if there’s only one active academic institution record (). |
Name and Date of Birth references the values in SAD_UC_APPLREC rather than the person record. This allows you to review any differences between records.
You may see positive or negative service indicator icons on the page. If you select either icon, the Manage Service Indicators page appears.
Application
This region displays details from the most recent effective-dated row for the choice from SAD_UC_IVSTARG and any associated offer conditions (SAD_UC_ACOND). If Include History is selected, you can scroll through previous rows to view changes to the application.
Notes
The fields in this region are similar to those on the UCAS Confirmation Enquiries page.
This region displays the most recent notes record for the choice from SAD_UC_APPNOTES. If there isn’t any existing notes record, then a new record is displayed with Effective Date and Effective Sequence populated, and the rest of the fields are blank.
You can add a new notes record or delete an existing one.
Note: Unlike the UCAS Confirmation Enquiries page, Action Required and Outcome Code are always optional.
Contact
In this region, you see the most recent applicant record (SAD_UC_APPLREC).
Candidate
In this region, you see the most recent applicant (SAD_UC_APPLREC) and biographical (SAD_UC_IVGSTK) records.
If English Main Language = Yes, then Other Languages appears. Otherwise, English Language Qualification appears.
Qualifications
In this region, you see the most recent qualification records (SAD_UC_AQUAL).
Personal Statement
In this region, you see the most recent statement record (SAD_UC_STATEMNT).
Work History
In this region, you see the most recent work experience records (SAD_UC_IVGEXP).
References
In this region, you see the most recent reference records (SAD_UC_REFERENC).