Processing Imported UCAS and Apply Applications and Applicant Data
This section provides an overview of processing the imported admissions data, and discusses how to:
Define conditions for an offer.
Review key UCAS application information.
Add attachments and review 3C information for UCAS application.
Delete incorrect UCAS applicant records.
Enter an initial admission decision for a UCAS application choice.
Enter or update an admission decision for a UCAS application choice.
Enter a decision for multiple UCAS application choices.
Enter or update a decision for Apply applications.
Approve or reject a UCAS decision.
Approve or reject multiple UCAS decisions.
Determine whether applicants satisfy the offer conditions.
Enter or update a UCAS Confirmation decision.
Enter multiple UCAS Confirmation decisions.
Approve or reject a UCAS Confirmation decision.
Approve or reject multiple UCAS Confirmation decisions.
Enter a decision to release an applicant into Clearing.
Approve or reject the Release into Clearing decision.
Enter UCAS Clearing and Adjustment details.
Review and update UCAS qualifications.
Generate, export, and update UCAS transactions
Review UCAS transactions.
Handle UCAS applicant enquiries.
Delete Apply applicant records.
After you import and review the applicants and their applications, delete any applicant records that UCAS has sent in error or UCAS has canceled. The UCASApplicantCancelled XML object contains the data related to applicants and application choices that have been sent to UCAS by mistake or subsequently canceled at UCAS. When you use the Import Applicant Data process to import the applications and applicant data, the import process also imports the data. Use the Remove Wrong Applicants components to review the data and delete them from your database. You can also use the Remove Wrong Applicants components to manually unmatch an applicant record which is incorrectly matched to an existing person record.
After reviewing and removing incorrect applicant records, use the Decision Processing or Initial Decision Entry pages to enter admission decisions for the remaining applications. The UCAS Initial Decision Entry page require less data entry as compared to the Decision Processing pages for making an admission decision. You can use the Initial Decision Entry pages for the quick entry of standard decisions. If decision approval is set up, use the Decision Approval pages to approve the decision.
Next, your institution communicates the admission decisions and approvals to UCAS. The following steps describe how Campus Solutions communicates this data to UCAS:
-
After entering or updating a decision, run the Transaction Processing process to generate a transaction. If decision approval is set up, use the Decision Approval page to approve the decision before you generate a transaction.
-
Use the Transaction Processing process to export transactions to UCAS and to import error codes once UCAS has processed the transactions. Transactions that the system sends to UCAS initially have an error code of -1 to indicate that UCAS hasn't yet processed the transaction. Once UCAS fully processes the transaction, the error code is either 0 (success) or is a code that UCAS defines in the Error reference data.
The following describes how the system processes standards decisions which aren't related to Confirmation or Clearing:
When you run the Transaction Processing process for UCAS applications, the process selects each UCAS decision record where the system code equals U, transaction flag equals Y, and the approval status is either Approved or Not Required. For each decision record:
-
If the latest transaction for an application has a transaction type other than LD, LA, LC, RA, or RD, the process doesn't generate a transaction. In these cases, you should use the UCAS Transactions page to manually create a transaction.
-
If there is no previous transaction for an application and you had entered C (Conditional Offer), U (Unconditional Offer), W (Withdrawal) or R (Rejection), the process generates a LD (initial decision) transaction.
-
If the most recent transaction is LD or LA (amended decision):
-
If the application isn't UF and either the new decision value is different from the decision value of the existing transaction or the course details have changed, the process generates a new LA transaction.
-
If the application is UF and the new decision is equal to withdrawal, the process generates a RW transaction.
-
If the application is UF and any of the course details of the decision have changed, the process generates a RA transaction.
-
-
If the most recent transaction is LC and there is no previous transaction, the process generates an LD transaction. If there is a previous transaction then the process generates a LA transaction.
-
When the process completes processing the decisions, it sets the transaction flag for the decision record to N to indicate that transaction processing has completed.
When the Transaction Processing process generates a new transaction record, it automatically updates the Campus Solutions application (linked to the UCAS application choice) with the program action and action reason values. For example, if transaction type equals LD and decision is I, the system looks at the program action reason mapping for the decision Interview you have set up on the Program Actions page. The system then attaches the program action and action reason to the application.
Use the Standard Offers page to define conditions for an offer to send to UCAS. For example, you can define a condition three A Levels at Grade B that can be used for multiple application decisions. Subsequently, you can enter this condition in the Decision Processing pages when making a conditional offer. When you generate transactions for the conditional offers, the system includes this condition in the transactions to send to UCAS.
The following example is a scenario for UCAS application processing.
Enter a decision and generate a transaction:
-
Use the Initial Decision Entry pages to enter a decision. For example, enter a decision of unconditional offer.
-
Run the Transaction Processing process to generate the transaction for the unconditional offer decision. (Select the Generate Transactions check box on the Transaction Processing page.)
-
Use the UCAS Transactions page to review the transaction. For example, because you entered a decision of Unconditional Offer, the Transaction Details section of the page displays the Transaction Type LD and Decision of U.
Now you want to export this decision to UCAS and also want to know that UCAS has received this transaction. It is recommended that you first generate transactions, review the created transactions, and then export the transactions to UCAS.
For XML-link processing, error codes are read back when the transaction is posted so steps 2 and 3 aren't required.
-
Run the Transaction Processing process to export the applicant's LD transaction to UCAS (select the Export Transactions check box on the Transaction Processing page.)
-
In the UCAS Transactions page, review the exported transaction (the Sent check box appears as selected).
-
Run the Transaction Processing process to receive the acknowledgment from UCAS for the exported transaction (select the Update Transactions from UCAS check box on the Transaction Processing page).
-
Use the UCAS Transactions page to review the error code for the applicant's LD transaction sent to UCAS. The error code is 0 (success) in the UCAS Transactions page, which indicates that UCAS received the institution's decision.
Finally, to know the UCAS applicant's response, complete these steps:
-
Run the Import Applicant Data process. If the applicant has responded to the offer, the Reply will be imported.
-
On import, Campus Solutions sets the Reply as F (for a Firm response) or I (for an Insurance response) on the UCAS Decision Processing page of the applicant if the applicant has accepted the offer. If the applicant has declined the offer, Campus Solutions sets the Reply as D.
When exam results are available, your institution will confirm conditional offers for UCAS applications:
-
For UCAS applications, make sure you have imported Tariff reference data (by running the Import Reference Data process) if you want to use the Results/Offer Matching process to evaluate tariff offers.
-
Run the Import Applicant Data process to import the exam results.
-
Compare the applicant exam results with the offer conditions. You can do the comparison manually or run the Results/Offer Matching process.
-
Use the Quick Confirmation page or the Confirmation Entry page to accept or reject the conditional offer.
-
Run the Transaction Processing process to generate and export the RD transaction.
This diagram illustrates the Confirmation process flow.
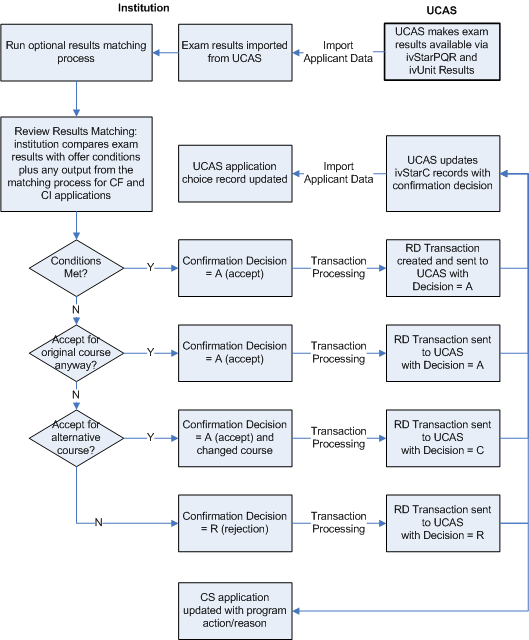
The following is an example of processing the Delayed Confirmation decisions:
-
Use the Decision Processing page to enter the Delayed Confirmation decision for a CF application.
-
If you have selected the Conditional Offer check box on the UCAS Configuration component, use the Decision Approval page to approve this decision.
-
Run the Transaction Processing process to generate and export the RD transaction with the decision code of D.
-
A decision code of D is only valid in an RD transaction for a CF applicant. Once the results are known, use the Confirmation Entry page to confirm the DF application.
-
If you have selected the Confirmation Acceptance check box on the UCAS Configuration component, use the Confirmation Approval page to approve this decision.
-
Run the Transaction Processing process to generate and export another RD transaction for the application.
An applicant who may not have got admission in any institution is eligible for Clearing. To process Clearing applications for UCAS applicants:
-
Use the Import Applicant Data to import the Clearing application choices.
-
Use the UCAS Initial Decision Entry or the UCAS Decision Processing page to enter an admission decision for the Clearing application. To search for the Clearing applications, enter 9 in the UCAS Choice Number field of the decision search page. Note that the decision search pages don't display accepted Clearing applications (that is UCAS applications with choice number = 9 and the decision value = A).
-
Run the Transaction Processing process to generate and export the RX transaction to UCAS. The RX transaction must have a decision value.
This diagram illustrates an example of the Clearing process flow.
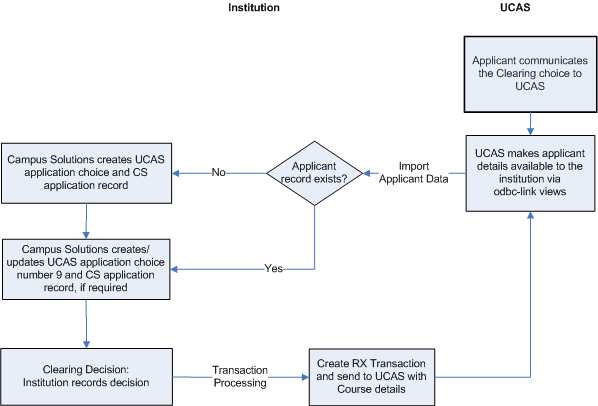
Use the UCAS Release to Clearing page to release an applicant into Clearing.
When a service indicator is assigned to a person ID, the corresponding negative or positive service indicator button appears on the UCAS decision processing pages for that person ID. For more information, see Understanding Service Indicators.
Note that the UCAS processing pages discussed in this section (except the Wrong Applicant, Standard Offer, and Result/Offer Matching Process pages) enforce application center security. The system restricts the search results on the UCAS processing pages based on the application centers defined for the user (Set Up SACR, Security, Secure Student Administration, User ID, Application Center Security). You can view the UCAS application only if your User ID has access to the application center of the related Campus Solutions application. For example, suppose that user ID SATRN11 doesn't have access to the UGRD application center. In such a case, the UCAS Decision Processing page doesn't allow SATRN11 to access an application associated with the UGRD application center.
The system applies the same application center security to UCAS processing pages and the Maintain Applications component.
|
Page Name |
Definition Name |
Navigation |
Usage |
|---|---|---|---|
|
Standard Offers |
SAD_UC_STD_OFF |
|
Define conditions for an offer that UCAS sends to the applicant. |
|
UCAS Application Notes |
SAD_UC_APPLNOTES |
|
View the key information for a UCAS application choice, on a single page. Enter notes for the application choice. |
|
3C/Attachments |
SAD_UC_3C_ATTACH |
|
Add or view attachments for the Campus Solutions application record. Enter or view the 3C information for the person ID. |
|
UCAS Wrong Applicants |
SAD_UC_STARW |
|
Review the imported canceled/wrong applicant records and delete records if required. You can also use this page to unmatch an applicant record that's incorrectly matched to a person record. |
|
UCAS Initial Decision Entry |
SAD_UC_DECENTRY |
|
Enter an admission decision for a UCAS application choice. |
|
UCAS Decision Processing |
SAD_UC_DECISN |
|
Enter or update an admission decision for a UCAS application choice. Find out whether your institution has confirmed the applicant's admission offer or released the applicant into Clearing. |
|
UCAS Quick Decision Entry |
SAD_UC_QDEC |
|
Enter a decision simultaneously for multiple UCAS applications. |
|
Apply Decisions |
SAD_UC_APDECISN_PG |
|
Enter or update a decision for Apply applications. |
|
UCAS Decision Approval |
SAD_UC_DECAPR |
|
Approve or reject the admission decision for a UCAS application choice. |
|
UCAS Quick Decision Approval |
SAD_UC_QDAPR |
|
Approve or reject simultaneously the admission decisions for multiple UCAS applications. |
|
Results/Offer Matching Process |
SAD_UC_MATCH_PROC |
|
Match exam results with conditional offer details for Confirmation. The process determines whether the applicants have satisfied the offer conditions. You can run this process for all applicants in an institution, for all applicants of a particular course, or for specific applicants. This process is optional for confirming conditional offers. You can use the Confirmation Entry page to manually determine whether an applicant has satisfied the offer conditions. |
|
UCAS Confirmation Entry |
SAD_UC_CNFDEC |
|
Accept or reject the conditional offer of an applicant. If you haven't run the Results/Offer Matching process for the applicant, manually match the applicant's exam results with the conditional offer details and indicate whether the applicant has satisfied the conditions for admission. |
|
UCAS Quick Confirmation |
SAD_UC_QCONF |
|
Accept or reject the conditional offer of multiple applicants. |
|
UCAS Confirmation Approval |
SAD_UC_CNFAPR |
|
Approve or reject the Confirmation decision for an applicant. |
|
UCAS Quick Confirmation Approval |
SAD_UC_QAPR |
|
Approve or reject the Confirmation decision for multiple applicants. |
|
UCAS Release To Clearing |
SAD_UC_RELDEC |
|
Release an applicant into Clearing. |
|
UCAS Release to Clearing Approval |
SAD_UC_RELAPR |
|
Approve or reject an applicant's release into Clearing. |
|
UCAS Enquiry Entry |
SAD_UC_CLEARING |
|
Create or update an applicant's Clearing or Adjustment record. Specify whether you want the Transaction Processing process to generate an RX, RQ, PE, or AD transaction. Note: This component is obsolete and has been removed from the menu. |
|
UCAS Qualifications |
SAD_UC_IVFRMQUAL |
|
Review and edit imported qualification and exam result records. |
|
Decision Export |
SAD_UC_AEXP_RCTL |
|
Post decisions for Apply applications. |
|
Transaction Processing |
SAD_UC_TRN_PROC |
|
Generate, export, and update UCAS transactions. |
|
UCAS Transactions |
SAD_UC_TRANIN |
|
Review the UCAS transactions. In addition, manually add or delete transactions and set the hold flag to prevent the system from sending the transactions to UCAS. |
|
UCAS Confirmation Enquiries |
SAD_UC_CONF_ENQ |
|
Review a summary of the Confirmation or Clearing application choice. Also, enter notes and outcome codes for an application choice while handling applicant enquiries related to Confirmation and Clearing. |
|
Wrong Applicants |
SAD_UC_GSTARW |
|
You can use this page to unmatch an applicant record that's incorrectly matched to a person record. |
|
ID Delete |
RUNCTL_ID_CHANGE |
|
Delete an ID from the database after initiating the removal process of the ID in the UCAS Wrong Applicants or the Wrong Applicants pages. |
Access the Standard Offers page ().
This example illustrates the fields and controls on the Standard Offers page. You can find definitions for the fields and controls later on this page.
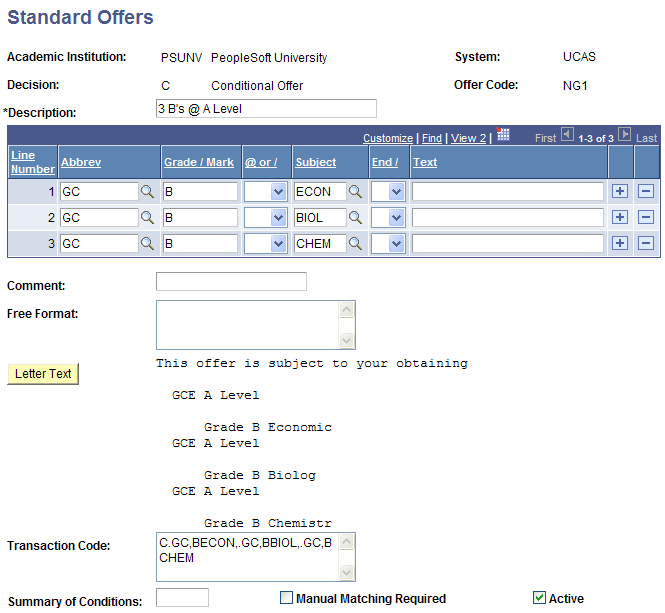
You can use the Decision Code field in the Decision Processing, Initial Decision and Quick Decision pages to select a standard offer. On selecting a standard offer, the system populates the decision record with the values that you defined on the Standard Offers page.
Free Format field and the Interview decision
For Interview decisions, the value you enter in the Free Format field need not start with DDMMYY. You can define interview standard offers with or without date and time elements. Note that the generated Transaction Code should not be blank for Interview decisions. You must enter text in either the Comment field or the Free Format field to generate transaction code.
If the Free Format field on the Standard Offers page starts with a date in the format DDMMYY, then the system populates the Interview Date field in the UCAS Decision Processing and Initial Decision pages with this date. For example, suppose you have an INT01 offer with a free format text that starts with 010100 on the Standard Offers page. In such a case, when you select INT01 as a decision code on the UCAS Decision Processing page, the page automatically populates the Interview Date field as 01/01/2000.
If the Free Format field on the Standard Offers page includes a time in the format HHMM from position 8 to 11 (that is, after a hyphen - as character 7), then the system populates the Interview Time field in the UCAS Decision Processing and UCAS Initial Decision pages with this time. For example, suppose you have an INT01 offer with a free format text that starts with 010100-1300. In such a case, when you select INT01 as a decision code on the UCAS Decision Processing page, the page automatically populates the Interview Date field as 01/01/2000 and Interview Time as 13:00.
The system populates the Free Format field on the UCAS Decision Processing page with the Free Format value from the Standard Offers page without the interview date and time elements. For example, suppose you have an INT01 offer with a free format text 010100-1300 Is your interview date and time. In such a case, when you select INT01 as a decision code on the UCAS Decision Processing page, the page automatically populates the Interview Date field with 01/01/2000, Interview Time field with 13:00, and the Free Format field with Is your interview date and time. The Free Format field doesn't appear on the Initial Decision pages but the system applies similar logic in the background to populate the Free Format field of the decision record with the free format text from the standard offer minus any interview date and time elements.
You can change the interview date and time, comment, and the free format text values on the decision pages, if required.
Access the UCAS Application Notes page ().
This example illustrates the fields and controls on the UCAS Application Notes page (1 of 4). You can find definitions for the fields and controls later on this page.
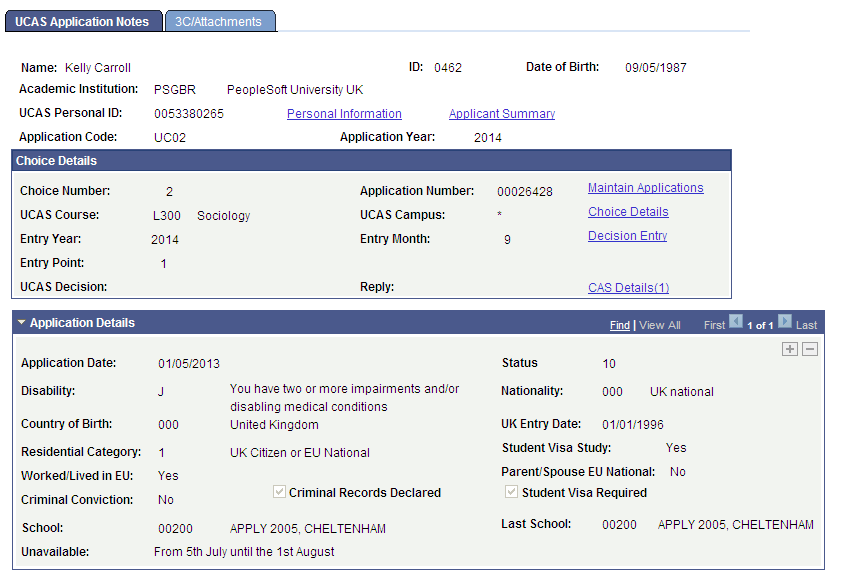
This example illustrates the fields and controls on the UCAS Application Notes page (2 of 4). You can find definitions for the fields and controls later on this page.
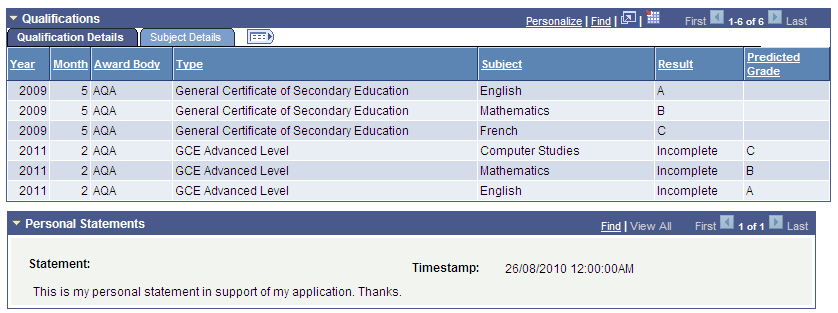
This example illustrates the fields and controls on the UCAS Application Notes page (3 of 4). You can find definitions for the fields and controls later on this page.
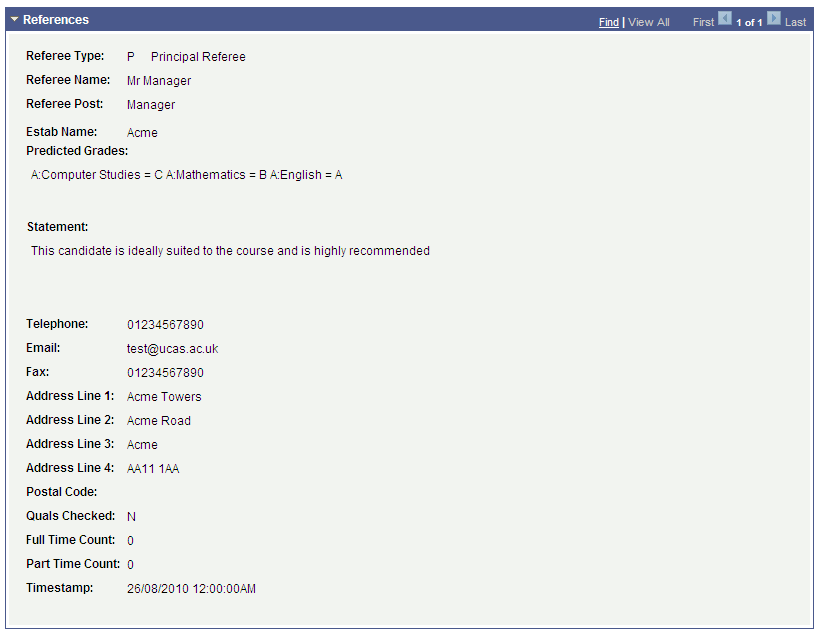
This example illustrates the fields and controls on the UCAS Application Notes page (4 of 4). You can find definitions for the fields and controls later on this page.
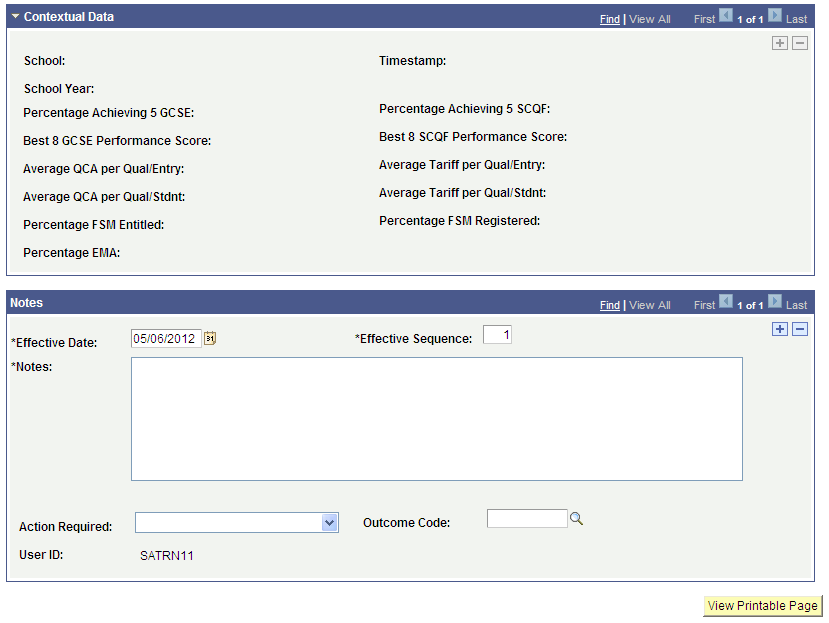
The fields on the Notes region are similar to those on the UCAS Confirmation Enquiries page. The Automatic Save and Outcome Required settings on the UCAS Configuration page affects only the UCAS Confirmation Enquiries page and doesn't affect the UCAS Application Notes page.
Field or Control |
Description |
|---|---|
View Printable Page |
Click to obtain a printable version of the application information. |
Access the 3C/Attachments page ().
This example illustrates the fields and controls on the 3C/Attachments page (1 of 2). You can find definitions for the fields and controls later on this page.
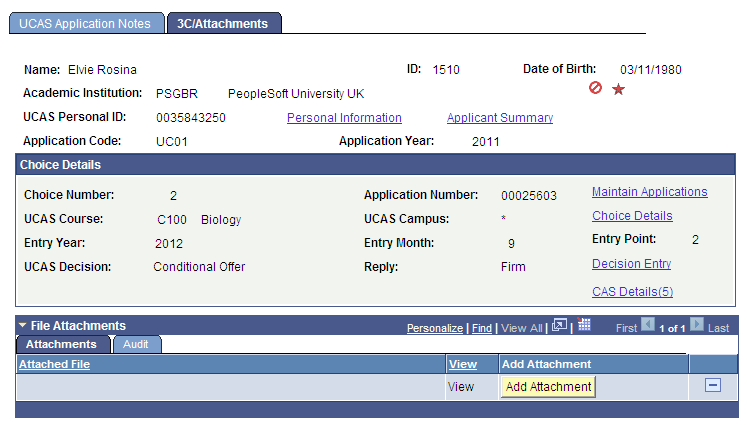
This example illustrates the fields and controls on the 3C/Attachments page (2 of 2). You can find definitions for the fields and controls later on this page.
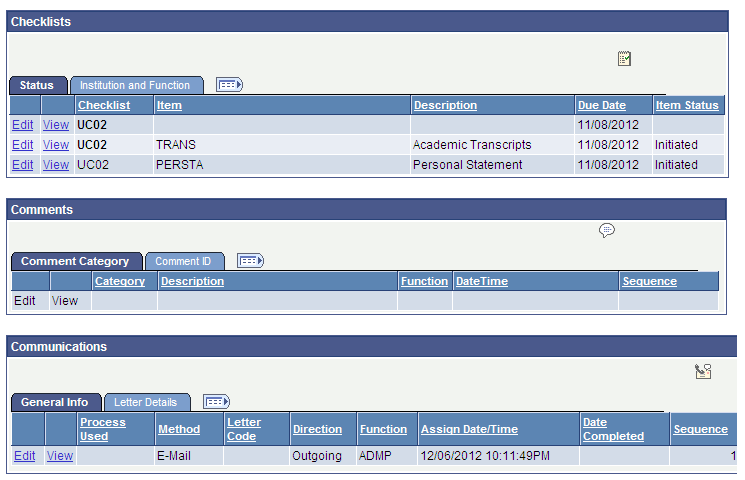
File Attachments
Use this group box to add, delete and view attachments for the Campus Solutions application.
Field or Control |
Description |
|---|---|
Add Attachment |
Click to access standard PeopleTools functionality to browse to a file and upload it |
View |
Click the link to open the attachment in a new window. |
The Audit tab displays all updates to attachments, including user name and date/time.
Note that you can also use the File Attachments group box on the Application Data page of the Maintain Applications component to maintain and access the attachment data.
The 3C Group Boxes (Checklists, Comments, and Communications)
The fields on these group boxes are similar to the fields that appear on the Campus Community's checklist, comment, and communication pages. The group boxes display the records in a similar way to the Campus Community's checklist, comment, and communication summary pages.
See Understanding Communication Management
Note that the group boxes display a person ID's 3C records for only the ADMA and ADMP administrative functions. Also, these group boxes display only those 3C records where the application number in the variable data of the 3C record matches with the application choice that the Choice Details region of the page displays or if the application number value in the variable data is blank (3C records can be created without the application number value in variable data). Records linked to other application numbers aren't displayed.
When you create a checklist, comment, or communication record by clicking the create button on any one of these group boxes, the system by default:
Populates the Administrative Function field with the value that you selected for the Default Admin Function field on the UCAS Configuration page (if the Default Admin Function field is blank, then the system will enter ADMA in the Administrative Function field).
Enters the variable data based on the application choice (that is, academic career, student career Nbr, application number, and application center).
Access the UCAS Wrong Applicants page ().
This example illustrates the fields and controls on the UCAS Wrong Applicants page . You can find definitions for the fields and controls later on this page.
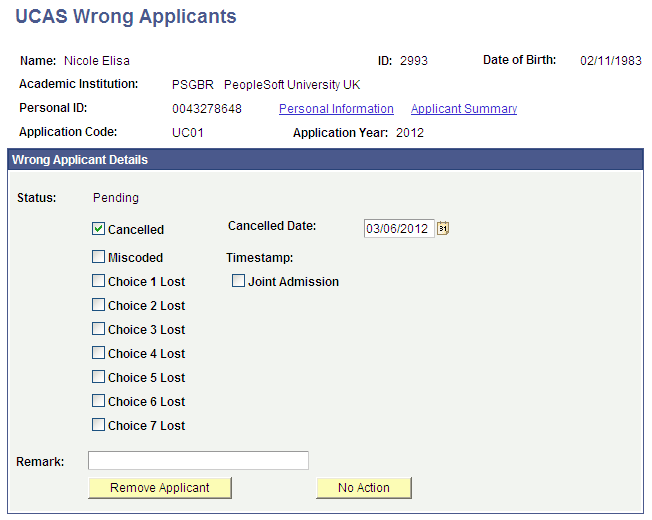
In certain circumstances, an incoming UCAS applicant record can be incorrectly matched to an existing person record during the import process or through the Transaction Data page. In such circumstances:
Use the UCAS Remove Wrong Applicants component to manually add the wrong applicant record.
Select the Cancelled check box. If needed, edit the Cancelled Date field. Optionally, enter a remark.
Save the record.
Click the Remove Applicant button to run the Remove Applicant process. This process removes the incorrectly matched applicant.
The Remove Applicant process doesn't alter the person-related records (for example, Disability, Ethnicity, Citizenship, National ID, External System ID and so on) that the Import Applicant Data process may have created for the incorrect ID. These records should be updated or removed using the relevant Campus Community pages. In particular, the UCAS Personal ID that the import process creates as an External System ID for the incorrect ID should be removed to prevent the record being incorrectly matched again during the re-import.
Run the Import Applicant Data process for the single applicant so that all the deleted applicant records can be re-imported and either matched to the correct person or a new person record created.
Field or Control |
Description |
|---|---|
Cancelled Date |
This field is available for edit only when you are manually adding a record. After you save the manually added record, this field becomes unavailable. |
Remark |
This field is available for edit only when you are manually adding a record. |
Remove Applicant |
Click to run the Remove Applicant process that will delete the IDs:
The system enables this button if the status is Pending, Partially Removed, or No Action.. When you click the button, the status changes to Removed. When you click the button for a UCAS applicant for whom only specific choices are lost, the system removes the specific lost choices but retains the overall applicant record. For a manually added record, the system enables the button only when you save the record. |
No Action |
Click to change the record status from Pending to No Action. The No Action status indicates that the record need not be removed. For a manually added record, the system enables the button only when save the record. |
After clicking the Remove Applicant button, navigate to to remove the person record of the UCAS wrong applicant.
Access the UCAS Initial Decision Entry page ().
This example illustrates the fields and controls on the UCAS Initial Decision Entry page. You can find definitions for the fields and controls later on this page.
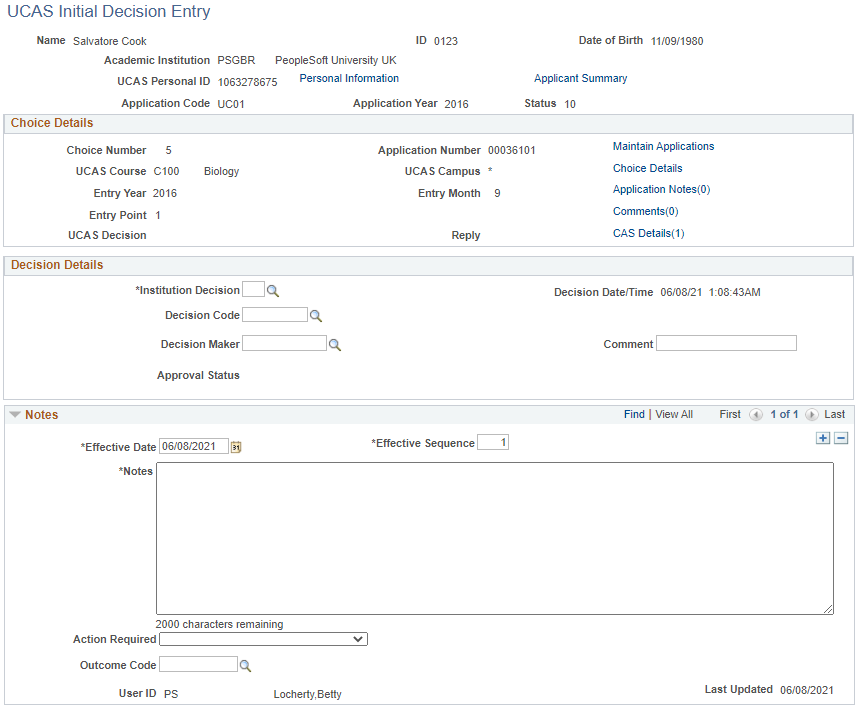
If you didn't select the Interview Applicants option on the UCAS Initial Decision Entry search page, an application choice is included in the search results only if all the following conditions are satisfied:
An institution decision doesn't exist.
UCAS decision of the choice is blank.
Choice isn't cancelled.
Action isn't Declined by Default (D) or Rejected by Default (R).
The whole application isn't withdrawn.
In such a case, the UCAS Initial Decision Entry page doesn't allow you to modify an institution decision. If you want to modify an institution decision, use the UCAS Decision Processing page.
If you select the Interview Applicants option on the UCAS Initial Decision Entry search page, an application choice is included in the search results only if all the following conditions are satisfied:
An institution decision record exists with decision = I (interview) and decision is approved or doesn't require approval.
UCAS decision value of the choice (imported from StarC/StarG) isn't W (withdrawn) or R (rejected).
Choice isn't cancelled.
Action isn't Declined by Default (D) or Rejected by Default (R).
The whole application isn't withdrawn.
In such a case, you can then use the UCAS Initial Decision Entry to modify the Interview decision to a post-interview decision (that is, Offer, Conditional offer, or Reject).
Decision Details
|
Field or Control |
Description |
|---|---|
|
Institution Decision |
Select an admission decision. After you enter a decision, run the Transaction Processing process to generate the transaction to send to UCAS. If the choice number is 9 (Clearing), the valid decisions are A (Accept) or R (Rejection). If the choice number is 6 (Adjustment), the valid decision is U (Unconditional Offer). If the choice number isn't 9 or 6 (standard application), the valid decisions are C (Conditional Offer), U (Unconditional Offer), R (Rejection), F (Course Full), and I (Interview). The Interview Date and Interview Time fields appear only if you select the Interview decision. You can't enter the Delayed Conditional decision code (D) on this page. This decision can be entered only in the Decision Processing page. |
|
Decision Code |
Optionally, add a standard offer to the decision. |
|
Interview Date |
Select the date on which the interview is to take place. |
|
Interview Time |
Enter the time the interview is scheduled to begin. The time format uses a 24-hour clock. Therefore, for example, if the interview time is 2:30 PM, enter 14:30. |
|
Comment |
For all decisions you can add a comment, unless a standard offer is entered. You can enter the reason for a Clearing Rejection in the Comment field. When you generate a RX transaction for the rejection, the system includes the comment text in the Free Format column of the RX transaction. |
Notes
This region is similar to the Apply Application and UCAS Confirmation Enquiries pages.
Access the UCAS Decision Processing page ().
This example illustrates the fields and controls on the UCAS Decision Processing page (1 of 3). You can find definitions for the fields and controls later on this page.
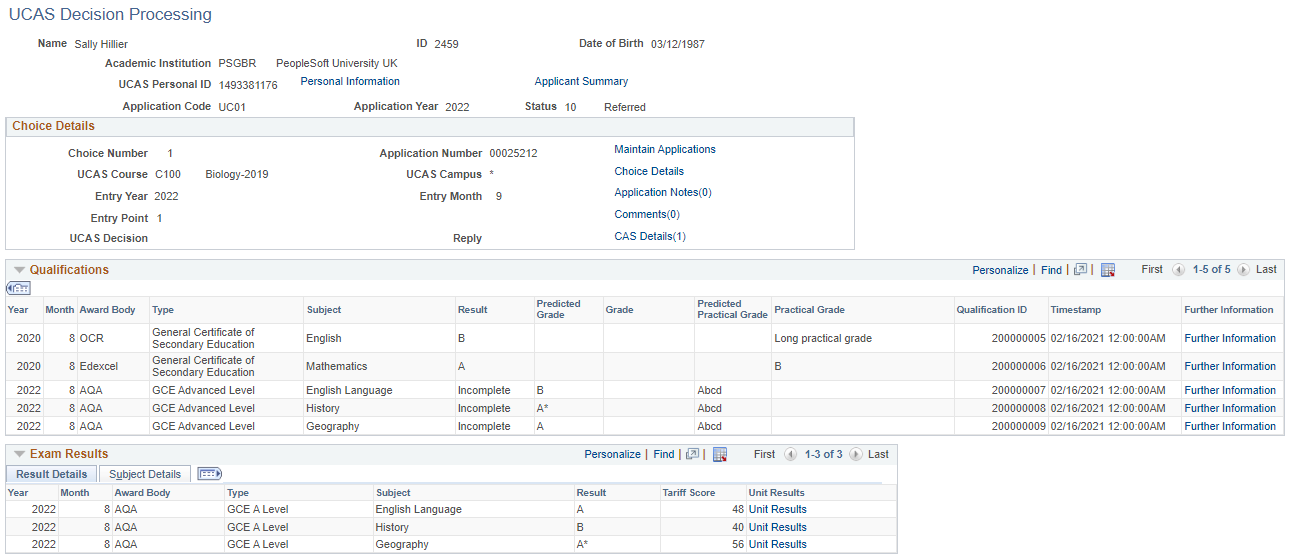
This example illustrates the fields and controls on the UCAS Decision Processing page (2 of 3). You can find definitions for the fields and controls later on this page.
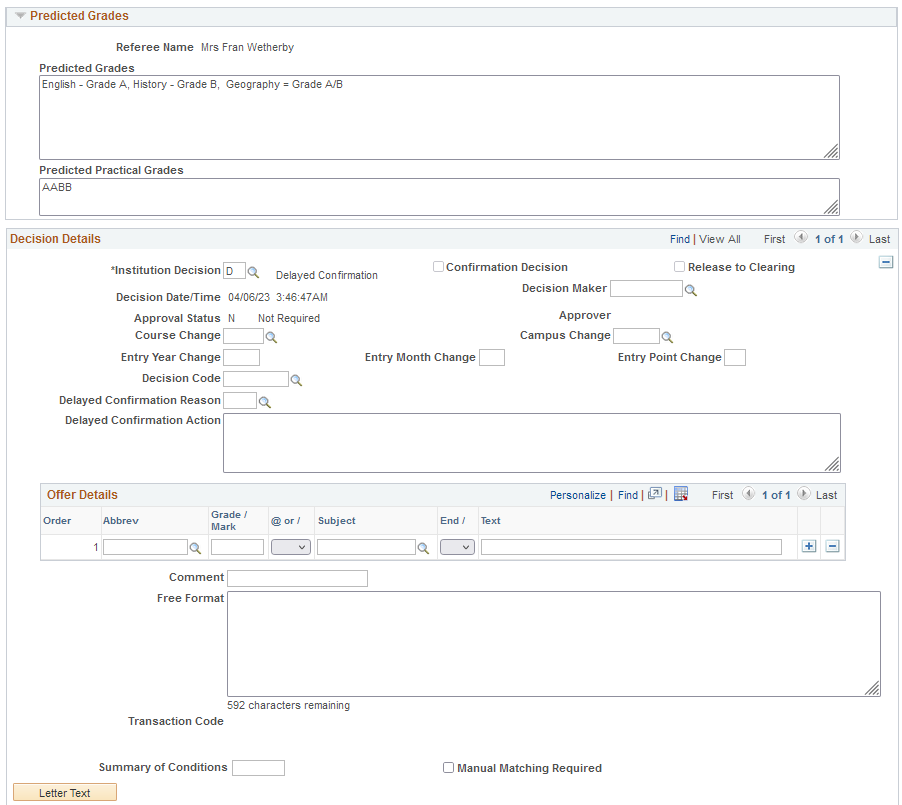
This example illustrates the fields and controls on the UCAS Decision Processing page (3 of 3). You can find definitions for the fields and controls later on this page.
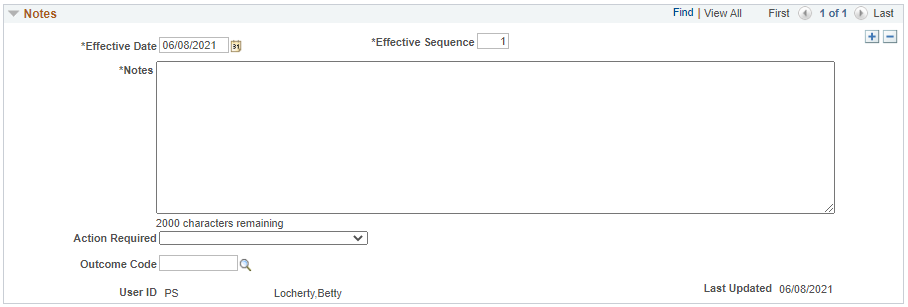
|
Field or Control |
Description |
|---|---|
|
Institution Decision |
Select an admission decision. After you enter or update a decision, if required, use the UCAS Decision Approval page to approve the decision. Then use the Transaction Processing process to generate the decision transaction to send to UCAS. The validations of this field are similar to that of the Institution Decision field on the UCAS Initial Decision Entry page. However, you can enter the Delayed Conditional (D) decision only from this page. Decision D is valid only for non-clearing CF application choices (CF means decision is Conditional Offer and reply is Firm). |
|
Confirmation Decision |
The system automatically selects this check box when you enter a Confirmation decision in the UCAS Confirmation Entry page or the UCAS Quick Confirmation page. |
|
Release to Clearing |
The system automatically selects this check box when you enter a Release into Clearing decision in the UCAS Release to Clearing page. |
|
Decision Code |
Optionally, add a standard offer to the decision. |
|
Delayed Confirmation Reason |
This indicates the reason for the delay in confirming the offer. Although multiple reasons are allowed, a single reason field is included to allow a lookup from the related reference data codes to ensure the value is valid. You can use the Free Format field to add additional reason codes starting with a comma, then using commas to separate other reason codes. If you add reasons in Free Format, those values are appended to the Delayed Confirmation Reason code when creating the RD transaction. |
|
Delayed Confirmation Action |
This indicates the action students need to take to confirm the offer. |
|
Comment |
The usage of this field is similar to that of the Comment field on the UCAS Initial Decision Entry page. The only difference is that on this page you can use this field for transaction code. For example, if Interview Date is May 26, 2009 and Interview Time is 9:15 and Comment is Bring your portfolio and you click Letter Text, then the following transaction code appears 260509-0915,'Bring your portfolio' |
The offer details fields are similar to the fields on the Standard Offers page.
Notes
This region is similar to the Apply Application and UCAS Confirmation Enquiries pages.
Access the UCAS Quick Decision Entry page ().
This example illustrates the fields and controls on the UCAS Quick Decision Entry page. You can find definitions for the fields and controls later on this page.
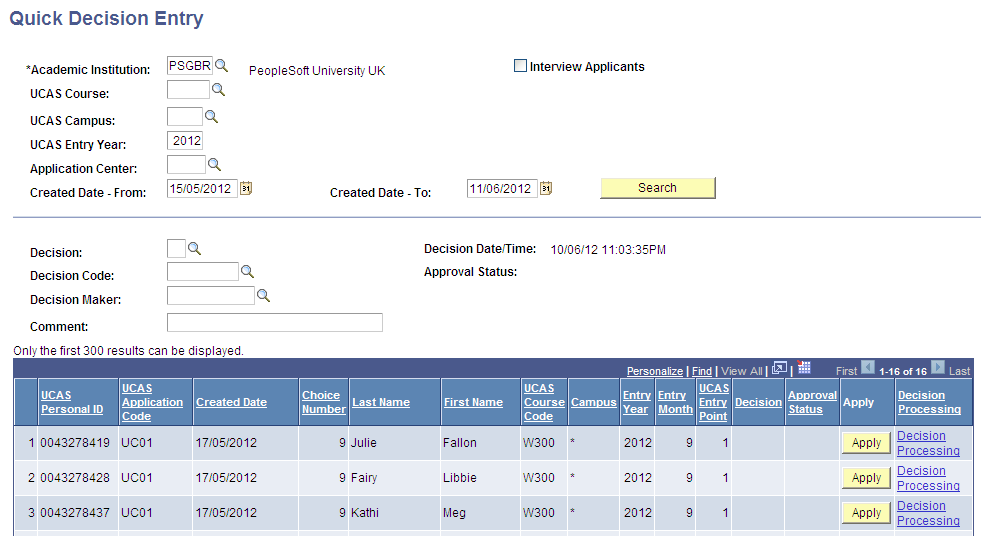
If you don't select the Interview Applicants check box on the UCAS Quick Decision Entry page, a choice is included in the search results only if all the following conditions are satisfied:
An institution decision doesn't exist.
UCAS decision of the choice is blank.
Choice isn't cancelled.
The whole application isn't withdrawn.
In such a case, the page doesn't allow you to modify an admission decision. If you want to modify an admission decision, use the UCAS Decision Processing page.
If you select the Interview Applicants check box on this page, a choice is included in the search results only if all the following conditions are satisfied:
An institution decision record exists with decision = I (interview) and decision is approved or doesn't require approval.
UCAS decision value of the choice isn't W.
Choice isn't cancelled.
The whole application isn't withdrawn.
In such a case, you can use this page to modify the Interview decision to a post-interview decision (that is, Offer, Conditional offer, or Reject).
The system enables the Interview Date - From and Interview Date - To search fields and displays the interview date column in the search results, if you select the Interview Applicants check box. And the system enables the Created Date - From and Created Date - To search fields, if you deselect the Interview Applicants check box.
You can search for records of a particular institution, course, campus, entry year and application center or combination of those. The decision, decision code, decision maker and comment field values are used for all the records that have a decision applied and are saved.
You can't enter the Delayed Conditional decision code (D) in this page. This decision can be entered only in the Decision Processing page.
Access the Apply Decisions page ().
This example illustrates the fields and controls on the Apply Decisions page (1 of 2). You can find definitions for the fields and controls later on this page.
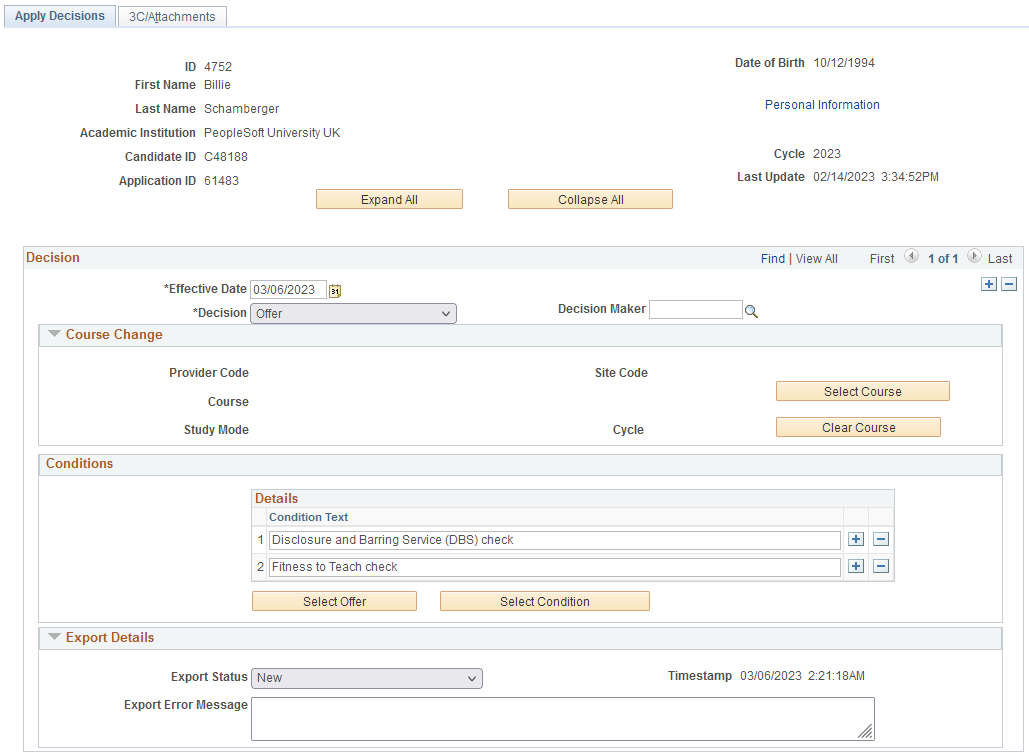
This example illustrates the fields and controls on the Apply Decisions page (2 of 2). You can find definitions for the fields and controls later on this page.
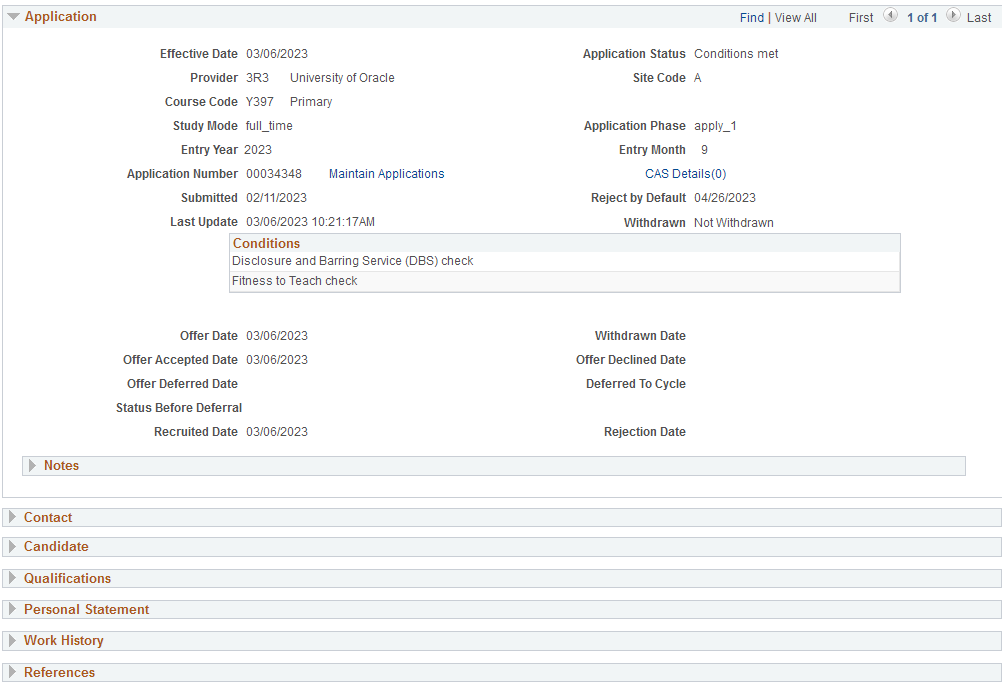
The regions Application, Contact, Candidate, Qualifications, Personal Statement, Work History, and References are similar to the ones on the Apply Application page.
Note: You may see positive or negative service indicator icons on the page. If you select either icon, the Manage Service Indicators page appears.
Decision
In this region, you can view current and older effective-dated records as well as delete them.
|
Field or Control |
Description |
|---|---|
|
Effective Date |
This defaults to the current date when you add a new row. Note: You can select a future effective date, but future records aren’t included in the export process. |
|
Decision |
Select your decision for this application. The values you can select are derived from the most recent effective-dated row on the Apply Application Status page. For information about the decisions and application status mapping, see Creating or Reviewing Application Statuses for Apply Applications. |
|
Decision Maker |
When a decision has been made, this field is populated with a default value from any one of these:
|
Course Change
This region appears only when Decision = Offer.
|
Field or Control |
Description |
|---|---|
|
Select Course |
Click to select an Apply Course. When you select a course, the fields in this region are populated and the existing conditions in the Conditions region are removed. If there’s a default offer on the Apply Course page for the new course, the Conditions grid is populated with the conditions defined for the most recent row of that offer. The list includes all Apply Course records for the cycle of the application for all provider codes. |
|
Clear Course |
Select to clear all the fields in this region as well as any default conditions in the Conditions region for the change of course. |
Conditions
This region appears only when Decision = Offer. You can do any one of these actions:
-
Edit or delete the text even when the text is populated from an offer.
-
Click + to add ad hoc conditions that are specific to an application.
The Conditions region is populated based on these scenarios:
-
If there’s a default offer on the Apply Course page for the existing course or cycle of the choice, then this region is populated with the conditions associated with the most recent effective row of the offer.
-
If there isn’t a default offer and an Apply Offer is set as the default in the most recent effective-dated row for the offer, then the conditions associated with the most recent effective-dated row for the offer populates this region.
-
If a default offer isn’t defined on the Apply Course page nor is there a default offer on the Apply Offers page, the Conditions region is blank.
|
Field or Control |
Description |
|---|---|
|
Select Offer |
Optional. Click to select an Apply Offer record. Only active offers are available to choose from. But the system may limit the choices to Available Offers that are defined on the Apply Course page. When you select an offer record, existing rows in this region are removed. The conditions from the most recent effective-dated row for the offer populate this region. |
|
Select Condition |
Optional. Click to select an Apply Condition record. Only active conditions are available to choose from. But the system may limit the choices to Available Conditions that are defined on the Apply Course page. When you select a condition record, a new row is added with the condition from the condition record you selected. |
Rejection Reasons
This region appears only when Decision = Rejected. You can create multiple records similar to the Conditions region.
To save the record, you must select at least one rejection code.
Export Details
|
Field or Control |
Description |
|---|---|
|
Export Status |
For new records, this field defaults to New. The decision export process updates this value to either Completed or Error. You can manually set the status to Resend to re-export an existing decision record after you correct an error. |
3C/Attachments
This region has the same functionality as UCAS Application Notes.
Access the UCAS Decision Approval page ().
This example illustrates the fields and controls on the UCAS Decision Approval page . You can find definitions for the fields and controls later on this page.
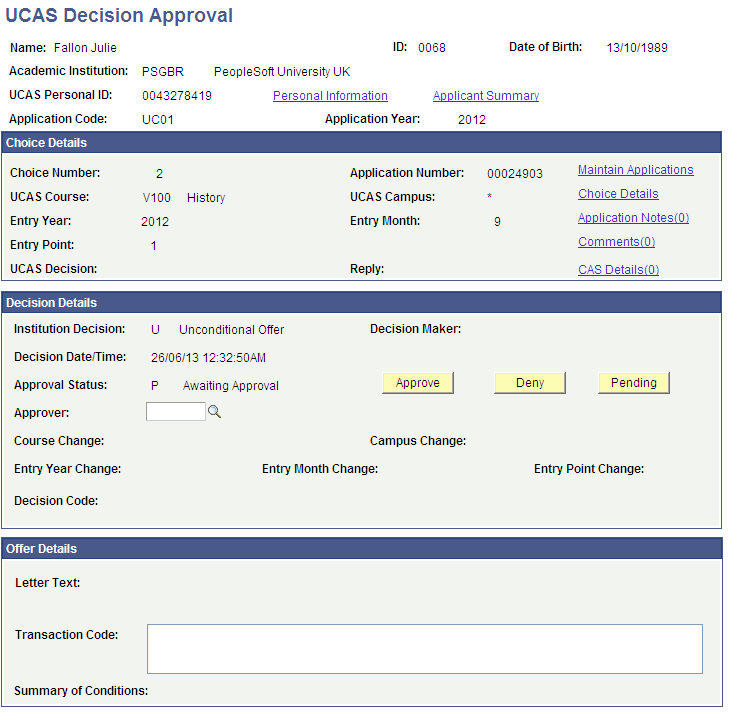
Click Approve or Deny button to indicate whether the admission decision entered in the UCAS Decision Processing or UCAS Initial Decision Entry page is approved or denied.
Access the UCAS Quick Decision Approval page ().
This example illustrates the fields and controls on the UCAS Quick Decision Approval page. You can find definitions for the fields and controls later on this page.
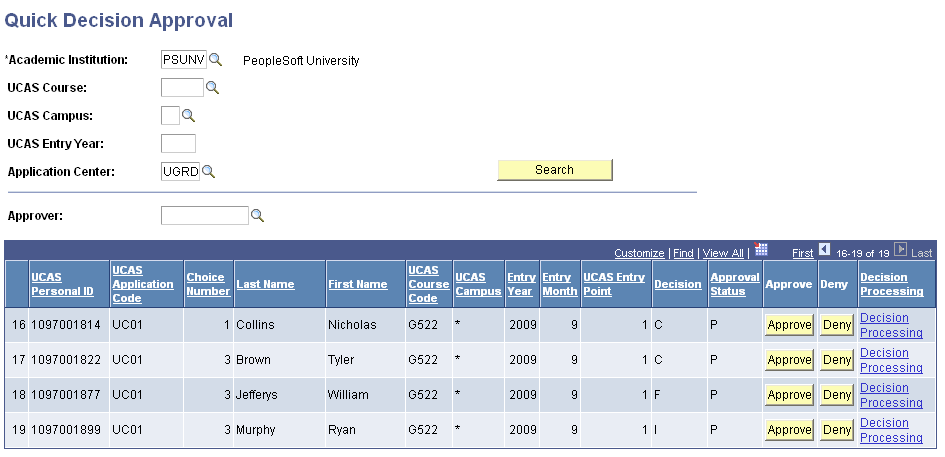
You can search for records of a particular institution, course, campus, entry year and application center or combination of those. The Approver value is used for all the records that are approved and saved.
Access the Result/Offer Matching Process page ().
This example illustrates the fields and controls on the Result/Offer Matching Process page. You can find definitions for the fields and controls later on this page.
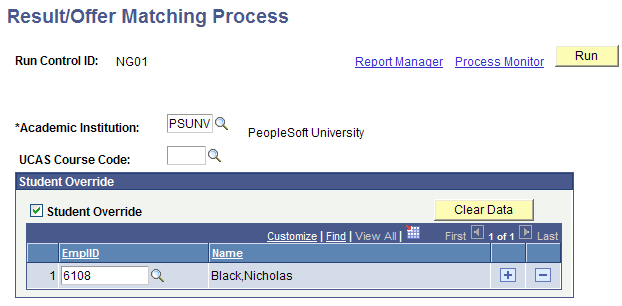
Field or Control |
Description |
|---|---|
Student Override |
Select if you want to run the process for one or more IDs selected in the EmplID field. If you select the Student Override check box, the process ignores any values entered in the UCAS Course Code field. |
For a student, the process can compare the conditions you generated (Transaction Code) on the UCAS Decision Processing page with the exam results, and determine whether the student has satisfied the conditions. The process considers the following abbreviations when comparing conditional offer details with exam results:
TO - Tariff offers
GC - GCE A Level
AS - GCE AS Level
IH - Irish Leaving Certificate (Higher Level)
SH - SQA Highers
AH - SQA Advanced Highers
EG - Excluding General Studies
AC - Alternate conditions
Any other abbreviations need to be manually reviewed before the offer is confirmed.
After running this process, navigate to the UCAS Confirmation Entry page to check whether the applicant has satisfied the conditions. If the process determines that the applicant has satisfied all the conditions, the Results Matching field displays Satisfied on the UCAS Confirmation Entry page. If the process determines that at least one condition hasn't been met, the Results Matching field displays Not Satisfied. If the process determines that at least one condition hasn't been evaluated, the Results Matching field displays Partially Evaluated. If the process determines that none of the conditions have been evaluated, the Results Matching field displays Not Evaluated.
The following example shows how the Result/Offer Matching process works for a tariff offer:
Use the UCAS Decision Processing page to enter a conditional offer for a student.
Enter abbreviation = TO (Tariff Score) and Grade Mark = 200. This condition is generated: The student must obtain a minimum of 200 UCAS tariff points.
Import the exam results from ivStarPQR.
The student has grade C for GCE A Levels in Maths, General Studies, and English.
Run the Results/Offer Matching process for the student.
The system uses the imported cvRefTariff data to translate the total tariff score to 240 (grade C is equivalent to 80 tariff points).
The UCAS Confirmation Entry page for the student shows that the condition is satisfied.
Note: The Result/Offer Matching process considers only records that have a current decision of C or D, for which the Manual Matching Required check box is cleared on the UCAS Decision Processing page.
Access the UCAS Confirmation Entry page ().
This example illustrates the fields and controls on the UCAS Confirmation Entry page (1 of 3). You can find definitions for the fields and controls later on this page.
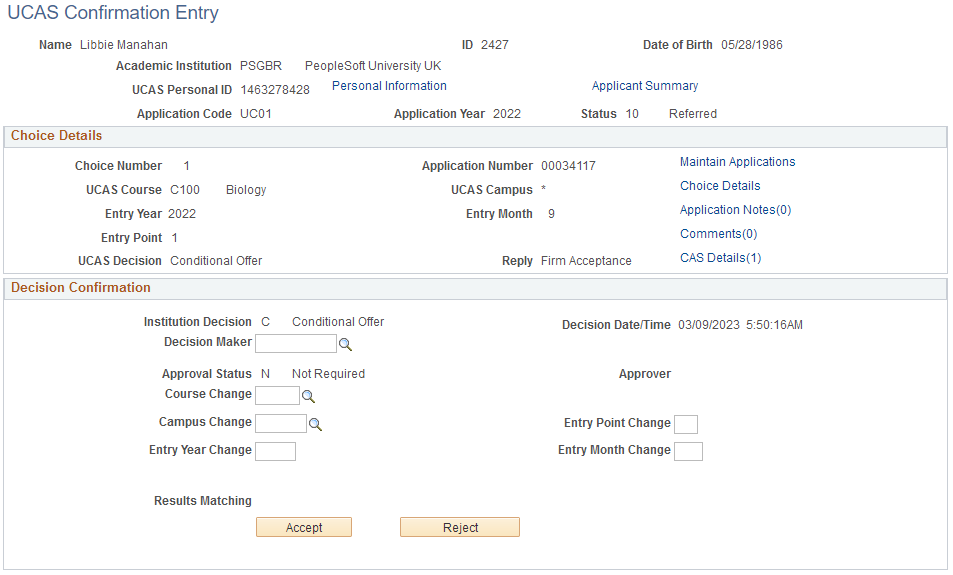
This example illustrates the fields and controls on the UCAS Confirmation Entry page (2 of 3). You can find definitions for the fields and controls later on this page.
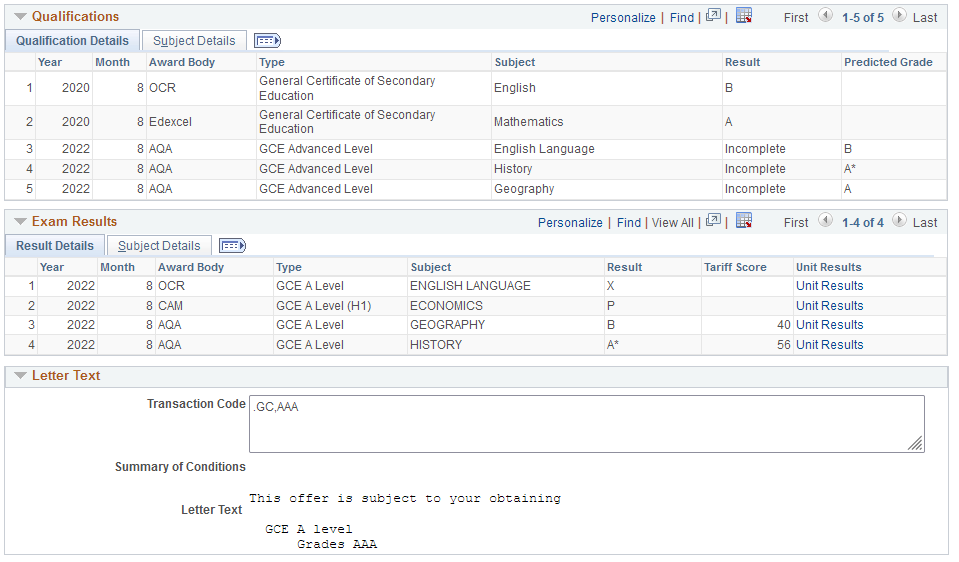
This example illustrates the fields and controls on the UCAS Confirmation Entry page (3 of 3). You can find definitions for the fields and controls later on this page.
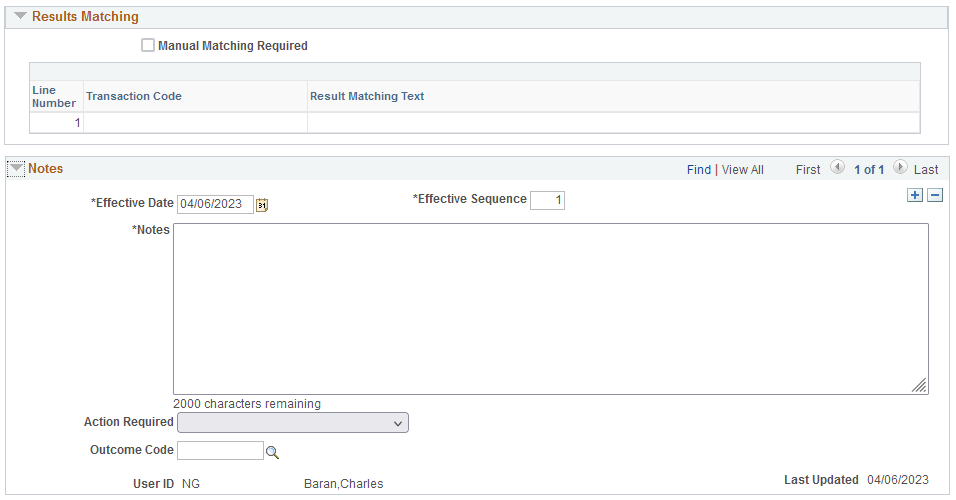
Click the Accept or Reject button to indicate the Confirmation decision.
To add any changes to the course details, first enter the changes, then click the Accept button, and finally save the record. For example, enter a Campus Change value, click the Accept button, and then save the record.
Note that if you decide to save the record without clicking either the Accept or Reject button, the system removes any course change details in the existing non-confirmation decision record.
All application records that are CF or CI (decision is conditional offer, and reply is firm or insurance) appear on the UCAS Confirmation Entry page regardless of whether a confirmation decision is pending or has been entered. Additionally, any application records that are DF (decision is delayed conditional and reply is firm) appear on the UCAS Confirmation Entry page regardless of whether a confirmation decision is pending or has been entered. You can enter or amend a confirmation decision using this page.
The system automatically selects the Confirmation Decision check box on the UCAS Decision Processing page when you click Accept or Reject.
After you enter a Confirmation decision, if required, use the Confirmation Approval page to approve the decision. Then run the Transaction Processing process to generate the RD transaction to send to UCAS.
If you amend an existing confirmation decision using this page, in most cases, the Transaction Processing process generates another RD transaction with the new Accept or Reject decision. However, in cases where you have already sent an accept decision and a course change is being made, then the process generates a RA transaction.
If the Entry Point is being changed to a foundation year with Entry Point of zero, you must enter 9 in the Entry Point Change field of this page. The system will send this value to UCAS in the confirmation transaction as zero when you run the Transaction Processing process.
|
Field or Control |
Description |
|---|---|
|
Delayed Confirmation Reason Delayed Confirmation Action |
These are display-only fields that appear when Institution Decision = D. To enter values for these fields, use the UCAS Decision Processing page. |
Access the UCAS Quick Confirmation page ().
This example illustrates the fields and controls on the UCAS Quick Confirmation page. You can find definitions for the fields and controls later on this page.

The same rules discussed in the “Entering a Confirmation Decision” topic apply to the UCAS Quick Confirmation page. However, there are two exceptions:
The Quick Confirmation page doesn't display a DF application choice.
The Quick Confirmation page doesn't display an application choice for which you already have entered a confirmation decision.
You can search for records of a particular course. Also, you can use the same Decision Maker value for all the records that appear in the search results.
A choice is included in the search results of this page only if all the following conditions are satisfied:
Institution decision is C (conditional offer)
Reply of the choice is F or I.
Choice isn't cancelled.
The whole application isn't withdrawn.
When you click Accept or Reject, the system automatically updates the Decision value to A or R, respectively.
Access the UCAS Confirmation Approval page ().
This example illustrates the fields and controls on the UCAS Confirmation Approval page (1 of 2).
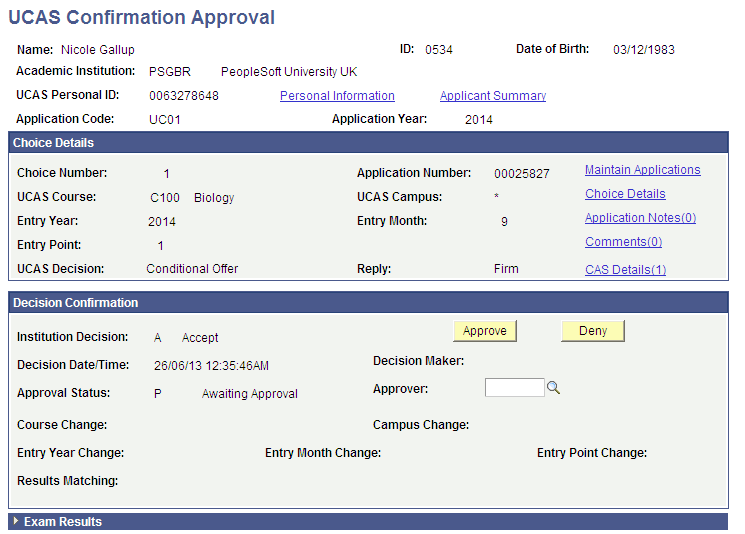
This example illustrates the fields and controls on the UCAS Confirmation Approval page (2 of 2).
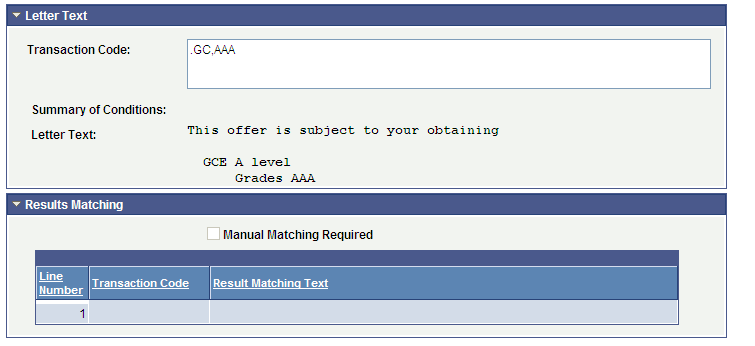
Access the UCAS Quick Confirmation Approval page ().
This example illustrates the fields and controls on the UCAS Quick Confirmation Approval page. You can find definitions for the fields and controls later on this page.
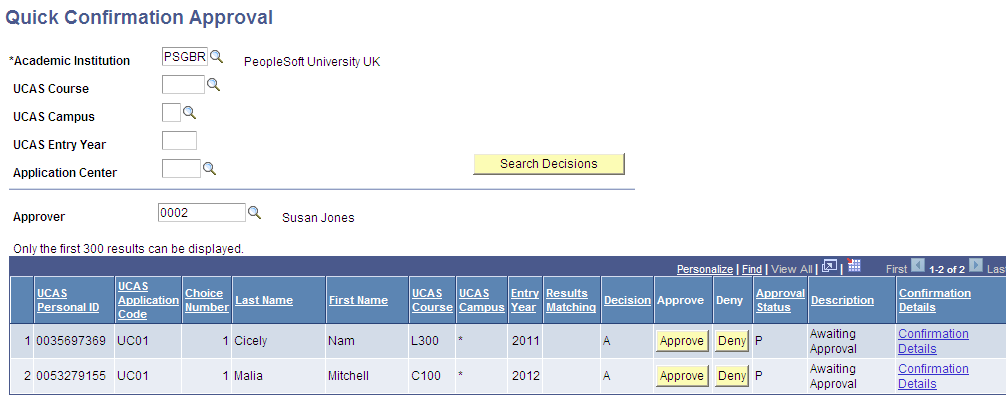
You can search for records of a particular institution, course, campus, entry year and application center or combination of those. The Approver value is used for all the records that are approved and saved.
Access the UCAS Release to Clearing page ().
This example illustrates the fields and controls on the UCAS Release to Clearing page. You can find definitions for the fields and controls later on this page.
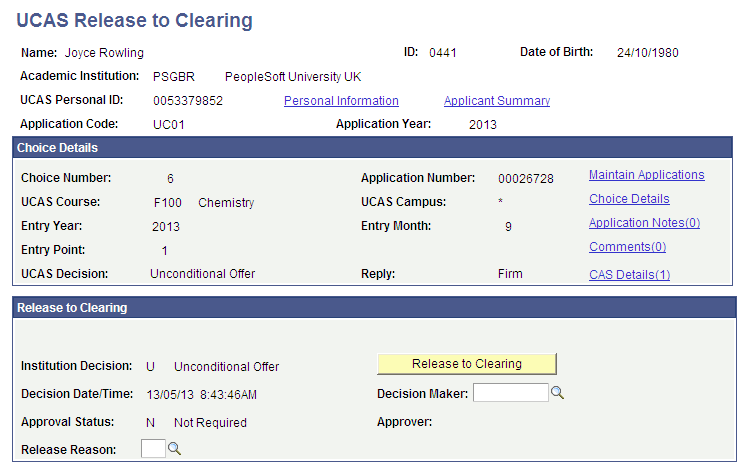
The page displays:
Application choices that have a Institution Decision of U (Unconditional), Reply of F (Firm), and the Release to Clearing check box cleared on the Decision Processing page.
All accepted Clearing and Adjustment application choices (that is, application choice number is 6 or 9, decision is A or U, and Reply isn't equal to D (declined).
The system automatically selects the Released to Clearing check box on the UCAS Decision Processing page when you click Release to Clearing.
After you enter a decision to release an applicant into Clearing, if required, use the Release to Clearing Approval page to approve the decision. Then run the Transaction Processing process to generate the RR transaction to send to UCAS.
Note: The system displays a warning message if the applicant isn't eligible for release to Clearing. That's, when you click the Release to Clearing button, a warning message appears if the application is for deferred entry, if the application is for a future or previous cycle, if the application is RPA (Record of Prior Acceptance), or if the application Fee Level is single fee.
Access the UCAS Release Approval page ().
This example illustrates the fields and controls on the UCAS Release Approval page.
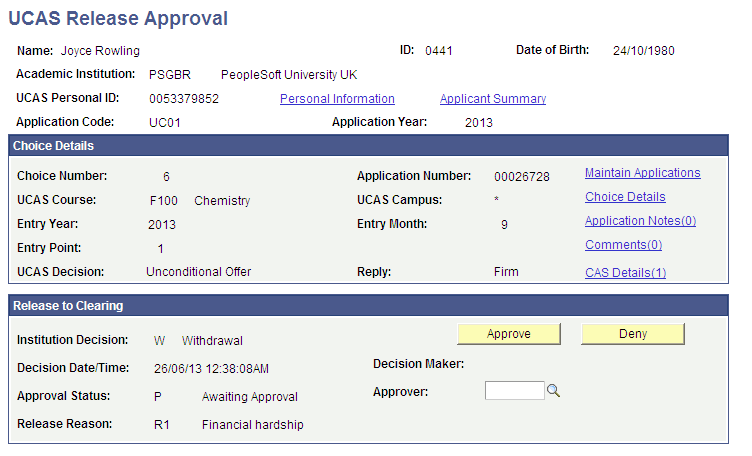
Access the UCAS Qualifications page ()
This example illustrates the fields and controls on the UCAS Qualifications page.
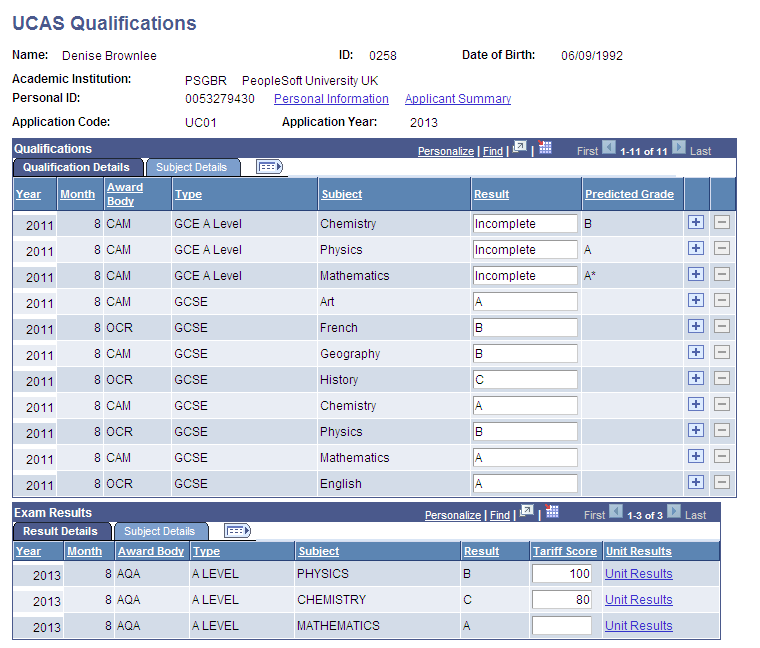
Access the Transaction Processing page ().
This example illustrates the fields and controls on the Transaction Processing page. You can find definitions for the fields and controls later on this page.
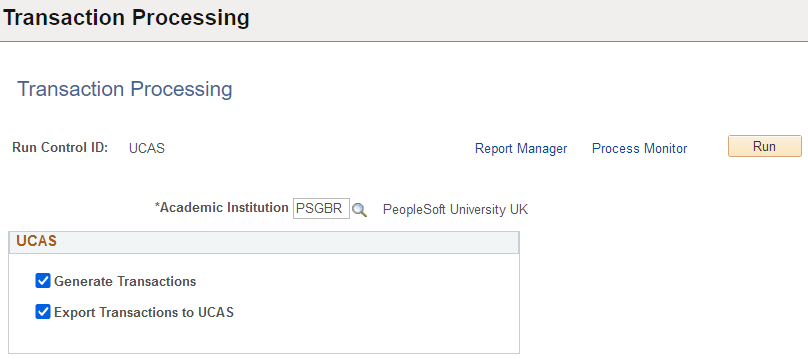
Use the check boxes in the UCAS region to generate, export, and update UCAS transactions.
During authentication, if Use XML for Decisions is selected, a request is sent that checks the combination of user ID and password to ensure they're correct. If the check fails, the processing the export of transactions is skipped and an error message is logged. If the check passes, the processing moves on to the individual calls to export transactions. If there's a UCAS decryption profile ID defined in the SA Features page, the stored encrypted password is decrypted to use with each request. Otherwise, the unencrypted password is used.
Field or Control |
Description |
|---|---|
Generate Transactions |
Select to generate transactions and update the corresponding Campus Solutions application choice records. |
Export Transactions to UCAS |
Select to write the transactions to the TRANIN table at UCAS. If the XML-link interface is set up for transactions, this process will use XML-link methods. |
When exporting LD, LA, LC, RA, RD, and RW transactions for extra choices (where the local choice number value is 71, 72, 73, and so on), the choiceNumber parameter is populated with 7, if the local choice number values is 70 or greater. This applies to the following:
-
setFirstDecisionTransactionUcas (LD)
-
setAmendedDecisionTransUcas (LA)
-
setCourseCorrectionTransUcas (LC)
-
setUFAmendmentTransactionUcas (RA)
-
setConfirmationDelayedTransUcas (RD)
-
setConfirmationDecisionTransUcas (RD)
-
setUFWithdrawalTransactionUcas (RW)
When exporting RA (UF amendment) and RW (UF withdrawal) transactions for clearing choices, the choiceNumber parameter is populated as 7, if the local choice number is 9.
When exporting LD, LA, LC, RA, RD and RX transactions, the process ensures that a SAD_UC_ENTRY_POINT value of 9 is included as pointOfEntry = 0 (zero). SAD_UC_ENTRY_POINT values of zero are included with blank pointOfEntry. For RD transactions, a change of entry point is only valid with decision of C.
Access the Decision Export page ().
Use this page to run the process that posts your decisions using the Apply API. Once successfully posted, the error codes and updated applications are imported back into Campus Solutions to update the local record. This confirms that your decision was exported. If there are any errors, they’re stored in the local record, which allows you to correct the record and resend your decision.
When you initiate this process, a request is sent to check that the authentication token is correct. If the check fails, the processing that loads data to the staging records is skipped and an error message is logged. If the check passes, the POST Applications requests are made using the same authentication token as the initial authentication request. If there's an Apply decryption profile ID defined on the SA Features page, the stored encrypted authentication token is decrypted for use with each request. Otherwise, the unencrypted authentication token is used.
After authentication, the process first checks that the Import Applicant Data process isn’t running to prevent locking issues with the choice and staging records. If the import process is running, the export process stops and the system logs a message.
If the process continues, it then checks the configuration record for your institution to ensure that you have defined all the required values. For each decision record, if the most recent effective-dated row’s Export Status is either New or Resend and:
Decision = Offer, the record is posted with this information:
The conditions are populated from the decision condition records.
Course object elements are included only if Course Change is selected, and each value is populated from the decision record.
Decision = Rejected, the record is posted with this information:
The Rejection Reason is populated from the decision record.
The rejection date is populated with the effective date and time of the decision record.
Decision = Recruited, the record is posted.
Decision = Conditions not met, the record is posted.
-
Decision = Offer Deferred, the record is posted.
-
Decision = Withdrawn, the record is posted.
Decision = any other value, the decision isn't exported and the record is updated with Export Status = Error and an error message.
When the record successfully posts, Export Status is set to Complete and the time stamp is included in the POST request. Otherwise, Export Status is set to Error and a message is logged.
For successful posts, the updated application choice and any conditions are imported, and the local choice record as well as the corresponding CS application (if required) are updated. This processing is the same as the processing performed for choice updates as part of the Import Applicant Data process.
Access the UCAS Transactions page ().
This example illustrates the fields and controls on the UCAS Transactions page. You can find definitions for the fields and controls later on this page.
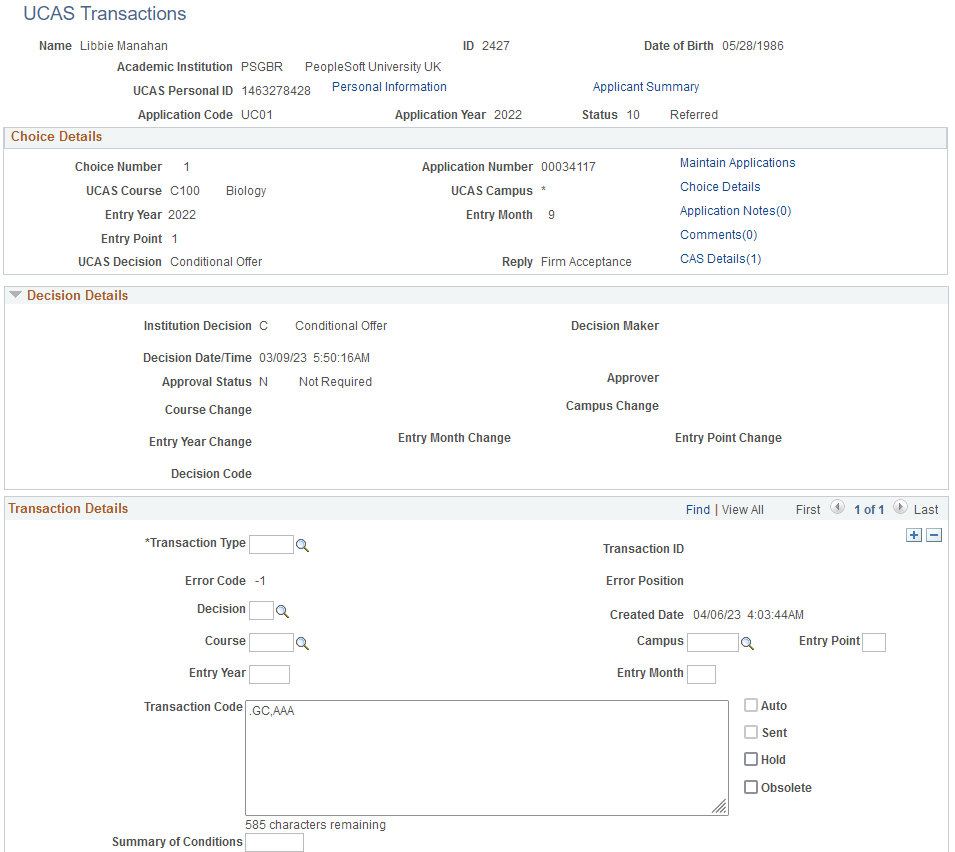
You can't update transactions that the system has already sent to UCAS. The transaction appears in read-only mode if the system has already sent the transaction to UCAS. If the system hasn't sent the transaction, you can use this page to update, delete, or hold the transaction.
|
Field or Control |
Description |
|---|---|
|
Error Code |
Displays the status of a transaction that UCAS sends back to the institution. You import the error codes, descriptions, and error positions from cvRefError view when you import the reference data. An error code of:
|
|
Error Position |
Indicates where the error appears in the transaction code. |
|
Decision |
Select a decision for the transaction of an application choice. |
|
Delayed Confirmation Reason Delayed Confirmation Action |
These fields appear if Decision equals D. To enter values for these fields, use the UCAS Decision Processing page. |
|
Transaction Code |
Enter the transaction code that you want to send to UCAS. |
|
Auto |
Indicates that the system has automatically generated the transaction. |
|
Sent |
Indicates that the system has sent the transaction to UCAS. |
|
Hold |
Select to indicate that you don't want the system to export the transaction to UCAS. |
|
Obsolete |
Select if you don't want the transaction to appear in the search results when you search for error, hold, or unsent transactions. Note that you can select the Transactions in Error check box, Transaction on Hold check box, or Unsent Transaction check box on the UCAS Transactions search page to search for error, hold, or unsent transactions. Also, if you select the Obsolete check box, the system doesn't export the transaction to UCAS. Hold or obsolete transactions can't be sent to UCAS. |
The following table lists the field values that are mandatory when you create a transaction manually. If you create a transaction manually, you will need to manually update the related Campus Solutions application record.
|
Transaction Type |
Mandatory Field Value |
|---|---|
|
LD (decision) LA (amended decision) RD (confirmation decision) |
Decision |
|
LC (course correction) |
At least one of the following values must be provided:
|
|
RR (release into clearing) |
Transaction Code must contain a value ranging from .R1 to .R8. |
|
PE, RA, or RW |
None |
|
RA, RR, and RW |
Application must be UF. That is, Decision must be U (Unconditional Offer) and Reply must be F (Firm). |
Access the UCAS Confirmation Enquiries page ().
This example illustrates the fields and controls on the UCAS Confirmation Enquiries page (1 of 2). You can find definitions for the fields and controls later on this page.

This example illustrates the fields and controls on the UCAS Confirmation Enquiries page (2 of 2). You can find definitions for the fields and controls later on this page.
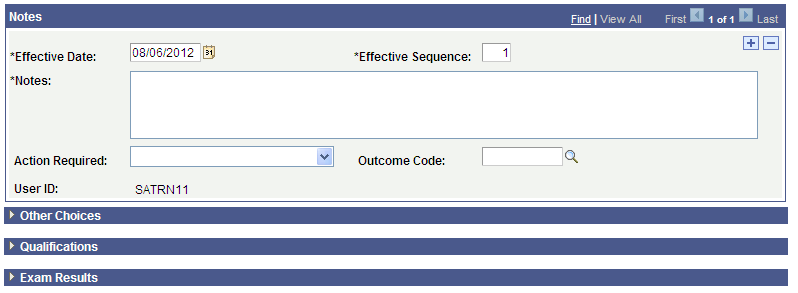
The page displays all UCAS application choices (similar to the UCAS Applications component). There is no restriction to just Confirmation and Clearing application choices. You can add multiple notes records for an effective date.
Field or Control |
Description |
|---|---|
Notes |
Enter the details of the interaction with the applicant. |
Action Required |
Select a value to filter the codes available on the Outcome Code field. |
Outcome Code |
Select a code to categorize the interaction with the applicant. |
Note: If you have configured Automatic Save, the system automatically saves a new record when you enter the mandatory values. The Notes field is always mandatory. The Action Required and Outcome Code fields become mandatory, if Outcome Required is configured as mandatory.
You configure Automatic Save and Outcome Required on the UCAS Configuration page.
Access the Apply Remove Applicants page ().
This example illustrates the fields and controls on the Apply Remove Applicants page.
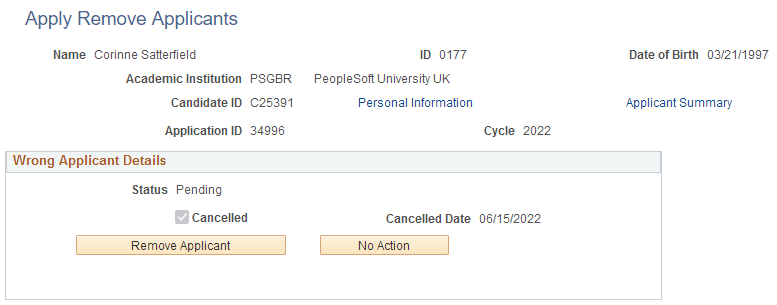
The fields on this page are similar to those on the UCAS Wrong Applicants page.
For Apply records:
When you click Applicant Summary , you’re accessing Apply Applications.
In Wrong Applicant Details, all options, except Cancelled, is hidden.