Setting Up Elements for Teacher Training Applications
This section describes:
Note: For teacher training applications, the conditions are relevant only to offers. There’s no requirement to define conditions or offers for a particular decision code as there were for UTT applications.
|
Page Name |
Definition Name |
Navigation |
Usage |
|---|---|---|---|
|
Application Statuses |
SAD_U_APPLSTAT_PG |
|
Create or review application statuses that you can apply to Apply applications. You can change the descriptions for the delivered statuses to reflect your institution’s admissions terminology. |
|
Apply Course Rollover |
SAD_UC_ACRSEROV |
|
Create Apply course records and associated mapping for a new admissions cycle. Once you've copied the course mapping records to the new cycle, you can delete any records that aren't required using the Courses page. |
|
Conditions |
SAD_UC_APPLY_COND |
|
Define individual conditions you can apply to applications. |
|
Courses |
SAD_UC_ACOURSE_PG |
|
Manually add Apply course data to your database. Also, map a course with a Campus Solutions academic career, program, plan, application center, and campus. |
|
Disability Mapping |
SAD_UC_DISABMP_PG |
|
Map HESA disability codes to a disability or type of impairment to create or update person disability records. For 95, you have the option to map to a disability or impairment of "No disability" (a distinction between applicants that answer "No" and those that "Prefer not to say"). Or you can also leave the mapping blank and not create impairment records. |
|
Entry Year Mapping |
SAD_UC_ENTRYYRM |
|
Map entry year and month to a Campus Solutions admit term. You can map multiple combinations of entry year and month to a Campus Solutions admit term. You define admit terms on the Term Table page. For information about defining term tables, see Defining Terms, Sessions, and Session Time Periods |
|
Ethnicity Mapping |
SAD_UC_ETHNC_MP |
|
Map HESA ethnicity codes to a set ID, regulatory region, and ethnic group. |
|
Gender Mapping |
SAD_UC_GENDR_PG |
|
Map HESA gender codes to sex codes in person records. |
|
Institutions |
SAD_UC_INST |
|
View the imported cvInstitution data or manually enter the UCAS institution data into your database. For Apply, indicate schools for which you are the accredited provider. |
|
Offers |
SAD_UC_APPLY_OFFER |
|
Define groups of conditions you can apply to applications. |
|
Rejection Reasons |
SAD_UC_APPLY_REJN |
|
Define the text for rejecting applications. |
|
Residency Mapping |
SAD_UC_RESID_PG |
|
(Optional) Map UK residency status to residency codes to create official residency records for applicants. If you don’t map the residency status, then official residency records aren’t created. Note: The Residential Category for UCAS isn’t used for Apply applications. |
Access the Conditions page ().
This example illustrates the fields and controls on the Apply Conditions page. You can find definitions for the fields and controls later on this page.
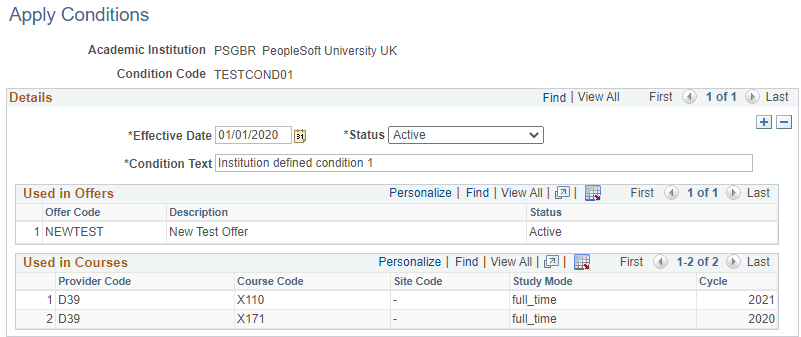
Use this page to define standard conditions that are applicable to any application and available for all courses, unless you define course-specific conditions on the Courses page. You can also apply these conditions to the offers you define on the Offers page. See Reviewing and Mapping Apply Courses.
To create a condition, click Add New Value, then provide values for:
Field or Control |
Description |
|---|---|
Academic Institution |
Enter your institution. By default, this value is set to the user’s default institution. |
Condition Code |
Enter a code for the condition. You can enter a maximum of 10 characters. |
Details
You can add multiple rows, each row is identified by the effective date. When you add a new row, the Condition Text is copied from the most-recent row.
Only if a condition is used, you see the list of offers or courses that use the condition. You can delete a condition only if it isn’t used in any offer or course.
Used in Offers
This region shows the offers that use the condition. If the condition isn’t being used in the most recent effective-dated row for the offer, the offer doesn’t appear even if the condition was used for an earlier row.
Used in Courses
This region shows the courses that use the condition.
Field or Control |
Description |
|---|---|
Cycle |
The value here is the most recent course record that’s being considered. If the condition isn’t used in the most recent cycle for the course, the course isn’t listed on the table even if the condition was used for an earlier cycle. |
Access the Offers page ().
This example illustrates the fields and controls on the Apply Offers page. You can find definitions for the fields and controls later on this page.
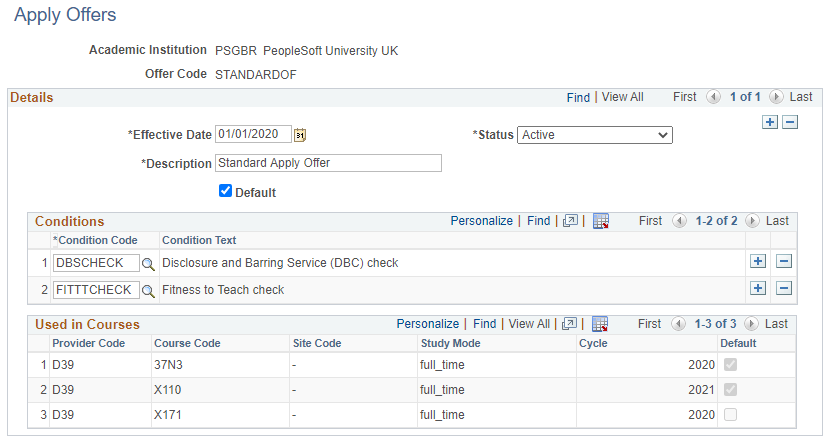
Use this page to create a group of conditions and define them as offers. Offers are applicable to any application, and are available for all courses unless course-specific offers are defined in Courses mapping.
To create a group of conditions, click Add New Value, then provide values for:
Field or Control |
Description |
|---|---|
Academic Institution |
Enter your institution. By default, this value is set to the user’s default institution. |
Offer Code |
Enter a code for the offer. You can enter a maximum of 10 characters. |
You can delete an offer and its associated conditions if the offer isn’t used in Courses.
Details
You can add multiple rows of conditions, and each row is identified by the effective date. When you add a new row, the effective date defaults to the current date, the rest of the values are copied from the most recent row.
Field or Control |
Description |
|---|---|
Description |
Enter a description for the offer. The maximum length is 30 characters. |
Default |
By default, this is not selected. Only one record can be set as the default offer. You can select this check box only if no other offer is set as the default. |
Conditions
Add the conditions you want to use for the offer. You must add at least one condition to save the record. If you have added these conditions on the Conditions page, you can add them as part of a default offer:
Fitness to Teach check
Disclosure and Barring Service (DBS) check
Used in Courses
Here you see the list of courses that use this offer as the Default Offer or in Available Offers for the most recent cycle row.
Field or Control |
Description |
|---|---|
Cycle |
The value here is the most recent course record that’s being considered. If the condition isn’t used in the most recent cycle for the course, the course isn’t listed on the table even if the condition was used for an earlier cycle. |
Default |
This check box appears as selected if the offer is set as the default for the course. |
Access the Application Statuses page ().
This example illustrates the fields and controls on the Apply Application Status page. You can find definitions for the fields and controls later on this page.
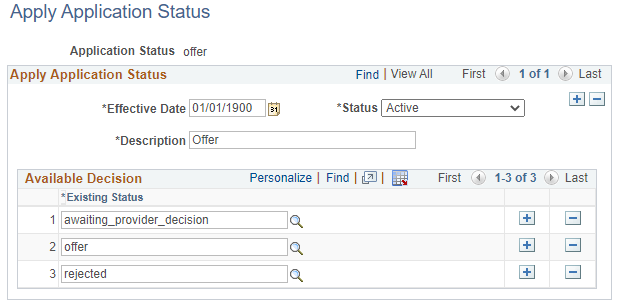
Use this page to add or view statuses for Apply applications. You assign these statuses as decisions in applications.
Available Decisions
Use this region to identify whether a status is valid as a decision for an application.
|
Field or Control |
Description |
|---|---|
|
Existing Status |
These represent the current status an application may have. If an application has this value as its status, then you can assign the corresponding application status as a decision on the Apply Decisions page. In the example screenshot, you can assign the decision Offer on the Apply Decisions page for applications whose existing status is any one of these: New (awaiting_provider_decision), Offer (offer), or Rejected (rejected). |
These records are delivered with the system. You can update these depending on the options that the Department for Education allows. For example, if an offer can be rescinded after a candidate accepts the offer, you can add a new row for “Rejected” for applications with an existing status “pending_conditions.”
Application Status corresponds to a decision that you can assign to an application. Existing Status refers to an application’s current state in the application process.
|
Application Status |
Existing Status |
|---|---|
|
Offer |
You can add a decision of Offer (with or without conditions) for applications that were deferred from a previous cycle where the application's existing status is offer_deferred and the offer is now being confirmed in the new cycle. Conditions are not required to save a decision of Offer. If conditions are not defined when confirming a deferred offer, the conditions_met value will be sent as true and the application will be re-imported with status set to "Conditions met" (recruited). If conditions are defined, the conditions_met value will be sent as false and the application will be re-imported with status set to Accepted (pending_conditions). Changes of course/location are not allowed as part of the confirmation of a deferred offer. Any details added in Course Change will not be considered for deferred offer confirmation. The confirmation is only valid if the same course, location, and study_mode combination of the original application is available in the current recruitment cycle. A manual intervention is required by the Department for Education if the original course is no longer running in the new cycle and the provider wants to confirm an offer for a different course. A new offer decision can be sent to change the course once the application has been confirmed in the new cycle. Note: You shouldn't add an offer for a deferred application until the offer can be confirmed in the next cycle. |
|
Rejected |
|
|
Conditions met (recruited) |
Accepted (pending_conditions) |
|
Conditions not met |
Accepted (pending_conditions) |
|
Offer Deferred |
You can defer an offer using the Apply API when the existing application status is pending_conditions or recruited. On the Apply Decisions page, add the decision Offer Deferred, and then send it using the Decisions Export process. |
|
Withdrawn |
You can send this decision through the Apply API when the existing application status is any one of these. On the Apply Decisions page, add the decision Withdrawn, and then send it using the Decisions Export process. Note: This status isn't valid when the existing application status is withdrawn, declined, rejected, or conditions_not_met. |
Access the Rejection Reasons page ().
Use this page to create the text for rejecting an application. The text you define here is used to populate the reason rejection field in a decision record.
You can delete rejection reasons because the code is not stored in decision records.
To create a reason for rejection, click Add New Value, then provide values for:
Field or Control |
Description |
|---|---|
Academic Institution |
Enter your institution. By default, this value is set to the user’s default institution. |
Rejection Code |
Enter a code for the rejection. You can enter a maximum of 10 characters. |
Details
You can add multiple rows of reasons, and each row is identified by the effective date. When you add a new row, the effective date defaults to the current date, the status defaults to Active, the rejection label and text are copied from the most recent row.
Access the Courses page ().
This example illustrates the fields and controls on the Apply Course page. You can find definitions for the fields and controls later on this page.
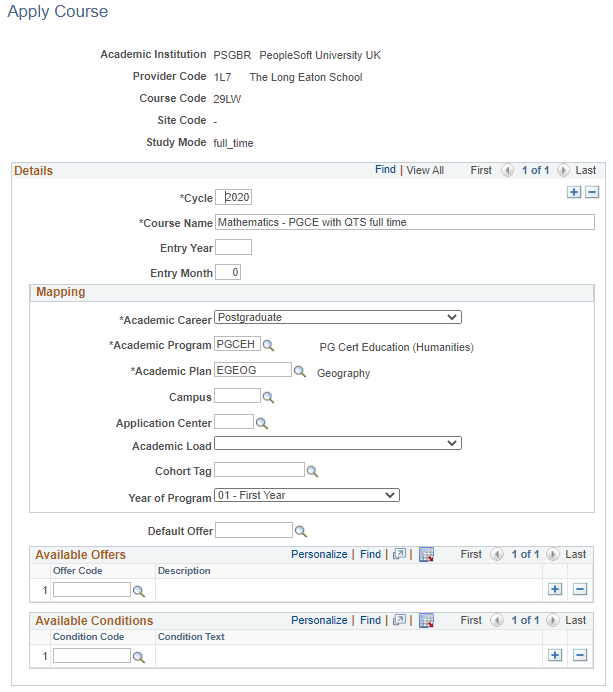
Use this page to add Apply course records with different cycles. Records with the most recent cycle appear first.
Take note of these fields:
Field or Control |
Description |
|---|---|
Site Code |
Enter a short hyphen if the course is offered in only one location and there’s no site code. |
Study Mode |
Enter full_time or part_time. |
Details
You can add multiple records (rows) for different cycles. The records appear in descending order, that is, the most recent cycle record appears first.
When you add a new record, all the values from the previous record (including the mapping fields) are copied to the new record except for Cycle and Entry Year, which are blank.
Field or Control |
Description |
|---|---|
Cycle |
This field requires exactly four digits. This represents the Recruitment Cycle Year for Apply applications. |
Entry Year |
(Optional) If you:
|
Entry Month |
The value defaults to zero and can be set to an alternative value for use in mapping to Admit Term. For example, for applications for the 2021 cycle with a start date of February 2022, the Entry Year can be set to 2022 and the Entry Month to 2 and those values mapped to a different Admit Term value than the Admit Term used for September 2021 starts if required. |
Default Offer |
Select a default offer from a list of active offers. |
Mapping
You must map a Campus Solutions academic career, program, and plan for each combination of Apply course code, entry year and entry month that may exist in an imported application choice. The remaining fields are optional. The system uses the mapped values when creating or updating the Campus Solutions application record related to an Apply application choice.
If you do not map the Application Center and Campus values, the system uses the default values defined on the Apply Import page.
Field or Control |
Description |
|---|---|
Academic Load |
If you don’t enter a value, then it’s derived from the Study Mode of the choice. |
Cohort Tag |
If you don’t enter a value, then it’s derived from the Entry Year page if it’s defined there. |
Year of Program |
If you don’t enter a value, then it’s set to 01 – First Year. |
Available Offers
If you define offers here, this limits the available offers for applications for the course. Otherwise, all active offers are available.
When you add a new row for a new cycle, all the existing values are copied to the new record and can be edited.
Available Conditions
If you define conditions here, this limits the available conditions for applications for the course. Otherwise, all active conditions are available.
When you add a new row for a new cycle, all the existing values are copied to the new record and can be edited.
Access the Apply Course Rollover page ().
Use this page to copy course mapping records to a new admissions cycle. If there are any records that aren't required, you can delete them through the Courses page.
|
Field or Control |
Description |
|---|---|
|
Provider Code |
(Optional) If you provide a 3-character code, only records for that provider are created for the target cycle. |
|
Target Cycle |
The records for the target cycle are created from the previous cycle records. So if you enter 2023, the process creates records using the 2022 cycle records. |